Практична робота №4 з теми: "Робота з групами об’єктів"
Практична робота №4
Робота з групами об’єктів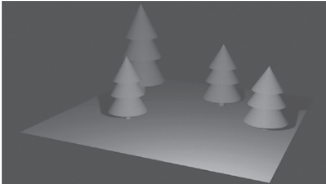
Завдання: Створіть модель лісової галявини, на якій розташовано 4 ялинки різних розмірів.
рис.1.Зразок для виконання завдання
Хід виконання
1. Створіть модель однієї ялинки, використавши операцію дублювання елементів.
- Відкрийте програму Blender і створіть новий проєкт.
-
Видаліть з Вікна 3D-огляду куб. Для цього виділіть його та натисніть клавішу Delete.
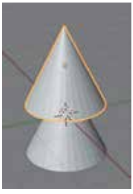
- Уставте у Вікно 3D-огляду конус.
- Продублюйте вставлений об’єкт. Для цього:
1. Виберіть у контекстному меню об’єкта команду Дублювати об’єкти.
2. Перемістіть вказівник![]() вгору так, щоб новий конус перекривав вершину першого (рис. 2).
вгору так, щоб новий конус перекривав вершину першого (рис. 2).
3. Клацніть ліву кнопку миші.
рис.2
-
Вирівняйте отриманий конус відносно ліній сітки. Для цього виберіть кнопку Об’єкт і виконайте Підхоп ⇒ Вибрання до Сітки. Зверніть увагу на зміну координат конуса в групі Розташування області Властивості.

- Продублюйте конус ще раз, розмістивши другу копію так, щоб вона перекривала вершину першої копії (рис. 3), вирівняйте об’єкт відносно ліній сітки.
- Збільште всі розміри середнього конуса в 1.2 раза, використовуючи елементи керування області Властивості.
- Збільште всі розміри нижнього конуса в 1.5 рази, використовуючи елементи керування області Властивості.
- Додайте до моделі циліндр.
рис.3
- Установіть значення 0.2 розмірів циліндра по осях ОХ та ОY.
- Перемістіть циліндр так, щоб його нижній край був опущений нижче від основи нижнього конуса і зображав стовбур ялинки.
- Перегляньте вид спереду, справа, зверху та знизу отриманої моделі, за потреби перемістіть об’єкти для виправлення їхнього взаємного розташування.
2. Створіть групу споріднених об’єктів зі вставлених об’єктів і перемістіть створену групу. Для цього:
- Виділіть усі вставлені об’єкти, вибираючи їхні імена в області Структуратор з натиснутою клавішею Ctrl. Останнім виберіть ім’я верхнього конуса. Зверніть увагу на зміну кольору його виділення (жовтий колір).
- Виберіть кнопку Об’єкт у групі інструментів вибраного режиму, виконайте Приріднення ⇒ Об’єкт. Зверніть увагу на відображення в області. Структуратор ієрархії об’єктів.
-
Виберіть кнопку
 у рядку з іменем батьківського об’єкта, щоб розгорнути список підпорядкованих об’єктів.
у рядку з іменем батьківського об’єкта, щоб розгорнути список підпорядкованих об’єктів.
- Перейменуйте батьківський об’єкт. Для цього двічі клацніть на імені батьківського об’єкта в області Структуратор, уведіть ім’я ялинка та натисніть клавішу Enter.
-
Перемістіть модель ялинки на деяку відстань вліво уздовж осі ОХ. Для цього виділіть батьківський об’єкт, виберіть інструмент Переміщення
 та перетягніть модель уздовж осі ОХ, використавши червону стрілку.
та перетягніть модель уздовж осі ОХ, використавши червону стрілку.
3. Продублюйте створену модель ялинки. Для цього:
-
Виділіть усі елементи моделі ялинки, вибравши кнопку Вибір коробкою
 та виділивши групу об’єктів протягуванням у Вікні 3D-огляду прямокутної області, у якій містяться всі об’єкти.
та виділивши групу об’єктів протягуванням у Вікні 3D-огляду прямокутної області, у якій містяться всі об’єкти.
- У контекстному меню будь-якої виділеної частини виберіть команду Дублювати об’єкти.
-
Перемістіть вказівник
 на деяку відстань вправо.
на деяку відстань вправо.
- Клацніть ліву кнопку миші.
Зверніть увагу на кількість та імена утворених об’єктів в області Структуратор, їх спорідненість між собою.
4. Об’єднайте елементи отриманої копії, перемістіть і масштабуйте утворений об’єкт. Для цього:
- Виділіть усі елементи утвореної копії.
- Виберіть кнопку Об’єкт і команду Сполучення. Зверніть увагу на змінення контуру виділення, на ім’я утвореного об’єкта.
- Перемістіть утворений об’єкт на деяку відстань уздовж осі ОY.
-
Масштабуйте об’єкт. Для цього виберіть інструмент Масштаб
 і зменште висоту ялинки, потягнувши синій маркер.
і зменште висоту ялинки, потягнувши синій маркер.
- Продублюйте об’єднану модель ялинки ще двічі, перемістіть і масштабуйте отримані копії.
- Уставте у Вікно 3D-огляду площину та масштабуйте її, щоб утворилася поверхня галявини.
- Перемістіть моделі ялинок так, щоб їхні основи були розміщені на рівні площини. Перегляньте вид спереду, справа, зверху та знизу отриманої моделі, за потреби перемістіть об’єкти для виправлення їх взаємного розташування.
5. Налаштуйте вигляд моделі при перегляді через об’єктив камери. Для цього:
- Перегляньте вигляд моделі через об’єктив камери, натиснувши клавішу 0 на цифровій клавіатурі.
- Змініть положення та фокусну відстань камери так, щоб модель помістилась у кадрі. Для цього:
1. Виберіть об’єкт Camera в області Структуратор.
2. Виберіть вкладку Властивості Даних Об’єкта![]() в області Властивості.
в області Властивості.
3. Змінюйте значення в полях Фокусна відстань, Зсув по Х, Зсув по Y до отримання коректного зображення в кадрі.
6. Збережіть проєкт у файлі з іменем “Практична робота №4.blend.”
7. Закрийте вікно програми Blender.
8. Надішліть посилання на папку із виконаним проєктом.


про публікацію авторської розробки
Додати розробку
