Практичні роботи по геодезичній програмі Digitals
Інструкційна картка
лабораторно-практична робота _
Тема: Функціональні можливості Digitals.
Мета Навчитись працювати в програні Digitals.
Хід роботи:
- Завантажити ЕОМ.
- Встановити програму Digital.(Зайти на диск D\навчальні програми для студентів \Геодезичні програми \digital\digital.exe)
- На час встановлення програми відключаємо АнтиВірус і інтернет!
- Для "Windows Vista" и "Windows 7" треба відлючити "Контроль учётных записей" (UAC)
- Встановляємо программу, для цьогоо запускаєм "digitals_07.02.2012.exe"->(Вибираєм мову)->Далее->Далее. знімаємо галочку "Драйвер ключа защиты Guardant"->Далее
-
 Встстановлюємо останій драйвер "Guardant" з відповідної папки.
Встстановлюємо останій драйвер "Guardant" з відповідної папки.
-
 Запукаем из папки "Crack x**" файл "Regedit.reg" а за ним "install.cmd"
Запукаем из папки "Crack x**" файл "Regedit.reg" а за ним "install.cmd"
- Запустити програму Digitals. Ярлик на робочому столі
- Створити новий файл. ЛКМ по об’єкту він виділяється жовтим кольром.
-
Для нового файлу встановити масштаб плану 1:100 та розмір карти 410 мм на 590 мм. Зайшовши в пункт Сворйства карти

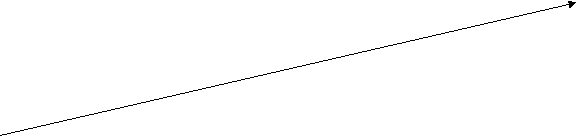 9. Вибравши в правій частині команду «Сбор» та виставивши при цьому активний слой, наприклад - «квартал» або «поле», «Ділянка паювання » створити контур земельної ділянок правильної форми, використовуючи шаблон збору полігон
9. Вибравши в правій частині команду «Сбор» та виставивши при цьому активний слой, наприклад - «квартал» або «поле», «Ділянка паювання » створити контур земельної ділянок правильної форми, використовуючи шаблон збору полігон![]() приблизно ввести карту вашої ділянки. Для закритя полігону ПКМ –Зарить полігон (клавиша F3).
приблизно ввести карту вашої ділянки. Для закритя полігону ПКМ –Зарить полігон (клавиша F3).
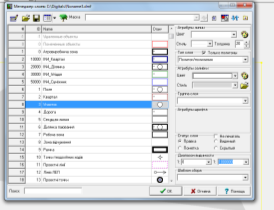 10. Вибрати пункт Правка.ЛКМ виділити об’єкт. Натиснути на панелі інструментів пункт Слої.
10. Вибрати пункт Правка.ЛКМ виділити об’єкт. Натиснути на панелі інструментів пункт Слої. ![]()
-
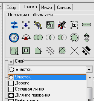 Вибираєм пункт слоя Участок колір слоя світло сірий.Натискаємо кнопку ОК. (для слоя Участок ми встановили колір Світло –сірий)
Вибираєм пункт слоя Участок колір слоя світло сірий.Натискаємо кнопку ОК. (для слоя Участок ми встановили колір Світло –сірий)
-
 Вибираємо пункт Правка та вибираємо для нашого об’єкта слой –Участок.
Вибираємо пункт Правка та вибираємо для нашого об’єкта слой –Участок.
- Для становлення дожин ліній даного участку виконуємо наступні команди:
![]() -
-  Заходимо на панелі інструментів в Слои.
Заходимо на панелі інструментів в Слои.
![]() - Вибираємо пункт Параметри слоя підпункт Добавить
- Вибираємо пункт Параметри слоя підпункт Добавить
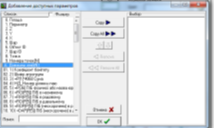
-
 В наведеному списку вибираємо довжини ліній та пунт Copy.
В наведеному списку вибираємо довжини ліній та пунт Copy.
Після цього у вікні Вибор Зявляється запис Довжини ліній. Натискаємо кнопку ОК два рази.
- На панелі редагування об’єкта відкриваємо пункт Инфо.
![]()
![]() В даному вікні виділяємо ЛКМ пункт Довжини ліній. Та натискуємо на кнопку
В даному вікні виділяємо ЛКМ пункт Довжини ліній. Та натискуємо на кнопку![]() . В вікні Менеджер подписей у розділі Типовие шаблони на витискуємо на кнопку довжини ліній
. В вікні Менеджер подписей у розділі Типовие шаблони на витискуємо на кнопку довжини ліній
В даному вікні встановлюємо Ориентация- Гризонтальная, Смешение горизонтальное-5мм, вертикальное -5 мм. Натискуємо для закінчення створення Довжин ліній кнопку СОЗДАТЬ. ЛКМ розтягуємо ширину однієї з довжин ліній які зявляються на об’єкті, та розташовуємо кожну з довжин.
- Заходим в режим Сбор вибираємо прямокутник та лінія і малюємо наші будівлі.
-
Заходимо в Слои та вибираємо пункт Під спорудами та задаємо колір темно-коричневий. Заходим в пункт Правка виділяємо будівлю та вибираємо слой Під спорудами.
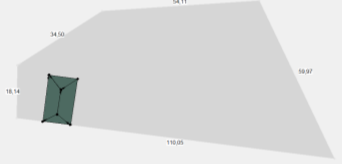
- Так само будуємо інші споруди.
- Заходимо в режим Сбор вибираємо окружность і малюємо дерева.
- Заходимо в Слои та вибираємо пункт Сад та задаємо колір салатовий. Заходим в пункт Правка виділяємо дерево та вибираємо слой Сад. Якщо в нас використовуються декілька дерев то ми копіюємо дерево та вставляємо у відповідне місце.
- Роздрукувати створені файли. Закрити програму.
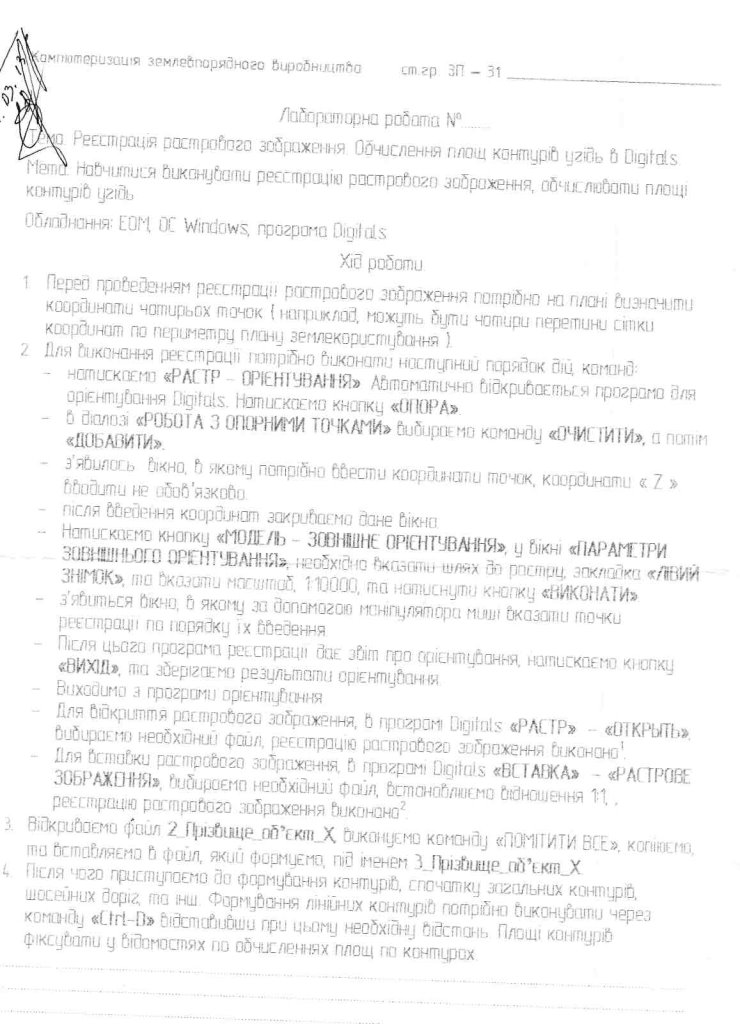
інструкційна картка
Лабораторно-практична робота
Тема: Створення умовних знаків в Digitals.
Мета Навчитись працювати 5 програмі Digitals. Створювати умовні знаки.
Хід роботи:
1. Завантажити ЕОМ.
-
Запустити програму Digitals. ( C:\Digitals\
 , на робочому столі ярлик. )
, на робочому столі ярлик. )
- Створити новий файл.
4. Виконати дію: КАРТА—УМОВНІ ЗНАКИ.

5. Почергово створити 8-10 умовних знаків:
- штамп 185 х 55 мм; - лісосмуга;
- вигін; - заболочений сінокіс;
- населений пункт; - сінокіс з чагарником;
- шосейна дорога ш. 18 м; - пасовище з чагарником;
- проектна польова дорога; - сінокіс заболочений з чагарником;
- польова дорога; - рідкий ліс;
6. При кожному створенні умовного знаку виконати наступні дії: °~
- вказати тип, який вибрати із списку на верхній панелі інструментів Менеджера; а
- вибрати точку прив'язки /площинний - в центрі, лінійний - крайній лівий кут
об'єкту;
- для того, щоб створити лінійний умовний знак, потрібно вказати довжину умовного
"знаку / довжина умовного знаку визначає крок його потггореннят^
-
Після того, як створений порожній умовний знак, необхідно створити геометричні фігури / елементи /, з яких він буде складатися:
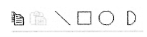
- Всі операції над елементами знаку можна робити лише тоді, коли вони позначені, якщо потрібно помітити кілька елементів знаку, то використовують при цьому клавішу-Ctrl.
- Створити умовні знаки з наміченого списку умовних знаків.
1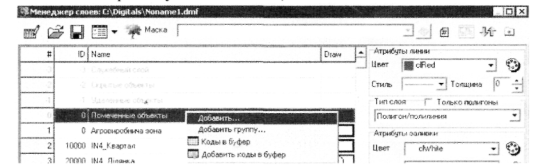 0. Після створення умовних знаків, зайти в меню ШАРИ
0. Після створення умовних знаків, зайти в меню ШАРИ![]()
11. Добавити умовні знаки, згідно завдання, після шару Помічені об'єкти, та добавити до
створених шарів відповідні умовні позначення.
12. На форматі А4 масштаб 1:10 000 побудувати створені контури умовних знаків, та дати
їх пояснення у вигляді підписів.
- Файл при цьому зберегти, Прізвище_дата_.
- Роздрукувати створений файл. Закрити програму.
Лабораторна робота
Тема: Робота в програмі CredoDAT. Врівноваження зімкнутого теодолітного ходу. Введення та обробка даних. Створення *.dat - файлу.
Мета: Навчитися працювати в програмі CredoDAT, вводити геодезичні дані, урівнювати
теодолітні ходи, створювати *.dat - файл.
Обладнання: ЕОМ, ОС Windows, польовий журнал, відомість вихідних даних, програми
Credo DAT.
Хід роботи.
Завантажити ЕОМ.
1. Запустити програму Credo_DATна робочому столі ярлик.
2. Заповнити польовий журнал ![]() згідно відомості вихідних даних,
згідно відомості вихідних даних,
замалювати абрис земельної ділянки.
- Створити новий файл.
- Занести в таблицю назву та координати вихідних пунктів, при цьому виконати налаштування таблиці, вказати тип ХУ, внести дані по дирекційному куті.

5. Вибрати в меню /вимірювання/, тип зйомки - теодолітні ходи.
■ .
6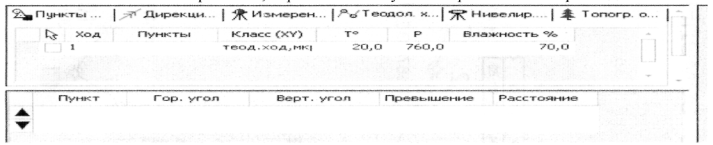
 Звести в . номера точок, горизонтальні кути та горизонтальне прокладання.
Звести в . номера точок, горизонтальні кути та горизонтальне прокладання.
7. Після занесення всіх даних виконати ВЕДОМОСТИ - ВЕДОМОСТЬ КООРДИНАТ та
зберегти як: документ в форматі *.RTF. Внести зміни, добавити: Обчислення виконав:
Іванов 1.1.
8. Також виконати дію ДАНЫЕ - ТЕОДОЛИТНЫЕ ХОДЫ - ОТЧЕТ та зберегти як:
документ в форматі дата_Іванов_теод_хід.Р\ТЕ Внести зміни, добавити: Обчислення
виконав:....Іванов II.
- Файл - експорт - по шаблону /точки/ - експорт - ввести ім'я.....txt.
- Відкрити текстовий файл через БЛОКНОТ та « , » замінити на « ».
- Відкрити Total_Commander та створений файл ім'я....txt перейменувати на
ім'я....dat.
- DAT - файл створено.
- Закрити програму.
Лабораторна робота
Тема: Робота в програмі CredoDAT. Врівноваження замкнутого теодолітного ходу.
Введення та обробка даних. Створення ,dat – файлу.
Мета: Навчитися працювати в програмі CredoDAT, вводити геодезичні дані; урівнювати теодолітні ходи, створювати *.dat - файл.
Обладнання: ЕОМ, ОС Windows, польовий журнал, відомість вихідних даних, програма
Credo_DAT.
Хід роботи.
Завантажити ЕОМ.
- Запустити програму Credo_DATна робочому столі ярлик.
-
Заповнити польовий журнал
 згідно відомості вихідних даних, замалювати абрис земельної ділянки.
згідно відомості вихідних даних, замалювати абрис земельної ділянки.
- Створити новий файл.
- Занести в таблицю назву та координати вихідних пунктів, при цьому виконати налаштування таблиці, вказати тип ХУ, внести дані по дирекційному куті.

5. Вибрати в меню /вимірювання/, тип зйомки — теодолітні ходи.
![]()
6. Ввести нижче номера точок, горизонтальні кути та горизонтальне прокладання.

- Після занесення всіх даних виконати ВЕДОМОСТИ - ВЕДОМОСТЬ КООРДИНАТ та зберегти як: документ в форматі *.RTF. Внести зміни, добавити: Обчислення виконав: Іванов II.
- Також виконати дію ДАНЫЕ - ТЕОДОЛИТНЫЕ ХОДЫ - ОТЧЕТ та зберегти як: документ в форматі дата_Іванов_теод_хід.КТР. Внести зміни, добавити: Обчислення виконав: Іванов 1,1.
- Файл - експорт - по шаблону /точки/ - експорт - ввести ім'я........txt.
- Відкрити текстовий файл через БЛОКНОТ та « , » замінити на « ».
- Відкрити Total_Commander та створений файл ім'я.......txt перейменувати на
ім'я....dat.
- DAT - файл створено.
- Закрити програму.

про публікацію авторської розробки
Додати розробку
