Практикум "Введение в Excel"
Семинар-практикум для преподавателей
Тема. «Введение в Excel».
Цель. Познакомить с основными стандартными функциями табличного процессора Excel. Научить правилам введения формул в ячейки таблицы, использованию встроенных функций и правилам записи аргументов стандартных функций.
Оборудование: ноутбуки, мультимедийная доска, проектор, карточки с заданием.
Литература.
- Microsoft Office 2000. Библия пользователя / Э. Виллетт, Д. Кроудер: пер. с англ. – М., 2001.
- Додж М. Эффективная работа: Excel 2002 / М. Додж, К. Стинсон. – СПб: Питер, 2003. – 992 с.: ил.
- Николь Н. Excel 5.0 для профессионалов / Н. Николь, Р. Альбрехт. – М.: Эком, 1996.
- Руденко В.Д. Практичний курс інформатики / За ред. Мадзігона В.М. – К.: Фенікс, 2000.
- Хэлворсон М. Эффективная работа с Microsoft Office 2000 / М. Хэлворсон, М. Янг. – СПб.: Питер, 2002. – 1232 с.
Ход занятия.
1. Вступительное слово.
Хорошо известно, что для человеческого общества всегда был актуален вопрос сбора, сохранения и передачи от поколения к поколению информации об окружающем мире. Первые опыты на этом пути появились в виде рисунков на стенках пещер задолго до появления письменности. Много позже появилась клинопись на глиняных табличках. В дальнейшем в качестве материальных носителей информации использовались также папирус, шелк, пергамент, бумага и другие материалы. Однажды начатый процесс поиска материальных носителей информации и способов ее записи продолжается до сих пор. В истории развития этого процесса можно выделить несколько важнейших этапов, некоторые их которых называют даже информационными революциями. Кратко отметим наиболее важные из них: это изобретение письменности, появление книгопечатания и создание ЭВМ.
Изобретение письменности сделало возможным эффективное кодирование и передачу информации; книгопечатание обеспечило ее массовое тиражирование и распространение в обществе. Появившиеся в конце сороковых годов первые электронно-вычислительные машины заметно расширили возможности пользователей в обработке любой правильно организованной информации. Фактически они представляли собой “станки”, или акселераторы, для интеллектуальной деятельности человека. Однако первые ЭВМ были доступны только узкому кругу пользователей из-за их малочисленности и высокой стоимости машинного времени и услуг профессиональных программистов. Появившиеся в 80-е годы персональные компьютеры, подобно книгопечатанию, сделали доступным широкому кругу пользователей – программистов-непрофессионалов – индивидуальное общение с компьютером. В результате процесс создания, тиражирования и отчуждения знаний вышел на новый, существенно более высокий уровень. Сегодня существование нашей технологической цивилизации немыслимо без компьютерных технологий.
2. Давайте определимся в своих знаниях по рассматриваемой теме.
- У каждого из вас есть человечек. Напишите, пожалуйста, на нем ваше имя и разместите на той картинке, которая, по вашему мнению, соответствует уровню ваших знаний.


Наша задача добраться до «Пика мастерства».
3. Практична робота.
1. НАЗНАЧЕНИЕ ПРОГРАММЫ. ВИД ЭКРАНА. ВВОД ДАННЫХ В ТАБЛИЦУ
Программа Microsoft Excel относится к классу программ, называемых электронными таблицами. Электронные таблицы ориентированы прежде всего на решение экономических и инженерных задач, позволяют систематизировать данные из любой сферы деятельности.
Программа Microsoft Excel позволяет:
- сформировать данные в виде таблиц;
- рассчитать содержимое ячеек по формулам, при этом возможно использование более 150 встроенных функций;
- представить данные из таблиц в графическом виде.
Запуск программы
Для запуска программы можно использовать команду главного меню Windows Пуск – Программы – Microsoft Excel или ярлык на рабочем столе.
Вид экрана
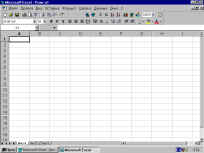 Вид экрана программы представлен на рис. 1. Основную часть окна (см. рис. 1) занимает пустая таблица, при этом на экране высвечивается только небольшой ее фрагмент. Реальный размер таблицы – 256 столбцов и 16384 строки. Для перемещения по таблице справа и снизу располагаются линейки прокрутки. Строки пронумерованы целыми числами от 1 до 16384, а столбцы обозначены буквами латинского алфавита A, B, …, Z, AA, AB, …. На пересечении столбца и строки располагается основной структурный элемент таблицы – ячейка.
Вид экрана программы представлен на рис. 1. Основную часть окна (см. рис. 1) занимает пустая таблица, при этом на экране высвечивается только небольшой ее фрагмент. Реальный размер таблицы – 256 столбцов и 16384 строки. Для перемещения по таблице справа и снизу располагаются линейки прокрутки. Строки пронумерованы целыми числами от 1 до 16384, а столбцы обозначены буквами латинского алфавита A, B, …, Z, AA, AB, …. На пересечении столбца и строки располагается основной структурный элемент таблицы – ячейка.
1-я строка окна – строка заголовка окна Windows со стандартными кнопками.
2-я строка окна содержит главное меню программы.
3-я и 4-я строки, как правило, – панели инструментов “Форматирование” и “Стандартная”. Они включаются или отключаются командой Вид – Панель инструментов.
5-я строка – строка формул, в ее левой части располагается адрес активной в данный момент ячейки. На рис. 1 это ячейка А1. Чтобы сделать ячейку активной, можно выбрать ее щелчком мыши или подвести “рамку” к нужной ячейке клавишами перемещения курсора. В средней части строки формул в режиме ввода появляются три кнопки, а справа высвечивается содержимое ячейки. Если содержимое ячейки получено в результате расчета по формуле, то строка формул содержит формулу для расчета, в других случаях содержимое ячейки и строки формул совпадает.
Последняя строка окна – называется строкой состояния. Слева она содержит кнопки для перемещения по рабочим листам и “корешки” рабочих листов, которые по умолчанию содержат названия листов: Лист1, Лист2 и т.д.
Упражнение 1.1
Сделайте активной ячейку С3. Посмотрите, как изменился адрес ячейки в строке формул.
С помощью вертикальной линейки прокрутки сделайте текущей 50-ю строку таблицы.
С помощью горизонтальной линейки прокрутки поместите на экране столбец AD.
Ввод данных
Чтобы занести данные в ячейку, сделайте ее активной. В ячейку можно занести:
числа (они автоматически выравниваются по правому краю);
текст (он автоматически выравнивается по левому краю);
формулу (при этом ячейка будет содержать результат вычислений, а выражение будет высвечиваться в строке формул).
После ввода текста или числа клавишами перемещения курсора можно перейти в соседнюю ячейку, при вводе формулы при нажатии клавиши <Enter> будет получен результат вычисления. Чтобы откорректировать информацию в уже заполненной ячейке, делаем ее текущей, затем нажимаем клавишу <F2> или выполняем двойной щелчок мышью по ячейке. Для выхода из режима корректировки нажмите клавишу <Enter>.
Упражнение 1.2
Занесите в ячейку в А10 свою фамилию и инициалы.
В ячейку А11 занесите число 256,7.
В ячейку А12 занесите выражение =5+10+4 и нажмите [Enter].
Измените содержимое ячейки А11 на 408,2.
Организация данных в программе
Файл программы представляет собой, так называемую рабочую книгу, или рабочую папку. Каждая рабочая книга может содержать 256 рабочих листов. По умолчанию версия программы Excel 97 содержит 3 рабочих листа, предыдущая версия программы по умолчанию содержала 16 рабочих листов. На листах может содержаться как взаимосвязанная, так и совершенно независимая информация. Рабочий лист представляет собой заготовку для таблицы.
Сохранение рабочей книги
Чтобы сохранить информацию в файле, выбираем команду Файл – Сохранить как. В появившемся окне открываем папку, в которой файл будет сохранен, вводим имя файла (расширение определяется по умолчанию как *.xls). Вид окна диалога для сохранения файла представлен на рис. 2.
Практическое задание 1
Задание: создать таблицу, занести в нее следующие данные:
|
ЗВЕДЕНА ВІДОМІСТЬ |
||||||||||||||||
|
студентів ІІІ курсу денної форми навчання спеціальність „Початкова освіта” група 31 |
||||||||||||||||
|
|
І семестр
2012-2013 н.р. |
|
|
|
|
|
|
|
|
|
|
|
|
"3" |
"4" |
"5" |
|
1 |
Глоба І.В. |
4 |
4 |
5 |
5 |
5 |
5 |
|
|
4 |
5 |
4 |
5 |
|
|
|
|
2 |
Котляр А.О. |
3 |
3 |
4 |
3 |
3 |
4 |
4 |
3 |
|
|
3 |
3 |
|
|
|
|
3 |
Олефір Л.О. |
5 |
5 |
5 |
5 |
5 |
5 |
|
|
5 |
5 |
5 |
5 |
|
|
|
|
4 |
Радь Ю.В. |
3 |
3 |
4 |
4 |
4 |
4 |
|
|
4 |
4 |
3 |
4 |
|
|
|
|
5 |
Руссу Ю.Ф. |
4 |
4 |
5 |
5 |
4 |
5 |
|
|
4 |
4 |
5 |
5 |
|
|
|
|
6 |
Чикіш О.В. |
5 |
5 |
5 |
5 |
5 |
4 |
|
|
|
|
5 |
5 |
|
|
|
2. ФОРМАТИРОВАНИЕ ТАБЛИЦЫ
Выделение фрагментов таблицы
Чтобы выполнить какое-либо действие с группой ячеек, их необходимо сначала выделить. При этом фон всех ячеек, кроме первой, будет закрашен черным цветом. Но не закрашенная ячейка тоже будет выделена.
Чтобы выделить одну строку, помещаем указатель мыши на номер строки на координатном столбце. Для выделения нескольких строк перемещаемся по координатному столбцу, не отпуская левую клавишу.
Чтобы выделить один столбец, помещаем указатель мыши на букву на координатной строке. Для выделения нескольких столбцов перемещаемся по координатной строке, не отпуская левую клавишу.
Для выделения нескольких ячеек перемещаемся по таблице при нажатой левой клавише.
Выделение снимается щелчком в любом месте экрана.
Изменение размеров ячеек
В реальных таблицах, как правило, все столбцы имеют различную ширину. Существует несколько способов изменения размеров ячейки.
Если необходимо изменить размеры сразу нескольких ячеек, их необходимо сначала выделить.
Помещаем указатель мыши на координатную строку или столбец (они выделены серым цветом и располагаются сверху и слева); не отпуская левую клавишу мыши перемещаем границу ячейки в нужном направлении. Курсор мыши при этом изменит свой вид.
Команда Формат – Строка – Высота и команда Формат – Столбец – Ширина позволяют определить размеры ячейки очень точно. Если размеры определяются в пунктах, то 1пт = 0,33255 мм.
Двойной щелчок по границе ячейки определит оптимальные размеры ячейки по ее содержимому.
Форматирование содержимого ячеек
 Команда Формат – Ячейка предназначена для выполнения основных действий с ячейками. Действие будет выполнено с активной ячейкой или с группой выделенных ячеек. Команда содержит следующие подрежимы:
Команда Формат – Ячейка предназначена для выполнения основных действий с ячейками. Действие будет выполнено с активной ячейкой или с группой выделенных ячеек. Команда содержит следующие подрежимы:
ЧИСЛО – позволяет явно определить тип данных в ячейке и форму представления этого типа. Например, для числового или денежного формата можно определить количество знаков после запятой.
ВЫРАВНИВАНИЕ – определяет способ расположения данных относительно границ ячейки. Если включен режим “ПЕРЕНОСИТЬ ПО СЛОВАМ”, то текст в ячейке разбивается на несколько строк. Режим позволяет расположить текст в ячейке вертикально или даже под выбранным углом.
ШРИФТ – определяет параметры шрифта в ячейке (наименование, размер, стиль написания).
ГРАНИЦА – обрамляет выделенные ячейки, при этом можно определить толщину линии, ее цвет и местоположение.
ВИД – закрашивает фон ячеек с помощью выделенного цвета или узора.
ЗАЩИТА – устанавливается защита на внесение изменений.
Команда применяется к выделенной или активной в настоящий момент ячейке.
Упражнение 2.1
Введите в любую ячейку текст 1-3 и нажмите клавишу <Enter>. Что получилось? Текст в ячейке был автоматически преобразован к типу “Дата”. Воспользуйтесь командой Формат – Ячейка для определения в ячейке типа “Текст”, это позволит ввести в ячейку любой набор символов.
Выделите три любых ячейки. Выполните обрамление ячеек синим цветом, пунктиром. Закрасьте фон ячейки желтым цветом.
Введите в ячейку любое слово. Режимом Формат – Ячейка – Граница расположите текст под углом 45 градусов.
Практическое задание 2
Отформатируйте таблицу задания следующим образом:
- основной текст таблицы выполнен шрифтом Courier 12 размера;
- текст отцентрирован относительно границ ячейки;
- чтобы текст занимал в ячейке несколько строк, используйте режим Формат – Ячейка – Выравнивание;
- выполните обрамление таблицы синим цветом, для этого используйте режим Формат – Ячейка – Граница.
Изменение структуры таблицы
Команда главного меню Вставка позволяет добавить в таблицу строки, столбцы или ячейки. При этом необходимое количество строк, столбцов или ячеек нужно выделить. Следует помнить, что новые строки будут добавлены над выделенными строками, а новые столбцы – слева от выделенных столбцов. При добавлении ячеек появится окно диалога, в котором нужно определить, как поступить с существующими ячейками.
Упражнение 2.2
Добавьте над созданной таблицей две пустые строки.
Между 14 и 15 столбцом добавьте новый столбец.
Заголовок таблицы
Для расположения заголовка по центру относительно границ таблицы существует специальная пиктограмма, которая называется “Объединить и поместить в центре”. Предварительно выделяется группа ячеек над таблицей, при нажатии на данную пиктограмму они объединяются в одну и набираемый в ней текст центрируется.
Упражнение 2.3
Заголовок таблицы выделите и разместите по центру.
3. РАСЧЕТ ПО ФОРМУЛАМ
Правила работы с формулами
- формула всегда начинается со знака =;
- формула может содержать знаки арифметических операций + – * / (сложение, вычитание, умножение и деление);
- если формула содержит адреса ячеек, то в вычислении участвует содержимое ячейки;
- для получения результата нажмите <Enter>.
Если необходимо рассчитать данные в столбце по однотипной формуле, в которой меняются только адреса ячеек при переходе на следующую строку таблицы, то такую формулу можно скопировать или размножить на все ячейки данного столбца.
Копирование содержимого ячеек
Выделяем исходную ячейку, помещаем указатель мыши на край рамки и при нажатой клавише <Cntr> и левой клавише мыши перемещаем рамочку в новое место. При этом копируется содержимое ячейки, в том числе и формула.
Автозаполнение ячеек
Выделяем исходную ячейку, в нижнем правом углу находится маркер заполнения, помещаем курсор мыши на него, он примет вид + ; при нажатой левой клавише растягиваем границу рамки на группу ячеек. При этом все выделенные ячейки заполняются содержимым первой ячейки. При этом при копировании и автозаполнении соответствующим образом изменяются адреса ячеек в формулах. Например, формула = А1 + В1 изменится на = А2 + В2.
Если формула содержит адреса, ссылка на которые не должна изменяться, перед этим адресом необходимо указать знак $.
Например: = $A$5 * A6
При копировании этой формулы в следующую строку ссылка на первую ячейку останется неизменной, а второй адрес в формуле изменится.
Расчет итоговых сумм по столбцам
В таблицах часто необходимо подсчитать итоговые суммы по столбцу. Для этого существует специальная пиктограмма Автосуммирование. Предварительно ячейки с исходными данными нужно выделить, для этого нажимаем пиктограмму, сумма будет расположена в свободной ячейке под столбцом.
Практическое задание 3
Добавьте недостающие строки и введите соответствующие данные к исходной таблице:
|
ЗВЕДЕНА ВІДОМІСТЬ |
|||||||||||||||||
|
студентів ІІІ курсу денної форми навчання спеціальність „Початкова освіта” група 31 |
|||||||||||||||||
|
|
І семестр
2012-2013 н. р.
|
Економічна теорія |
Соціологія |
Фізичне виховання |
Музичне виховання з методикою |
Методика застосування комп. Техніки |
Культурологія |
Лексикологія |
Практикум з англійської мови |
Математична логіка |
Числові методи |
Курсова робота |
Безперервна практика |
середній бал |
Кількість |
||
|
"3" |
"4" |
"5" |
|||||||||||||||
|
1 |
Глоба І.В. |
4 |
4 |
5 |
5 |
5 |
5 |
|
|
4 |
5 |
4 |
5 |
|
|
|
|
|
2 |
Котляр А.О. |
3 |
3 |
4 |
3 |
3 |
4 |
4 |
3 |
|
|
3 |
3 |
|
|
|
|
|
3 |
Олефір Л.О. |
5 |
5 |
5 |
5 |
5 |
5 |
|
|
5 |
5 |
5 |
5 |
|
|
|
|
|
4 |
Радь Ю.В. |
3 |
3 |
4 |
4 |
4 |
4 |
|
|
4 |
4 |
3 |
4 |
|
|
|
|
|
5 |
Руссу Ю.Ф. |
4 |
4 |
5 |
5 |
4 |
5 |
|
|
4 |
4 |
5 |
5 |
|
|
|
|
|
6 |
Чикіш О.В. |
5 |
5 |
5 |
5 |
5 |
4 |
|
|
|
|
5 |
5 |
|
|
|
|
|
|
"3" |
|
|
|
|
|
|
|
|
|
|
|
|
|
|
|
|
|
|
"4" |
|
|
|
|
|
|
|
|
|
|
|
|
|
|
|
|
|
|
"5" |
|
|
|
|
|
|
|
|
|
|
|
|
|
|
|
|
В ячейки для вычисления среднего балла введем формулу (не используя встроенную функцию) и производим расчет.
4. ПРЕДСТАВЛЕНИЕ ДАННЫХ ИЗ ТАБЛИЦЫ В ГРАФИЧЕСКОМ ВИДЕ
Программа Microsoft Excel предоставляет пользователю широкие возможности для визуализации числовых данных из таблиц. Двумерное изображение при этом называется диаграммой, объемное – гистограммой. Числовые ряды можно представить в виде графиков. Не важно, какую форму представления данных вы выберите, порядок действий будет один и тот же. При этом будет работать программа, которая называется Мастером диаграмм. Пользователю только необходимо в окне диалога определить параметры изображения.
Порядок построения диаграммы:
1. Выделяем фрагменты таблицы, на основе которых будет построена диаграмма. Ячейки, содержащие наименования столбцов, тоже выделяются, они будут использоваться как подписи на диаграмме. Если необходимо выделить несмежные фрагменты таблицы, то второй фрагмент выделяется при нажатой клавише <Cntrl>.
2. Выбираем команду Вставка – Диаграмма или нажимаем соответствующую пиктограмму на панели инструментов. На экране появится первое из окон диалога Мастера диаграмм.
3. В каждом окне выбираем один из предлагаемых вариантов щелчком мыши. Для переключения между подрежимами можно использовать вкладки в верхней части окон. Для перехода к следующему окну нажимаем кнопку “Далее”, кнопка “Назад” позволяет вернуться к предыдущему шагу. Кнопка “Готово” позволит закончить процесс построения диаграммы.
Для примера построим диаграмму на основе нашей таблицы.
Диаграмма будет построена на основе столбцов, содержащих ФИО и средний балл. Эти столбцы необходимо выделить.
Нажимаем пиктограмму с изображением диаграммы. В первом окне выбираем тип диаграммы – линейная. Во втором окне будет представлен результат построения диаграммы, переходим к следующему окну. В третьем окне определим название – “Рейтинг”. Возле каждого сектора установим значение балла. Расположим легенду внизу под диаграммой.
Изменение параметров форматирования уже построенной диаграммы.
Если необходимо изменить форму представления любой составной части диаграммы, это удобно сделать с помощью контекстного меню следующим образом. Щелчком мыши выделяем фрагмент диаграммы, вокруг него появится рамка с маркерами изменения размеров, при этом фрагмент диаграммы считается выделенным. Далее нажмите правую кнопку мыши для вызова контекстного меню, которое будет содержать перечень действий, возможных для данного фрагмента в настоящий момент времени. Для изменения параметров форматирования выберите режим Формат и измените параметры.
Действия с диаграммой
С диаграммой, как и со вставленным рисунком, можно выполнить следующие действия.
1. Для изменения размеров всей диаграммы целиком или любого ее фрагмента необходимо сначала выделить нужный участок. Вокруг него появится рамка с маркерами изменения размера. Перемещая эти маркеры при нажатой клавише мыши, изменяем размеры.
2. Чтобы переместить диаграмму по рабочему листу, сначала выделяем ее, помещаем указатель мыши в любое место диаграммы и при нажатой левой клавише перемещаем диаграмму в новое место.
3. Для удаления диаграммы сначала выделяем ее, затем нажимаем клавишу Del или выбираем команду “Удалить” в контекстном меню диаграммы.
5. РАБОТА С ФУНКЦИЯМИ
Программа содержит более 150 встроенных функций для обработки данных. Для удобства поиска все функции разбиты на категории, внутри каждой категории они отсортированы в алфавитном порядке. Кроме этого есть две категории – “10 недавно использовавшихся” и “Полный алфавитный перечень”, в котором все встроенные функции располагаются в алфавитном порядке.
Для вставки функции в формулу можно воспользоваться мастером функций, при этом функции могут быть вложенными друг в друга, но не более 8 раз. Главными задачами при использовании функции являются определение самой функции и аргумента. Как правило, аргументом являются адреса ячеек. Если необходимо указать диапазон ячеек, то первый и последний адреса разделяются двоеточием, например А12:С20.
Порядок работы с функциями
Сделаем активной ячейку, в которую хотим поместить результат.
Выбираем команду Вставка – Функция или нажимаем пиктограмму F(x).
В первом появившемся окне Мастера функций определяем категорию и название конкретной функции.
Во втором окне необходимо определить аргументы для функции. Для этого щелчком кнопки справа от первого диапазона ячеек закрываем окно, выделяем ячейки, на основе которых будет проводиться вычисление, и нажимаем клавишу <Enter>. Если аргументом является несколько диапазонов ячеек, то действие повторяем.
Затем для завершения работы нажимаем клавишу <OK>. В исходной ячейке окажется результат вычисления.
Рассмотрим работу с функциями на примере логических функций. При решении некоторых задач значение ячейки необходимо вычислять одним из нескольких способов – в зависимости от выполнения или невыполнения одного или нескольких условий.
Для решения таких задач применяют условную функцию ЕСЛИ:
ЕСЛИ(<логическое выражение>, <выражение1>,< выражение2>).
Если логическое выражение имеет значение “Истина” (1), ЕСЛИ принимает значение выражения 1, а если “Ложь” – значение выражения 2. В качестве выражения 1 или выражения 2 можно записать вложенную функцию ЕСЛИ. Число вложенных функций ЕСЛИ не должно превышать семи. Например, если в какой-либо ячейке будет записана функция ЕСЛИ(C5=1,D5*E5,D5-E5)), то при С5=1 функция будет иметь значение “Истина” и текущая ячейка примет значение D5*E5, если С5=1 будет иметь значение “Ложь”, то значением функции будет D5-E5.
Если условий много, записывать вложенные функции ЕСЛИ становится неудобно. В этом случае на месте логического выражения можно указать одну из двух логических функций: И (и) или ИЛИ (или).
Формат функций одинаков:
И(<логическое выражение1>,<логическое выражение2>,..),
ИЛИ(<логическое выражение1>,<логическое выражение2>,..).
Функция И принимает значение “Истина”, если одновременно истинны все логические выражения, указанные в качестве аргументов этой функции. В остальных случаях Значение И – “Ложь”. В скобках можно указать до 30 логических выражений.
Функция ИЛИ принимает значение “Истина”, если истинно хотя бы одно из логических выражений, указанных в качестве аргументов этой функции. В остальных случаях значение ИЛИ – “Ложь”.
Давайте рассмотрим, как работают логические функции, на нашем примере.
Используем мастера функций для вычисления среднего балла и нахождения количества оценок.
6. ДЕЙСТВИЯ С РАБОЧИМ ЛИСТОМ
Рабочая книга состоит из нескольких рабочих листов. С рабочим листом можно выполнить следующие действия.
Для добавления в рабочую книгу нового рабочего листа используйте команду Вставка – Лист. Новый лист получит следующий свободный номер. Максимальное количество листов – 256.
Для удаления рабочего листа со всем содержимым выбираем команду Правка – Удалить лист. Рабочий лист удаляется со всем содержимым и восстановлению не подлежит.
Команда Формат – Лист – Переименовать позволяет присвоить рабочему листу новое имя. При этом возле старого имени на корешке листа появляется курсор. Старое имя нужно удалить, ввести новое и нажать клавишу <Enter>.
Чтобы убрать с экрана корешки рабочих листов, применяется команда Формат – Лист – Скрыть. Обратное действие выполняет команда Формат – Лист – Показать.
Копирование или перенос рабочего листа выполняется командой Правка – Переместить/скопировать лист. При этом действия можно выполнить как в текущей рабочей книге (файле), так и в другом открытом файле. Для выполнения операции копирования необходимо включить соответствующий флажок в окне диалога. Копия получит то же имя, что и исходный файл. В скобках будет указано (2), (3) и т.д.
Упражнение 6.1
Переименуйте первый рабочий лист в “Исходные данные”.
Переместите его в конец рабочей книги.
Создайте его копию в этой же рабочей книге.
Добавьте в открытую книгу еще два новых рабочих листа.
Скройте корешок 3-го рабочего листа, а затем снова покажите его.
Итоги.
1


про публікацію авторської розробки
Додати розробку
