Презентація до уроку "Блендер, знайомство з програмою, виконання найпростіших операцій"
Про матеріал
знайомство з редактором тривимірної графіки Блендер, "гарячі" клавіші програми, інтерфейс, основні об'єкти та виконання найпростіших операцій Перегляд файлу
Зміст слайдів
Середня оцінка розробки
Оцінки та відгуки
pptx
Оцінка розробки


Безкоштовний сертифікат
про публікацію авторської розробки
про публікацію авторської розробки
Щоб отримати, додайте розробку
Додати розробку



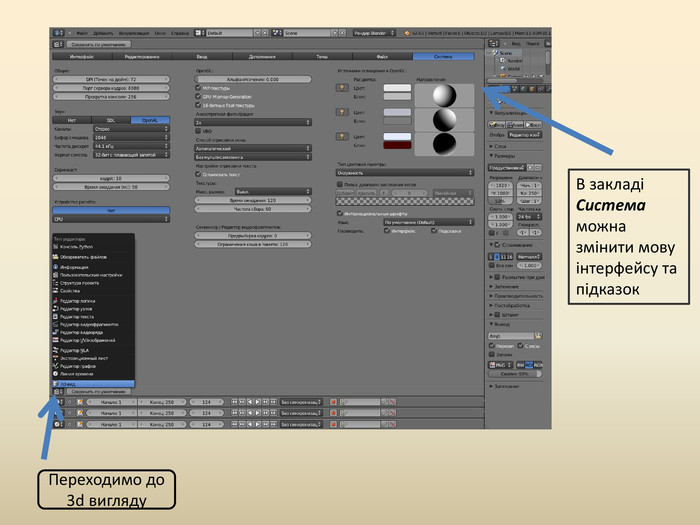
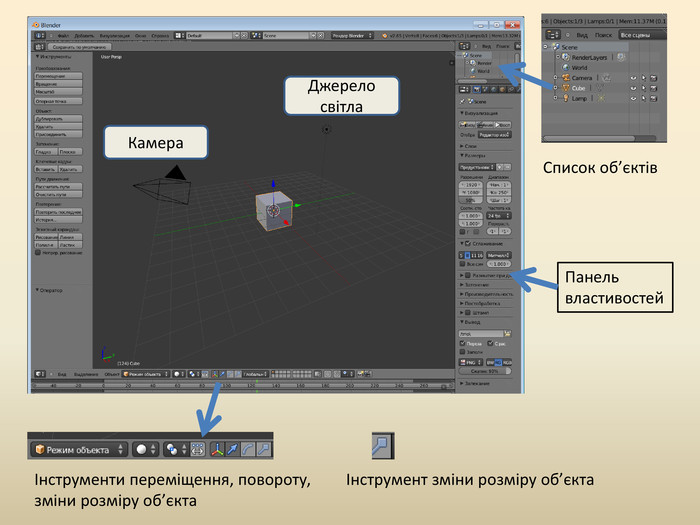
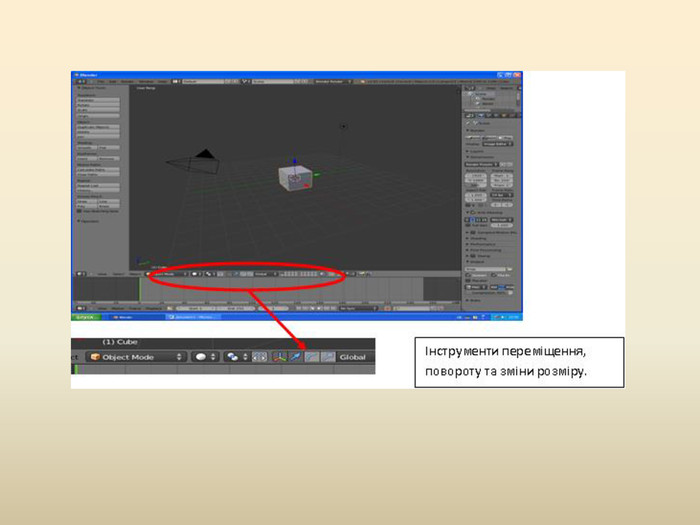
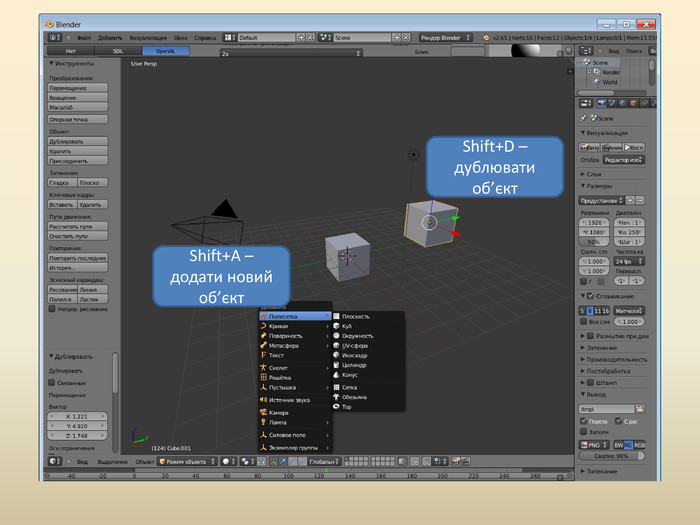



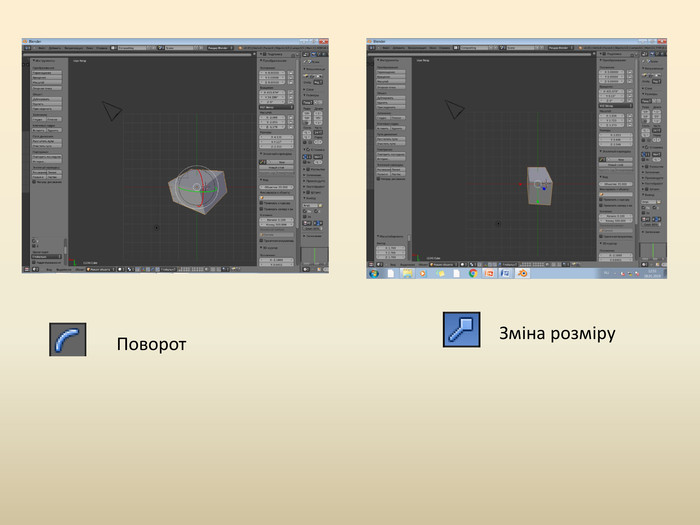




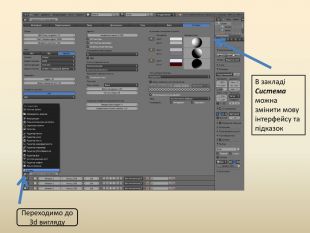

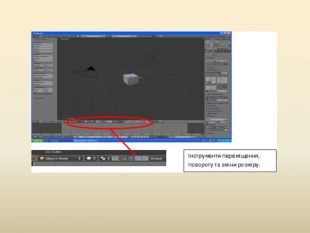




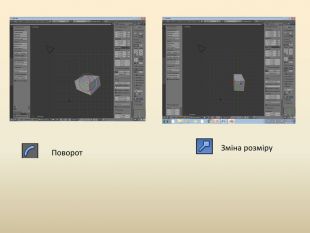


-

Іскра Люда
01.02.2022 в 16:18
Загальна:
4.7
Структурованість
5.0
Оригінальність викладу
4.0
Відповідність темі
5.0
-

Іскра Люда
01.02.2022 в 16:18
Загальна:
4.7
Структурованість
5.0
Оригінальність викладу
4.0
Відповідність темі
5.0
-

Іскра Люда
01.02.2022 в 16:17
Загальна:
4.7
Структурованість
5.0
Оригінальність викладу
4.0
Відповідність темі
5.0
-

Іскра Люда
01.02.2022 в 16:17
Загальна:
4.7
Структурованість
5.0
Оригінальність викладу
4.0
Відповідність темі
5.0
-

Шинкарюк Ольга
03.10.2021 в 17:17
Загальна:
4.3
Структурованість
5.0
Оригінальність викладу
4.0
Відповідність темі
4.0
Показати ще 2 відгука