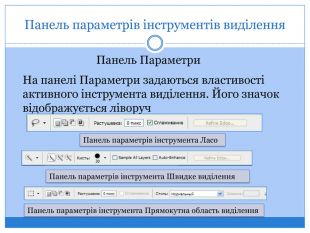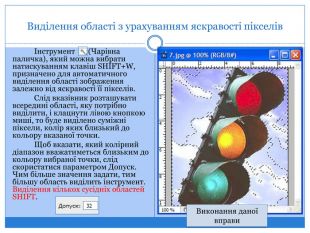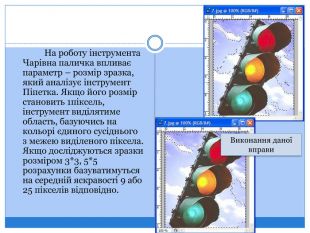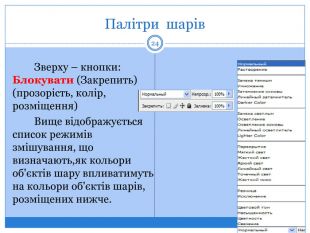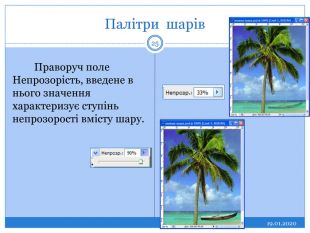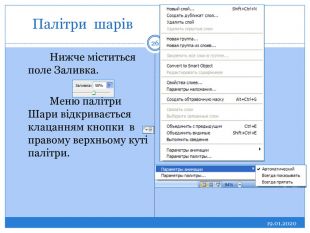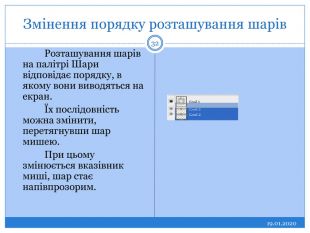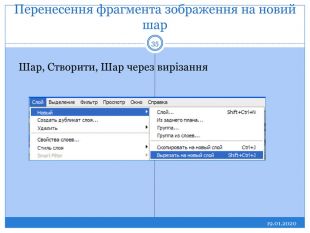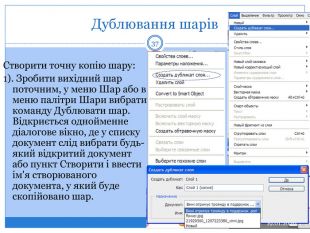Презентація. Основні інструменти для малювання.Інструменти виділення. Концепція побудови пошарового зображення у програмі Photoshop CS3



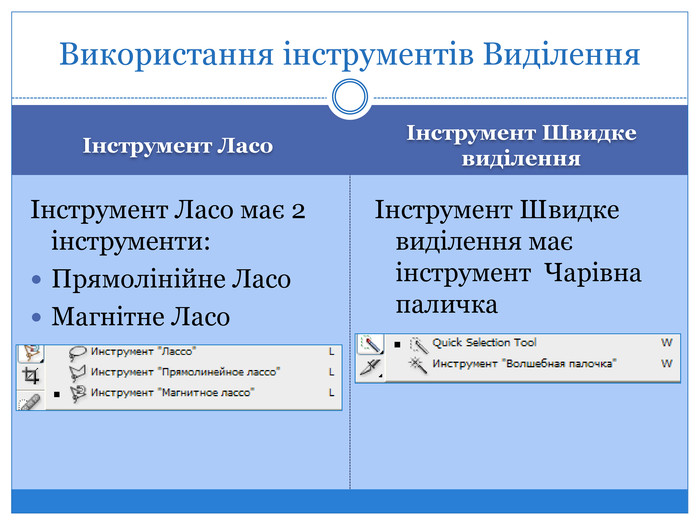
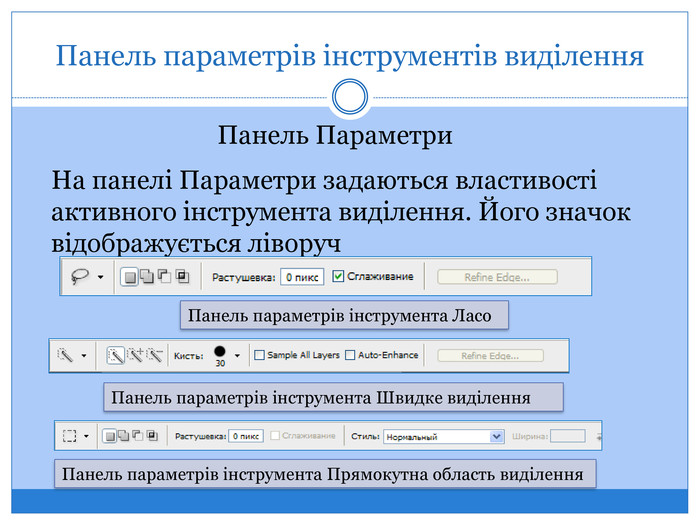
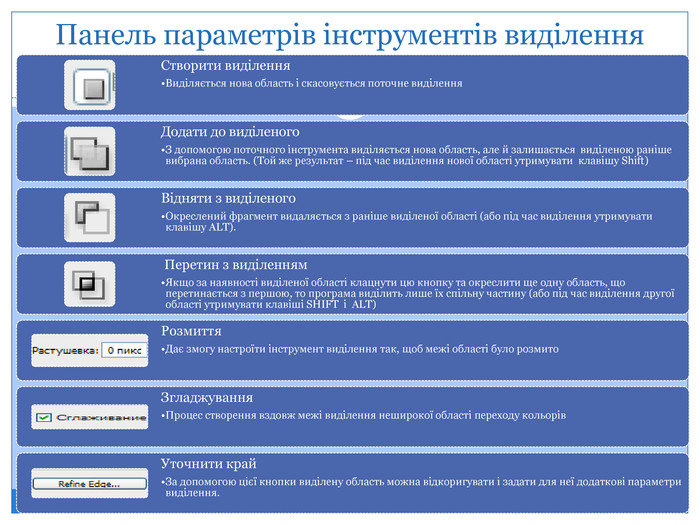
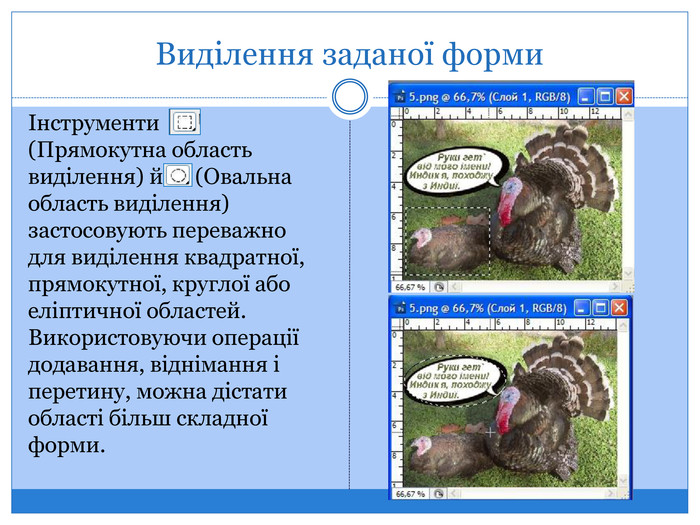








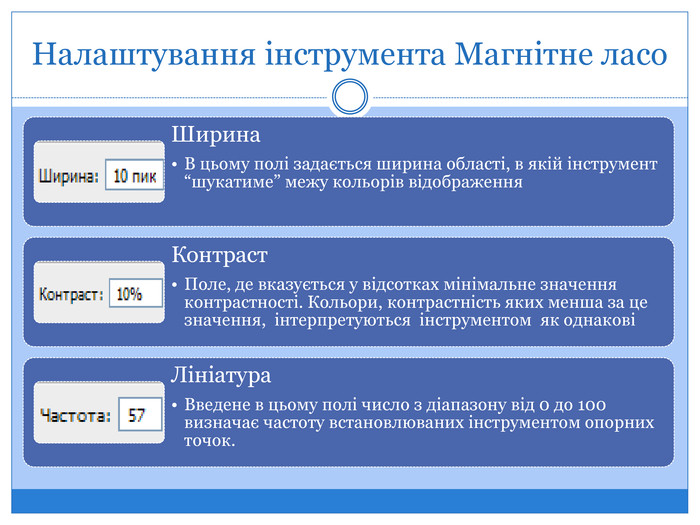
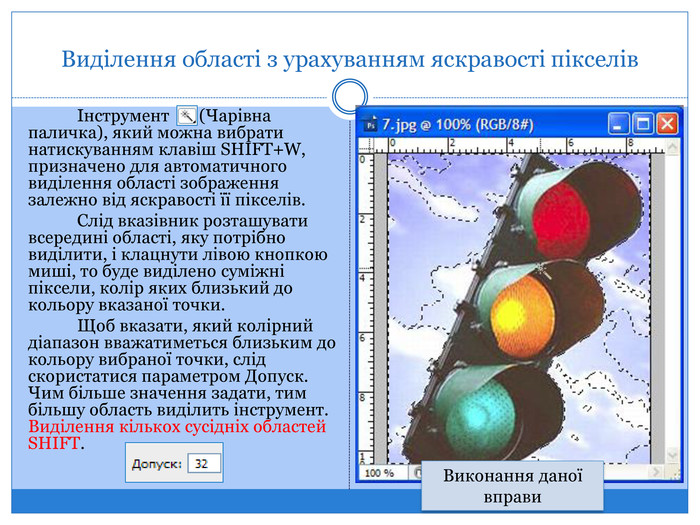
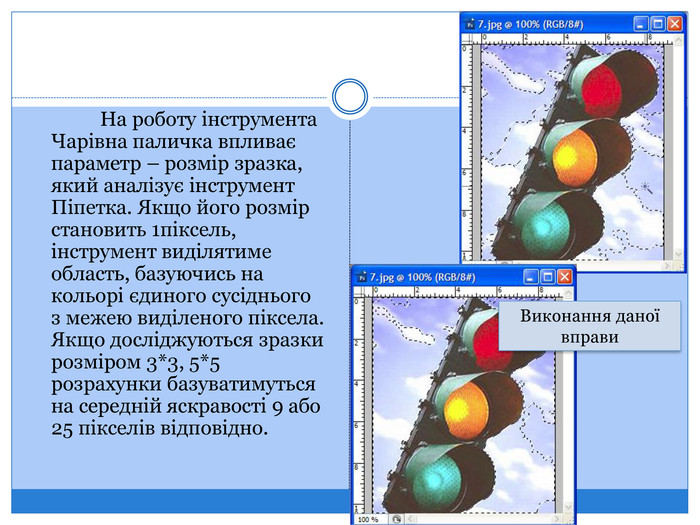





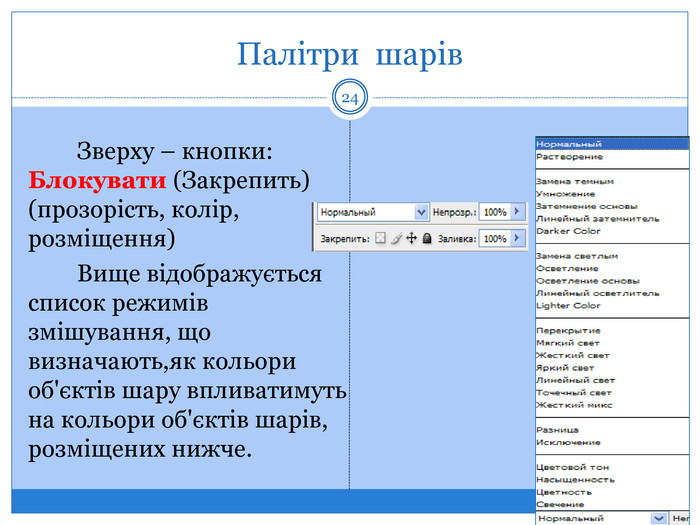
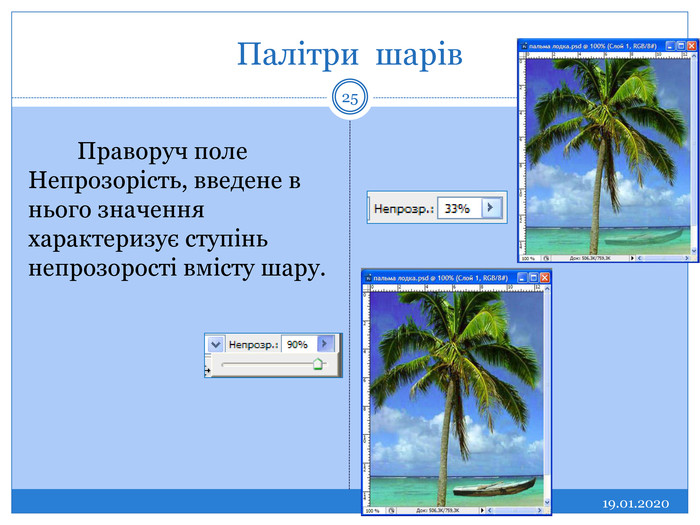
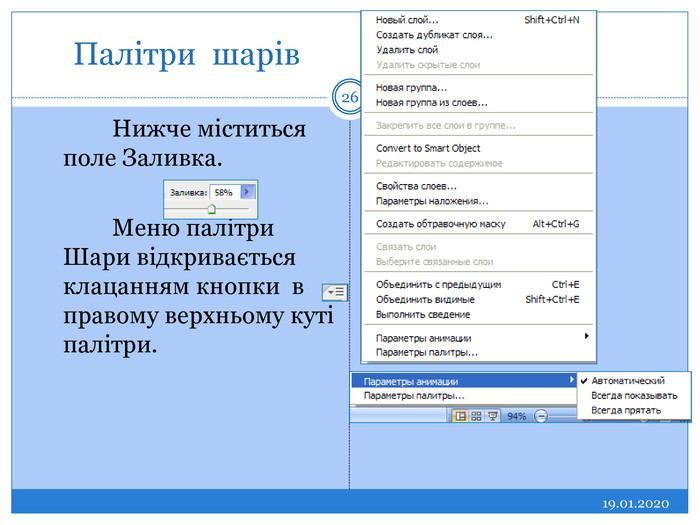


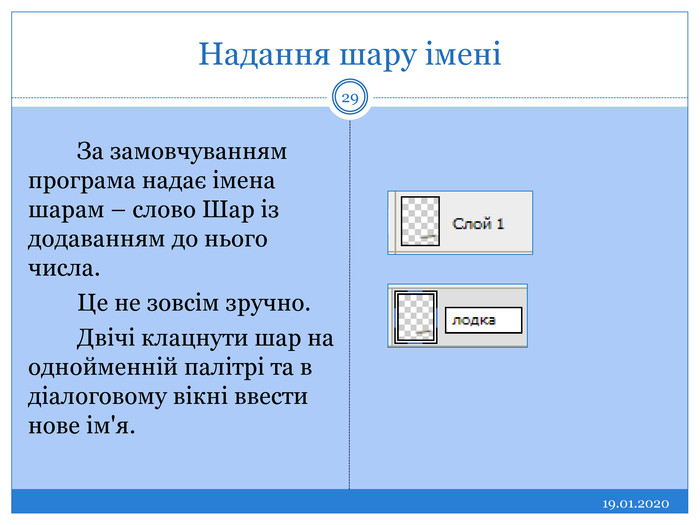


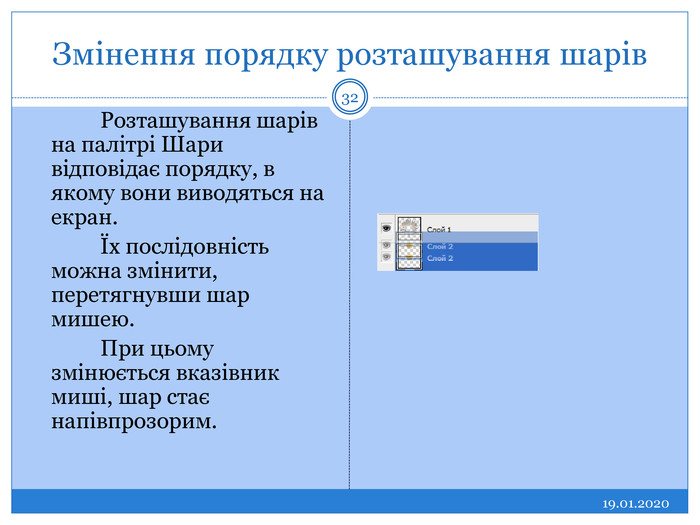


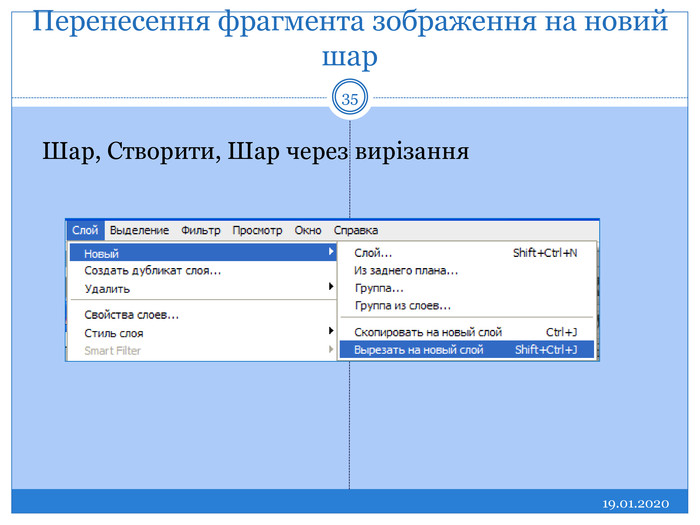

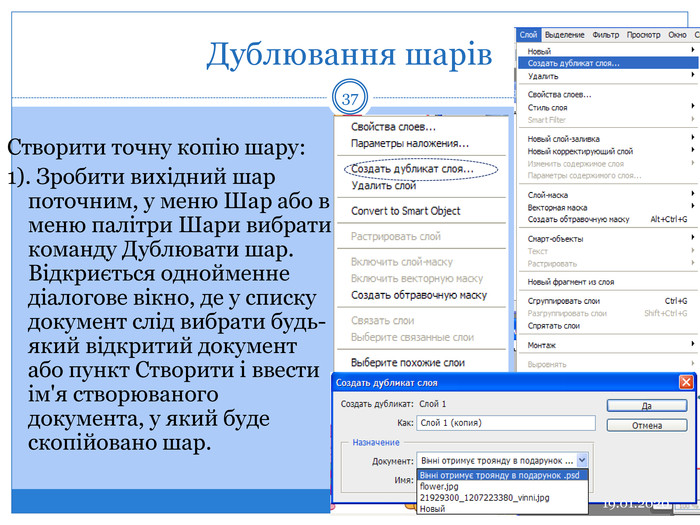
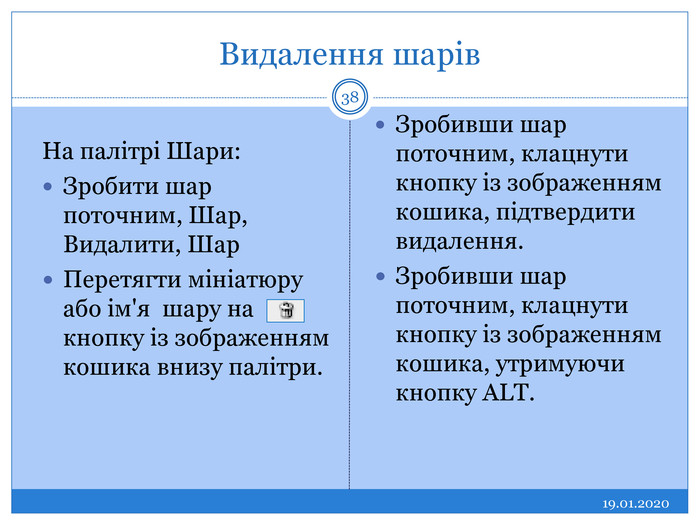
Виділення областей зображення. Техніка виділення дає можливості : Здійснювати глобальну і локальну корекцію зображення. Змінювати основні параметри зображення. Виконувати обтинання. Використовувати шари для створення колажів і фотомонтажів. Прибирати дефекти фотографіїРетушувати фотографіїЗастосовувати маски. Програма Photoshop CS3 має багато засобів виділення:Інструмент ЛасоІнструмент Чарівна паличка тощо. Критерії відокремлення однієї області від іншої: Відмінність у кольорах. Відмінність у відтінках. Контрастність. Яскравість тощо
Інструменти виділенняІнструмент Прямокутна область{BC89 EF96-8 CEA-46 FF-86 C4-4 CE0 E7609802}Прямокутна область виділення. Ласо. Швидке виділення Інструмент Прямокутна область виділення має чотири інструменти для виділення області фіксованої форми: Прямокутна область виділення. Овальна область виділення. Виділення рядка. Виділення стовпця. Використання інструментів Виділення
Панель параметрів інструментів виділення На панелі Параметри задаються властивості активного інструмента виділення. Його значок відображується ліворуч. Панель Параметри. Панель параметрів інструмента Ласо. Панель параметрів інструмента Швидке виділення. Панель параметрів інструмента Прямокутна область виділення
Виділення заданої форми Інструменти (Прямокутна область виділення) й (Овальна область виділення) застосовують переважно для виділення квадратної, прямокутної, круглої або еліптичної областей. Використовуючи операції додавання, віднімання і перетину, можна дістати області більш складної форми.
Інструмент Прямокутна область виділення Інструмент Прямокутна область виділення використовують для виділення квадратної, прямокутної області зображення. Слід:підвести вказівник миші до кута фрагмента, який потрібно виділитинатиснути ліву кнопку миші, не відпускати їїперемістити вказівник миші у протилежний кут.
Інструмент Овальна область виділення Інструмент Овальна область виділення використовують для виділення фрагментів у вигляді еліпсів і кіл. Слід: Вказати мишею один кут умовного прямокутника, у який впишеться еліпснатиснути ліву кнопку миші, не відпускати їїперемістити вказівник миші у протилежний кут цього прямокутника.
Операції виділення, що виконуються з областями прямокутної та еліптичної форм{5 C22544 A-7 EE6-4342-B048-85 BDC9 FD1 C3 A}Операція. Виконання. Виділення квадрата чи кола. Якщо під час окреслювання прямокутної чи еліптичної області втримувати натиснутою клавішу SHIFT, виділена область набуде форми квадрата чи кола відповідно. Виділення області, починаючи від центра. За замовчуванням виділення починається з кута області, яку потрібно виділити, але якщо потрібно почати від центра, натисніть і утримуйте клавішу ALTЗмінення місцеположення області в процесі виділення. У будь-який момент натисніть клавішу пробілу і, утримуючи її, змініть місцеположення виділеної областіЗмінення місцеположення виділеної області після того, як її виділення завершено. Виберіть інструмент виділення, помістіть вказівник усередину виділеної області та, не відпускаючи кнопки миші, перемістіть зазначену область в інше місце. Виділення з використанням одразу кількох способів. Будь-які з перелічених вище способів виділення можна комбінувати.
Інструмент Ласо За допомогою інструмента Ласо можна обвести вказівником миші фрагмент зображення довільної форми. У будь-якій точці на межі області, яку потрібно виділити, натисніть кнопку миші і, не відпускаючи її, починайте вести вказівником вздовж умовної межі – за ним потягнеться лінія виділення. Щоб замкнути її, кнопку миші слід відпустити – або довівши зазначену лінію до вихідної точки. Виділення області довільної форми. Виконання даної вправи
Інструмент Прямолінійне Ласо Інструмент (Прямолінійне Ласо) використовують для виділення області, межа якої складається з прямих відрізків, що утворюють багатокутник. Слід клацнути один з кутів такого багатокутника, потім другий, третій і т.д. Щоб замкнути межу виділення клацніть вихідну точку або двічі клацніть останній кут, і він автоматично з'єднається з початком першого відрізка. Утримуючи натиснутою клавішу SHIFT, відрізки можна розташовувати горизонтально, вертикально чи під кутом 450 Виділення області довільної форми. Виконати дану вправу
Інструмент Магнітне ласо Інструмент (Магнітне ласо) призначений для виділення області за межею контрастних кольорів у напівавтоматичному режимі. Слід навести вказівник миші на точку, з якої ви розпочнете операцію, і, втримуючи кнопку миші натиснутою, окреслити область, що має бути виділена. Лінія виділення потягнеться за вказівником миші, “прилипаючи” до межі кольорів. Під час роботи з цим інструментом тримати натиснутою кнопку миші не обов'язково, достатньо клацнути вихідне місце області виділення і подвійним клацанням позначити її кінець. Виділення області довільної форми. Виконання даної вправи
Виділення області з урахуванням яскравості пікселів Інструмент (Чарівна паличка), який можна вибрати натискуванням клавіш SHIFT+W, призначено для автоматичного виділення області зображення залежно від яскравості її пікселів. Слід вказівник розташувати всередині області, яку потрібно виділити, і клацнути лівою кнопкою миші, то буде виділено суміжні піксели, колір яких близький до кольору вказаної точки. Щоб вказати, який колірний діапазон вважатиметься близьким до кольору вибраної точки, слід скористатися параметром Допуск. Чим більше значення задати, тим більшу область виділить інструмент. Виділення кількох сусідніх областей SHIFT. Виконання даної вправи
На роботу інструмента Чарівна паличка впливає параметр – розмір зразка, який аналізує інструмент Піпетка. Якщо його розмір становить 1піксель, інструмент виділятиме область, базуючись на кольорі єдиного сусіднього з межею виділеного піксела. Якщо досліджуються зразки розміром 3*3, 5*5 розрахунки базуватимуться на середній яскравості 9 або 25 пікселів відповідно. Виконання даної вправи
Швидке виділення Інструмент (Швидке виділення) використовується для виділення цілої області, для швидкого виділення складних об'єктів (виділення більш точне, ніж з інструментом Чарівна паличка). На результат виділення впливає розмір пензля, який можна задати, розкривши меню Пензель на панелі інструментів. У цьому ж меню можна регулювати такі параметри інструмента, як Жорсткість, Інтервали, Кут і Закруглення.
Операції з виділеними областями Виділену область можна змінювати різними способами,зокрема інвертувати, перетворювати, доповнювати, зменшувати, згладжувати її межі, скасовувати виділення. Дії з виділеними областями можна виконати з допомогою команд меню Виділити. Усе (Ctrl+A)Зняти виділення (Ctrl+D)Повторно виділити ( Shift+Ctrl+D)Інверсія (Shift+Ctrl+I)Модифікувати. Трансформувати виділене. Уточнити край (Аlt+Ctrl+R)
Призначення шарів Шар зображення Photoshop можна порівняти з малюнком на кальці або склі. Застосування особливих стилів шарів дає змогу створювати реалістичні тіні, рельєф, текстури, візерунки. Шари можна переміщувати по горизонталі, вертикалі, по різному розташовувати відносно інших шарів. 19.01.202021
Панель Шари На панелі "Шари" перелічено всі шари, групи шарів та ефекти шарів на зображенні. Ви можете використовувати панель "Шари", щоб показувати та ховати шари, створювати нові шари, працювати з групами шарів. У меню панелі "Шари" ви маєте доступ до додаткових команд та параметрів.19.01.202022
Використання палітри шарів Відображення палітри шарів на екрані: Вікно, Шари (F7). Кожний шар на палітрі розташовано в окремому рядку, в якому міститься мініатюра із вмістом цього шару. В стовпці зліва розташований значок із зображенням ока, який вказує на те, що вміст шару видимий. 19.01.202023
Робота з тлом Відкритий малюнок або фотографія – на палітрі Шари буде відображено єдиний шар, що має назву Тло. Після того як частину зображення фонового шару виділити і видалити за допомогою клавіші Delete чи Ластик, її місце заповниться фоновим кольором, заданим на панелі інструментів. 19.01.202027
Перегляд вмісту шарів. Шар малюнка можна приховувати або знову робити його видимим, клацаючи маленький значок із зображенням ока – індикатор видимості. Щоб приховати всі шари, крім одного, слід клацнути індикатор видимості потрібного шару, утримуючи натиснутою клавішу ALT.19.01.202030
Поняття прозорості шарів Прозорі ділянки шару заповнюються сірими і білими шашками. Якщо відображуються лише шашки, то це означає, що відповідна частина шару повністю прозора. Повна відсутність шашок свідчить про те, що ділянка непрозора. Коли є шашки і малюнок – ділянка напівпрозора. Зображення квітки:непрозоре на 100%, непрозоре на 50%19.01.202031
Створення нових шарів. Новий шар можна створити в три способи:1). Шар, Створити, Шар, у діалоговому вікні Створити шар задати ім'я шару та його властивості. 2). У меню палітри шарів вибрати команду Створити шар і в діалоговому вікні задати ім'я та його властивості3). Клацнути кнопку Створити новий шар на палітрі Шари, створити новий шар, назвати його Шар 1, і розташувати його безпосередньо над поточним. 19.01.202033
Перетягування шару з іншого документа Виділити у вихідному документі шар, який потрібно копіювати, клацнути його ім'я чи мініатюру, втримуючи кнопку миші, перетягнути цей шар на зображення, куди його має бути скопійовано, відпустити кнопку миші. Новий шар буде розміщено над поточним шаром малюнка.19.01.202036
Дублювання шарів. Створити точну копію шару:1). Зробити вихідний шар поточним, у меню Шар або в меню палітри Шари вибрати команду Дублювати шар. Відкриється однойменне діалогове вікно, де у списку документ слід вибрати будь-який відкритий документ або пункт Створити і ввести ім'я створюваного документа, у який буде скопійовано шар.19.01.202037
Видалення шарів. На палітрі Шари: Зробити шар поточним, Шар, Видалити, Шар. Перетягти мініатюру або ім'я шару на кнопку із зображенням кошика внизу палітри. Зробивши шар поточним, клацнути кнопку із зображенням кошика, підтвердити видалення. Зробивши шар поточним, клацнути кнопку із зображенням кошика, утримуючи кнопку ALT.19.01.202038
-
 РЦПО Богодухівський 30.01.2023 в 11:51Загальна:5.0Структурованість5.0Оригінальність викладу5.0Відповідність темі5.0
РЦПО Богодухівський 30.01.2023 в 11:51Загальна:5.0Структурованість5.0Оригінальність викладу5.0Відповідність темі5.0 -
 Shulga Olga 18.04.2022 в 19:18Загальна:5.0Структурованість5.0Оригінальність викладу5.0Відповідність темі5.0
Shulga Olga 18.04.2022 в 19:18Загальна:5.0Структурованість5.0Оригінальність викладу5.0Відповідність темі5.0


про публікацію авторської розробки
Додати розробку