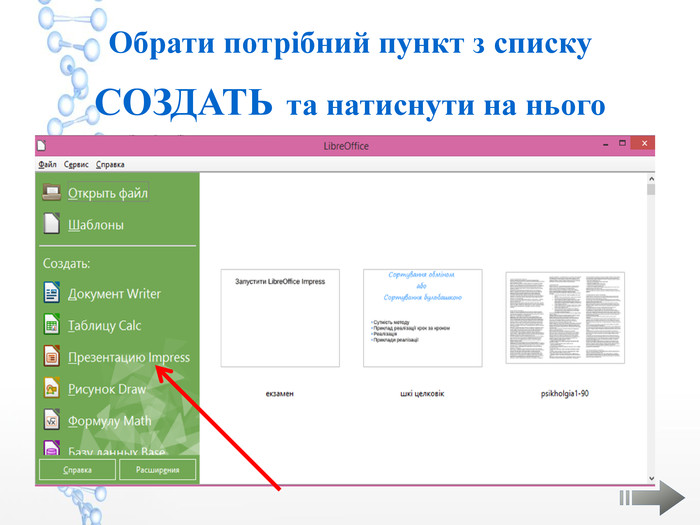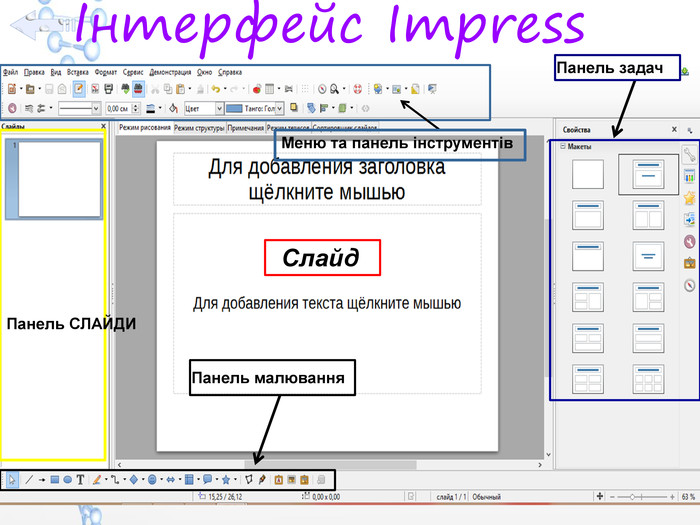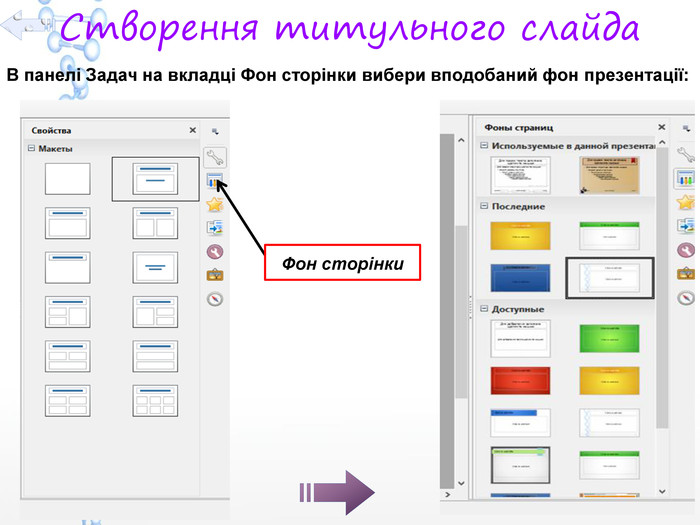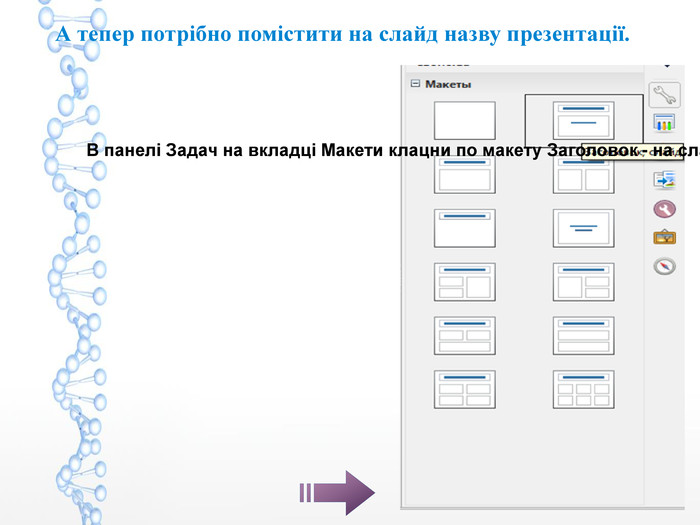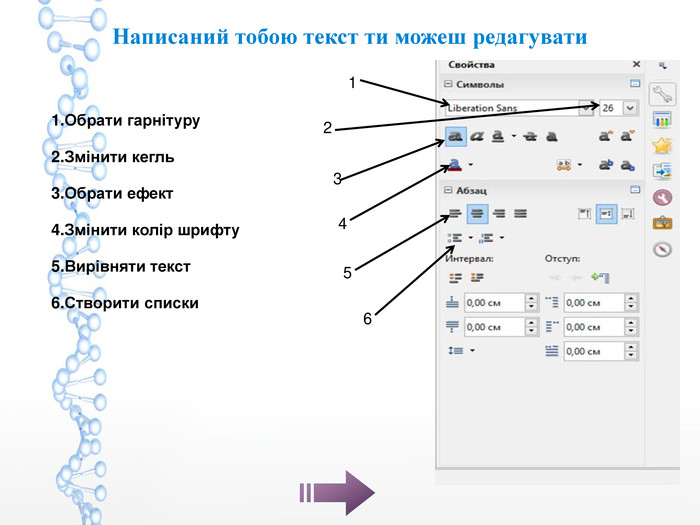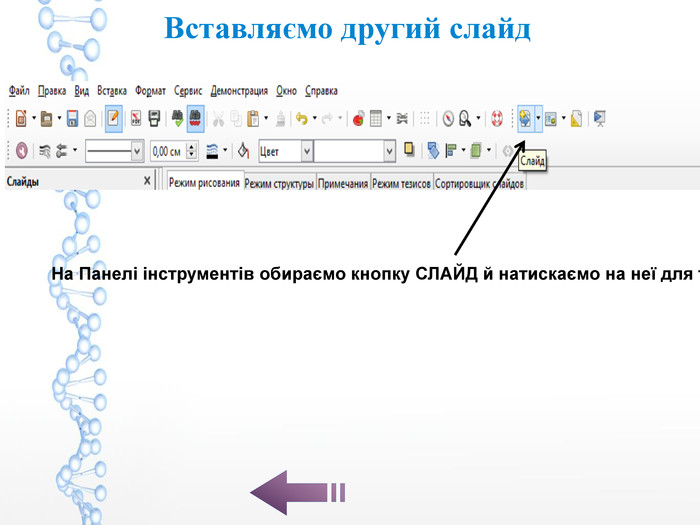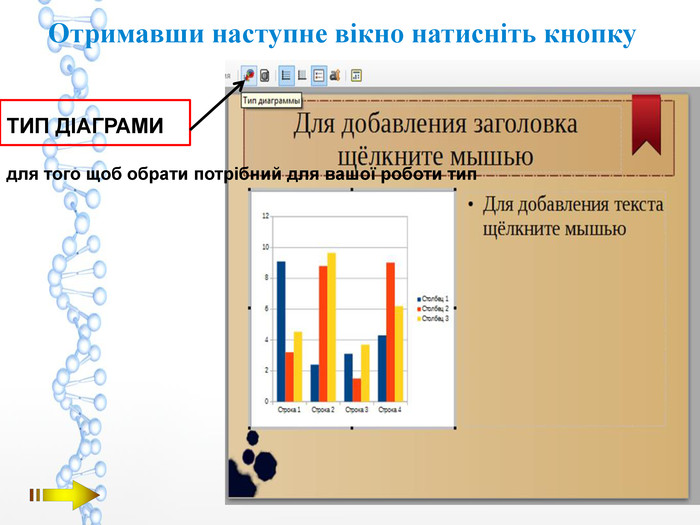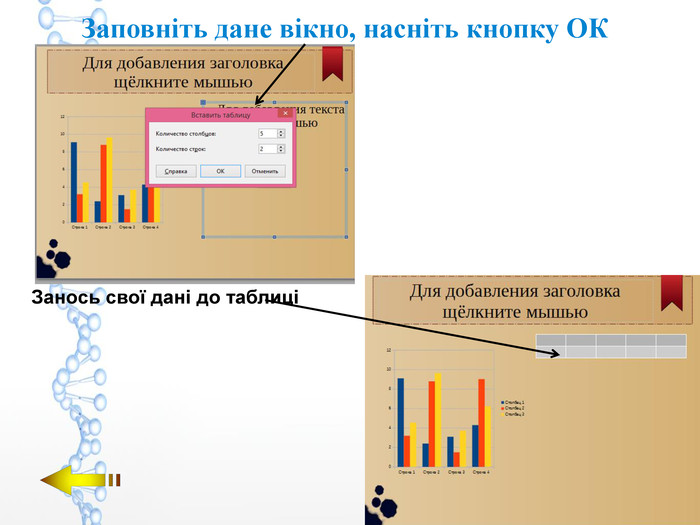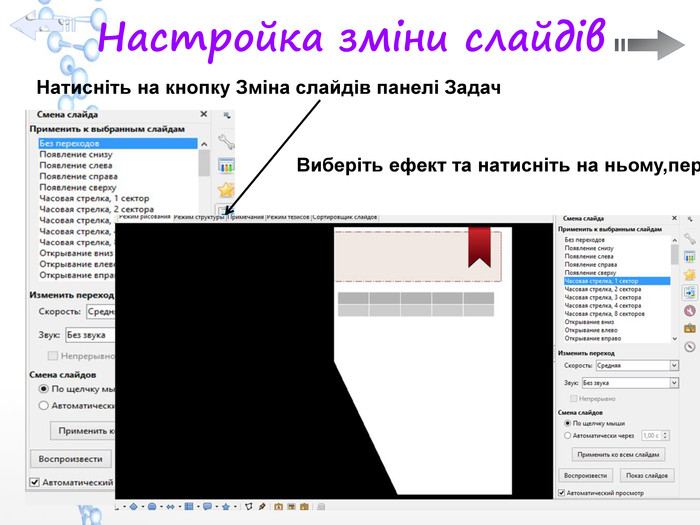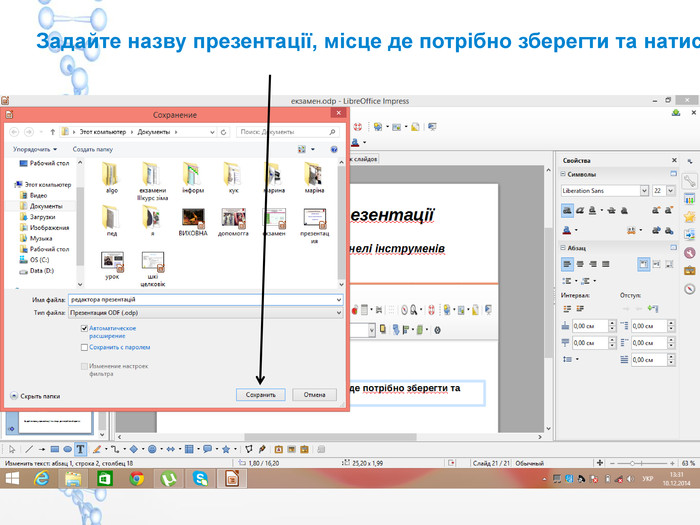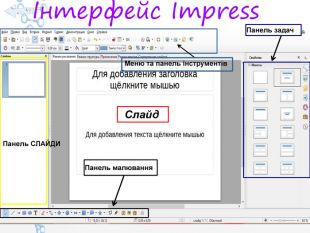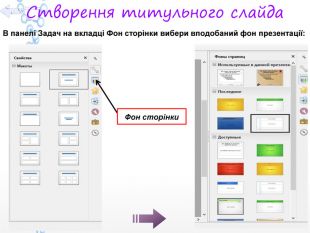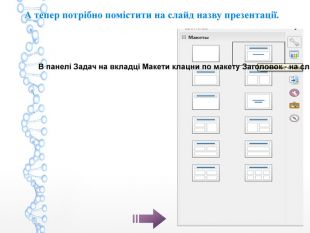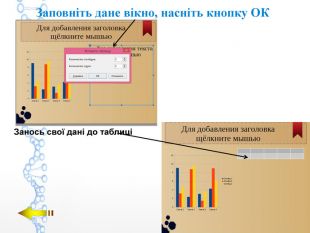Презентація "Редактор презентацій"(методична розробка по роботі в LibreOffice Impress)
Про матеріал
Презентація "Редактор презентацій"(методична розробка по роботі в LibreOffice Impress).
Поетапно вивчаємо із зображенняи процес роботи в програмі LibreOffice Impress
Cтворення презентації
Інтерфейс Impress
Створення титульного слайда
Вставка об'єктів
Настройка зміни слайдів
Збереження презентації
Перегляд файлу
Зміст слайдів


Безкоштовний сертифікат
про публікацію авторської розробки
про публікацію авторської розробки
Щоб отримати, додайте розробку
Додати розробку