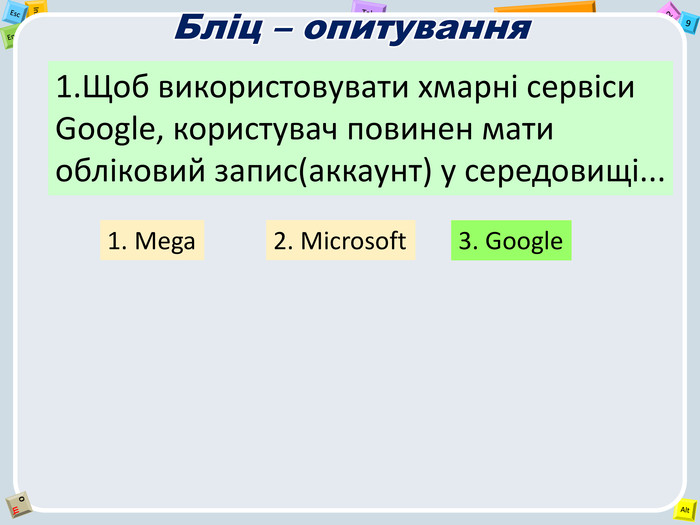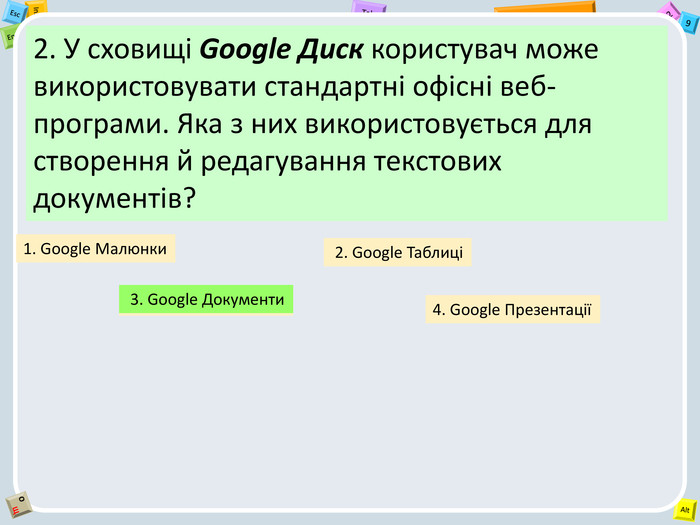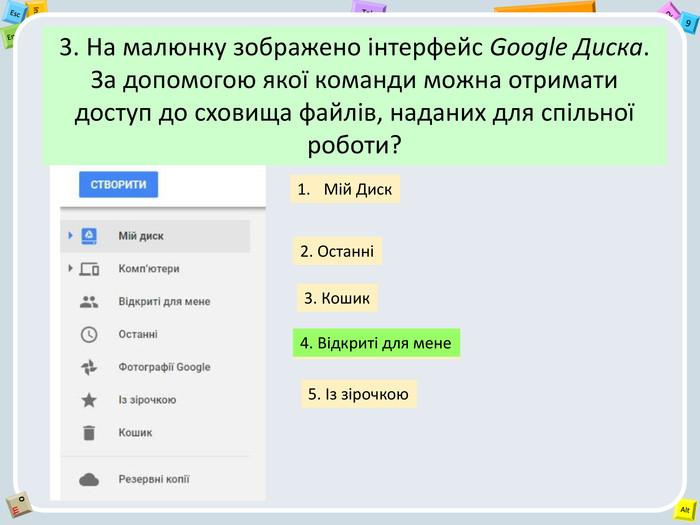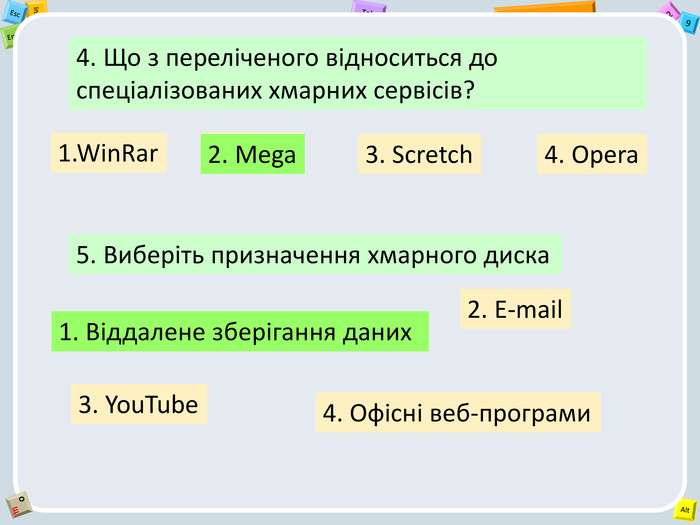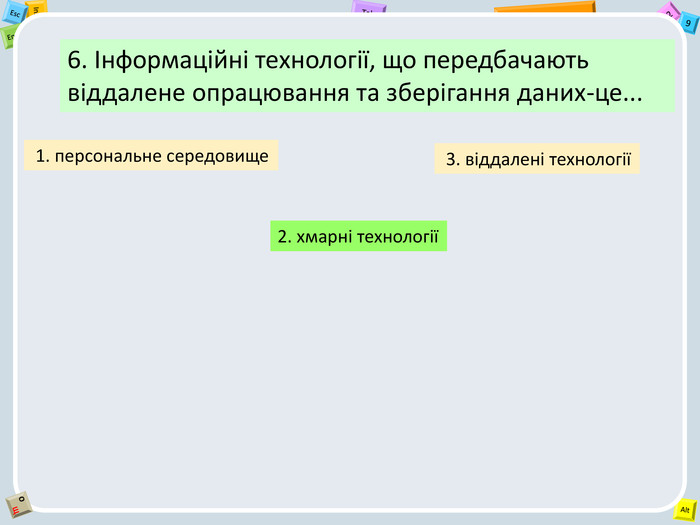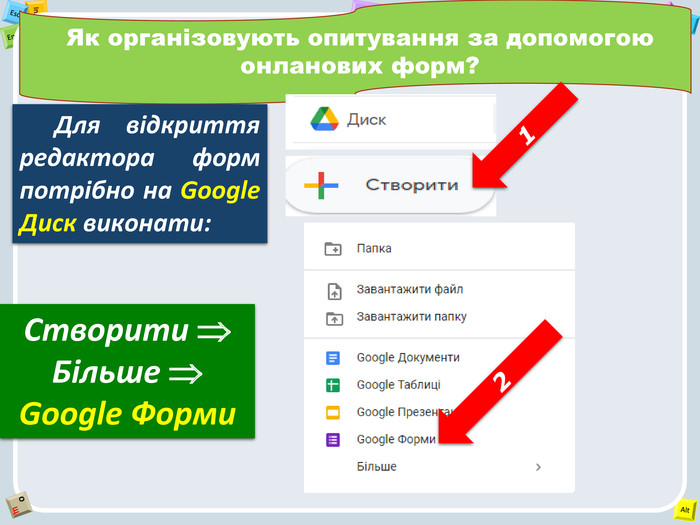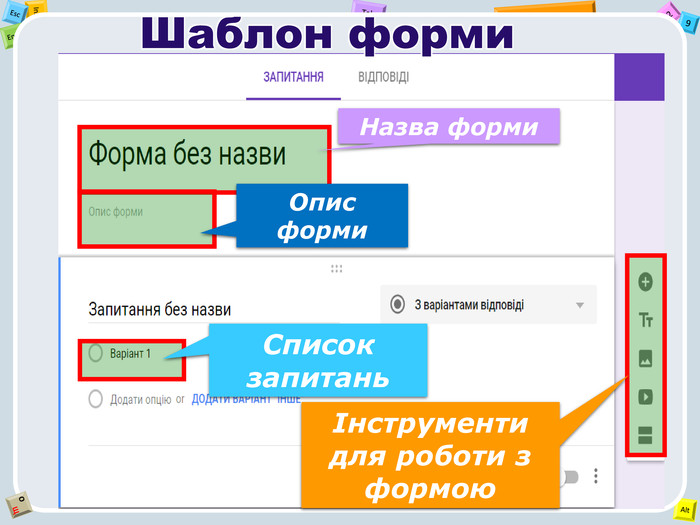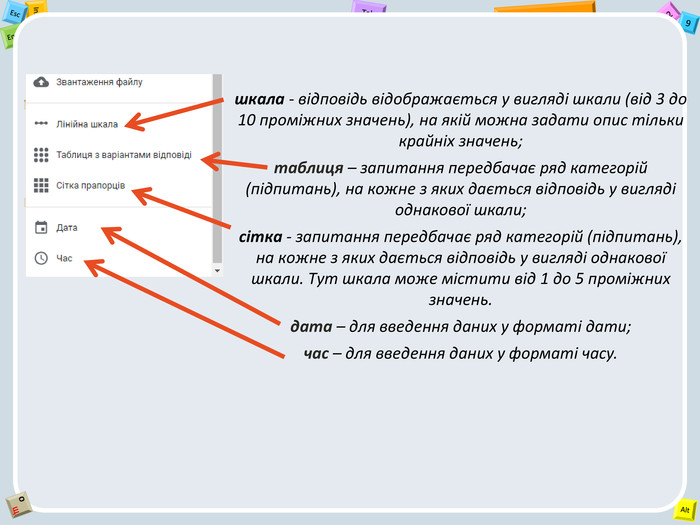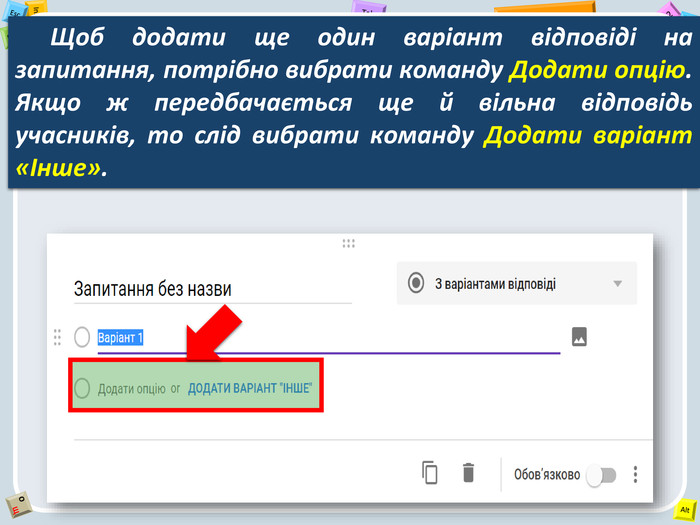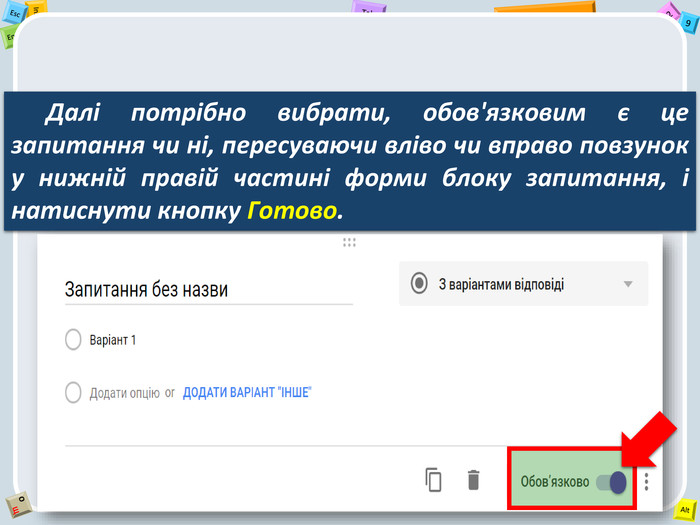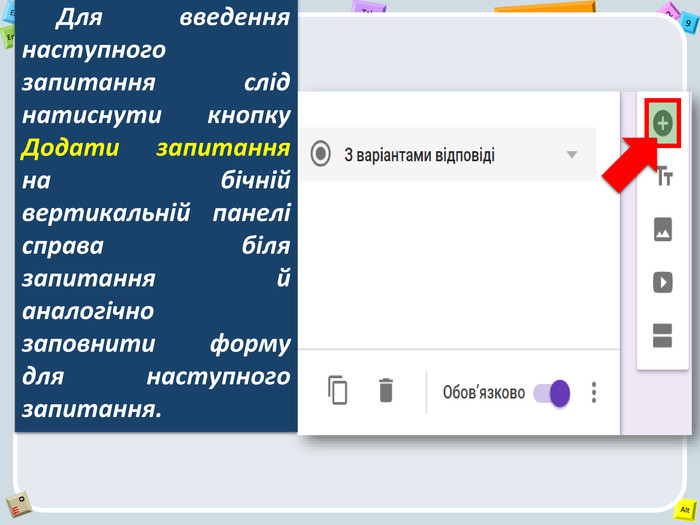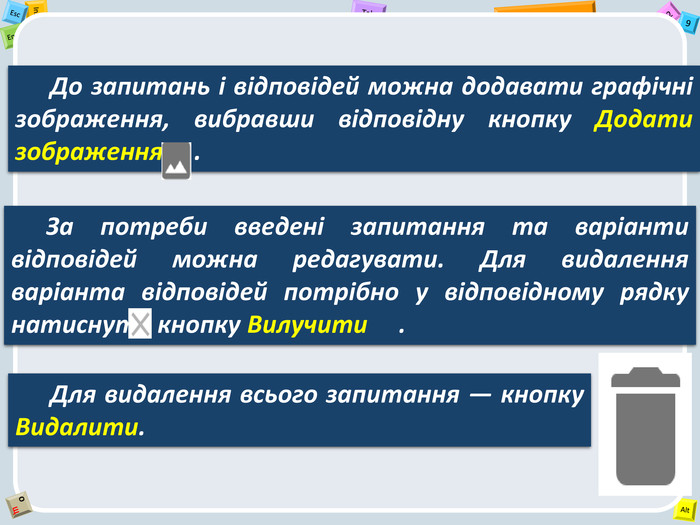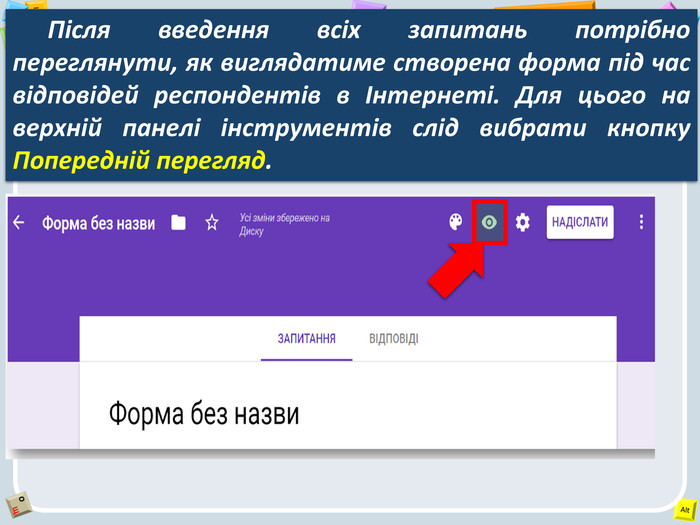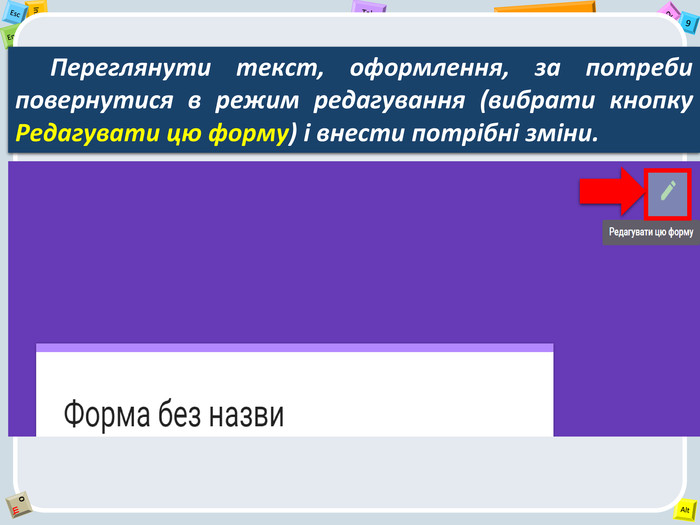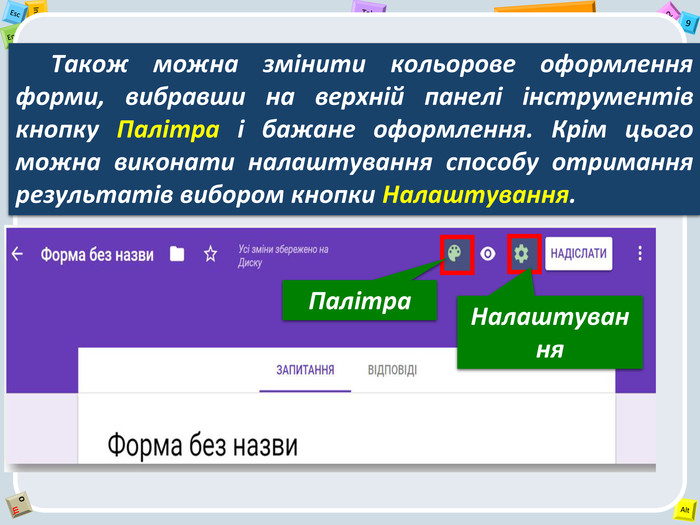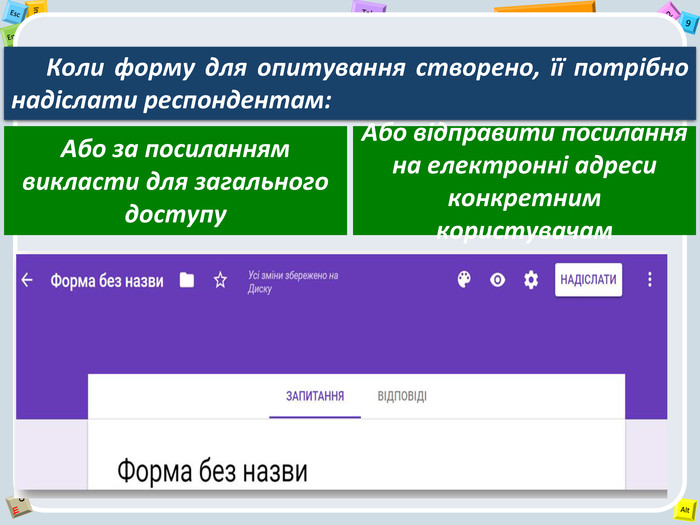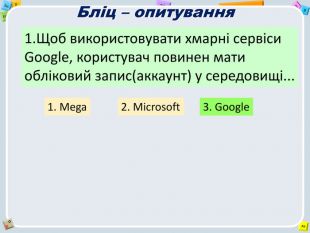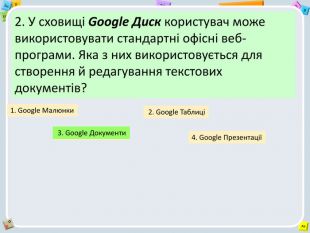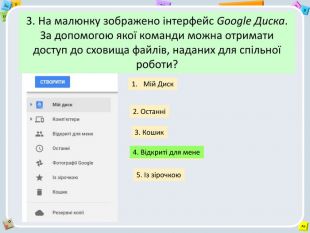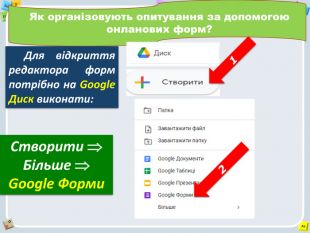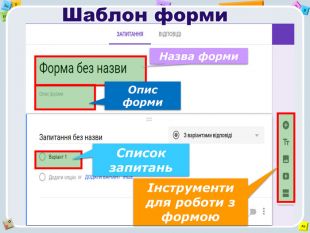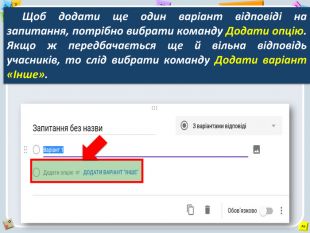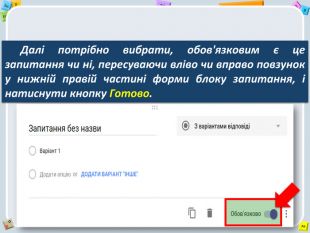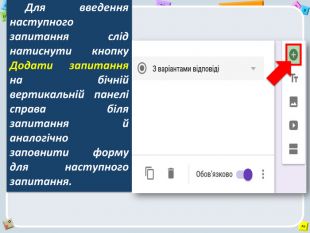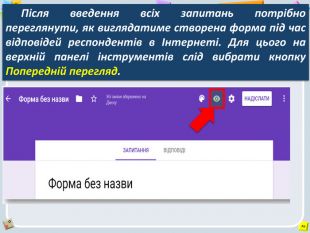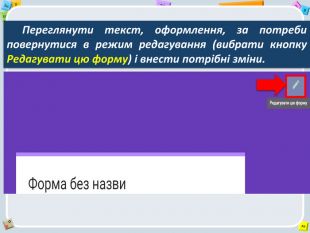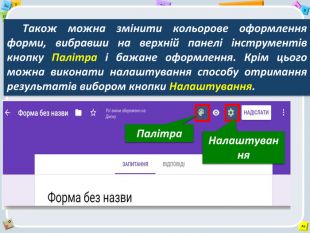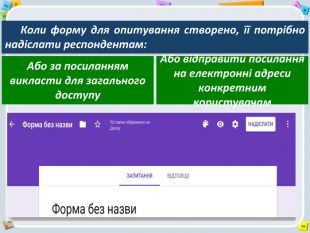Презентація "Створення онлайн-форм"
Про матеріал
Презентація "Створення онлайн-форм", матеріал до уроку на тему "Опитування з використанням онлайн-форм" Перегляд файлу
Зміст слайдів
Середня оцінка розробки
Оцінки та відгуки


Безкоштовний сертифікат
про публікацію авторської розробки
про публікацію авторської розробки
Щоб отримати, додайте розробку
Додати розробку