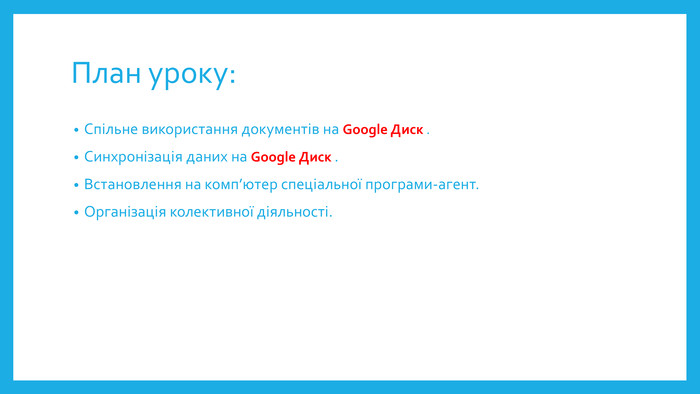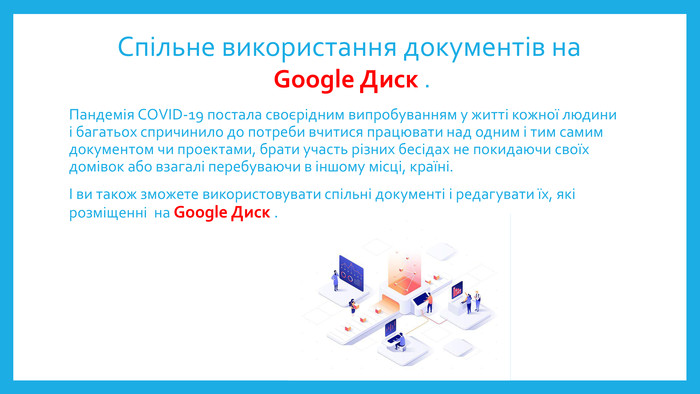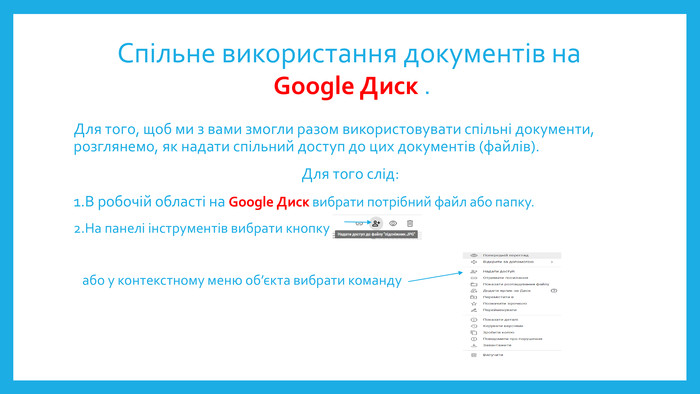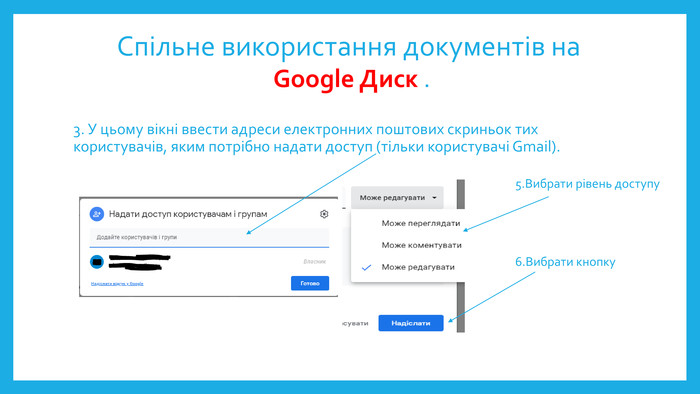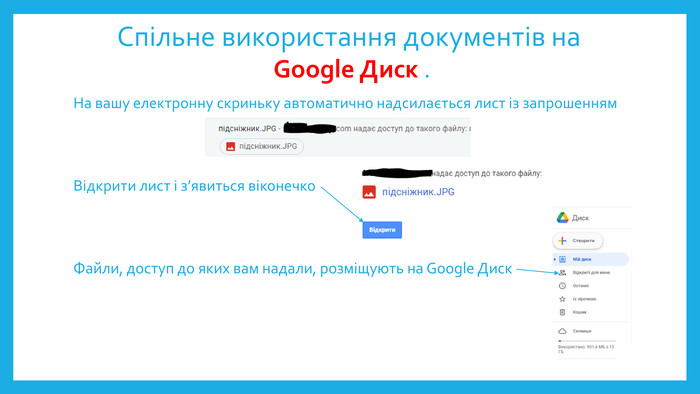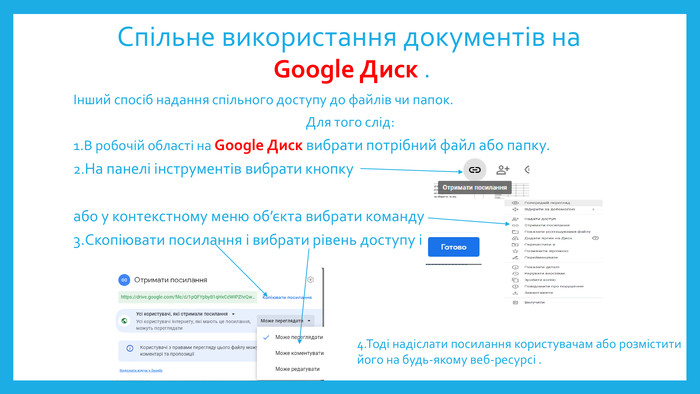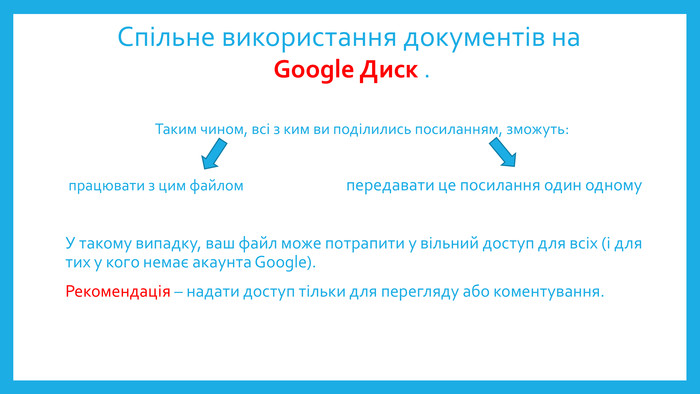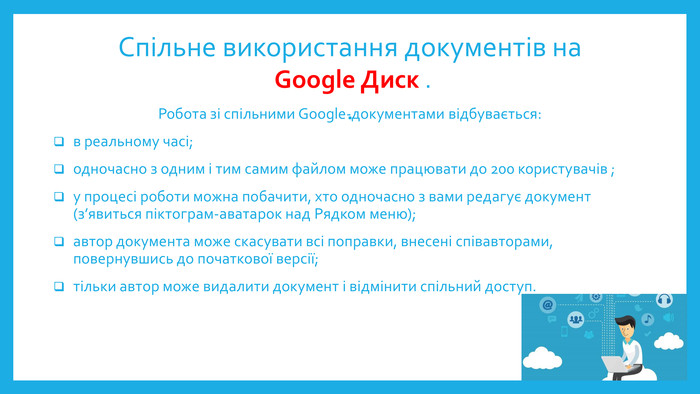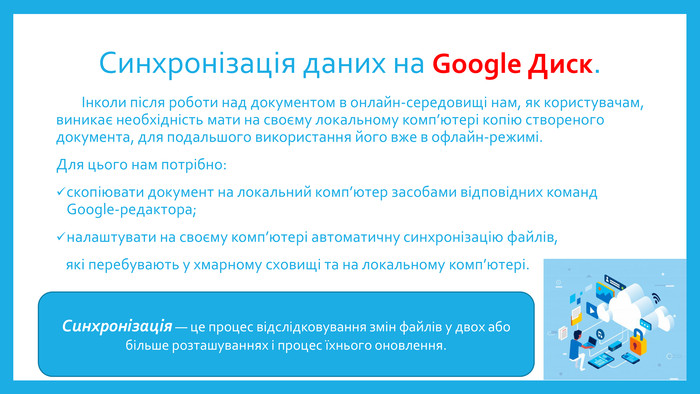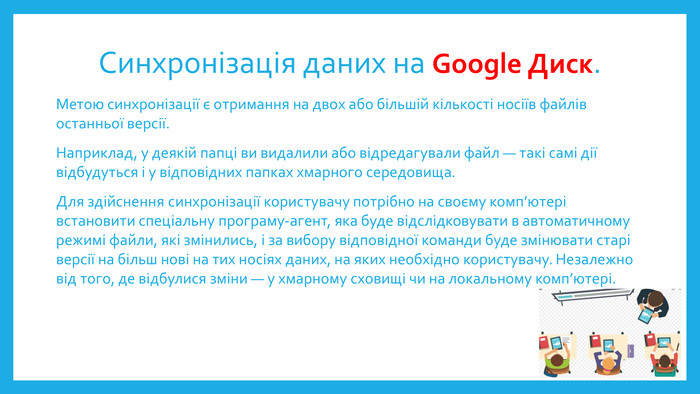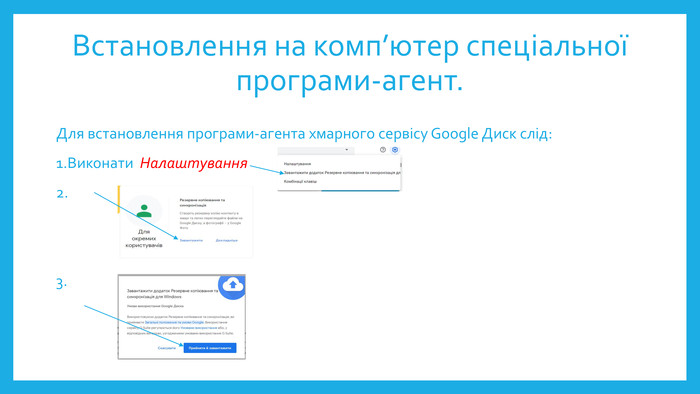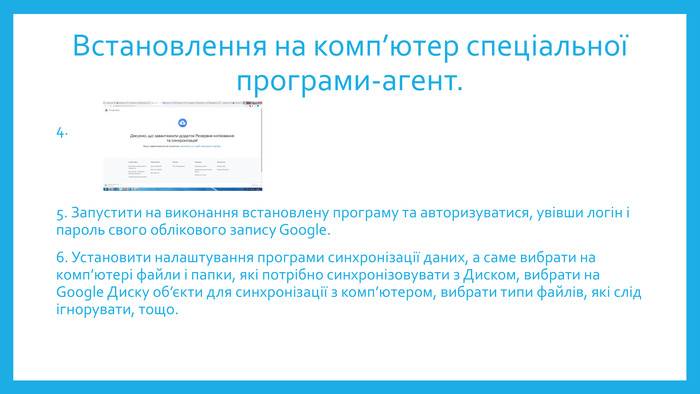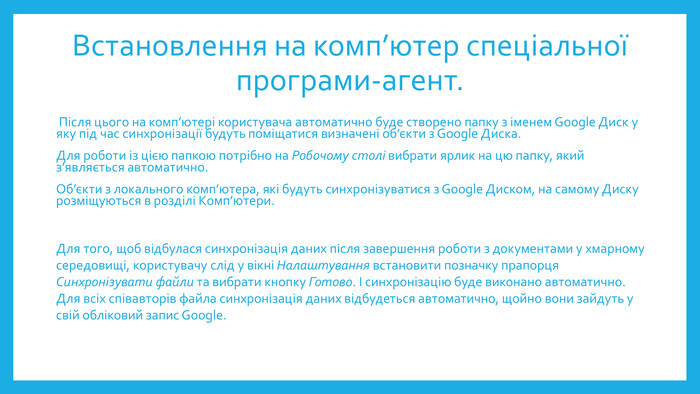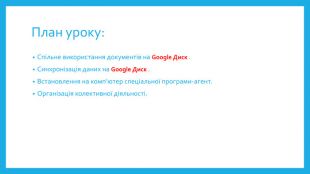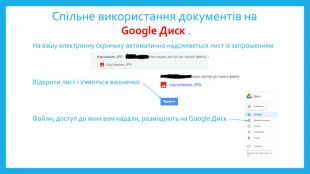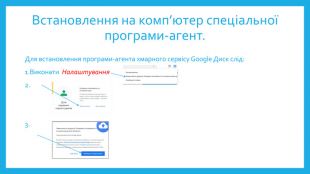Презентація."Використання офісних веб-програм для створення спільних документів." ."
Про матеріал
Використання офісних веб-програм для створення спільних документів. Синхронізація даних. Організація та планування колективної діяльності. Перегляд файлу
Зміст слайдів
Середня оцінка розробки
Оцінки та відгуки
-
Дякую. Все дуже змістовно
pptx
Оцінка розробки

Безкоштовний сертифікат
про публікацію авторської розробки
про публікацію авторської розробки
Щоб отримати, додайте розробку
Додати розробку