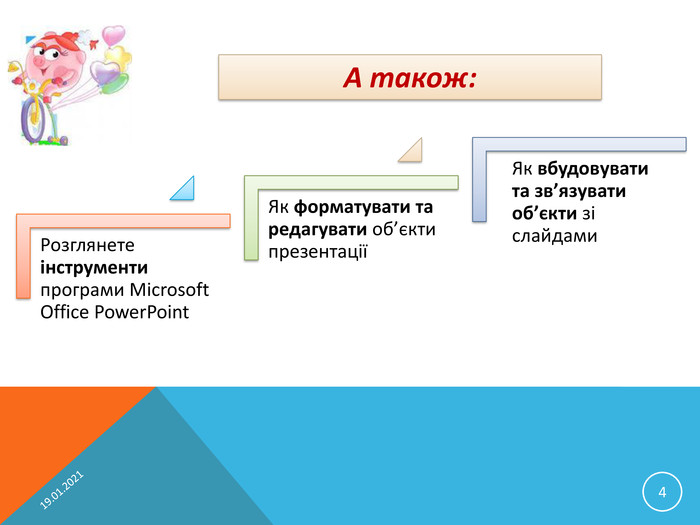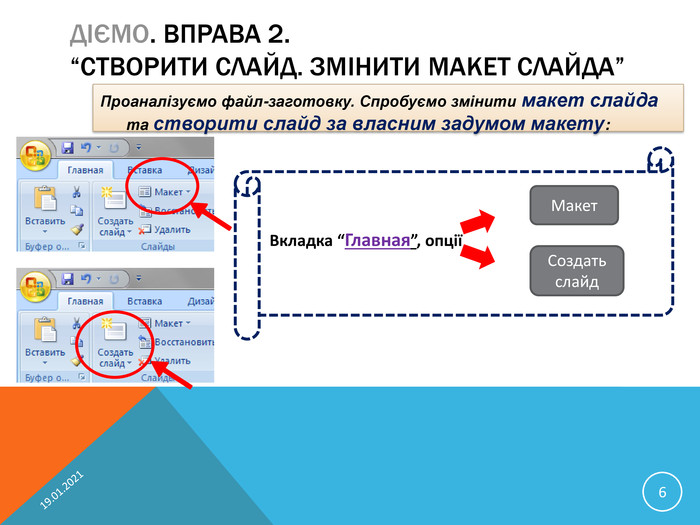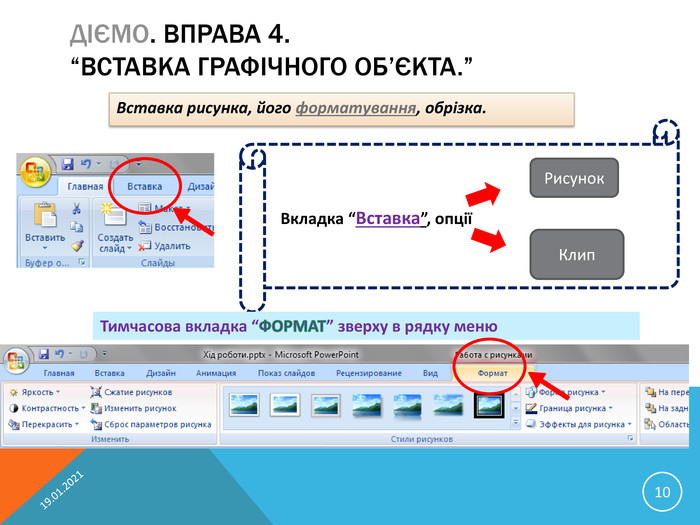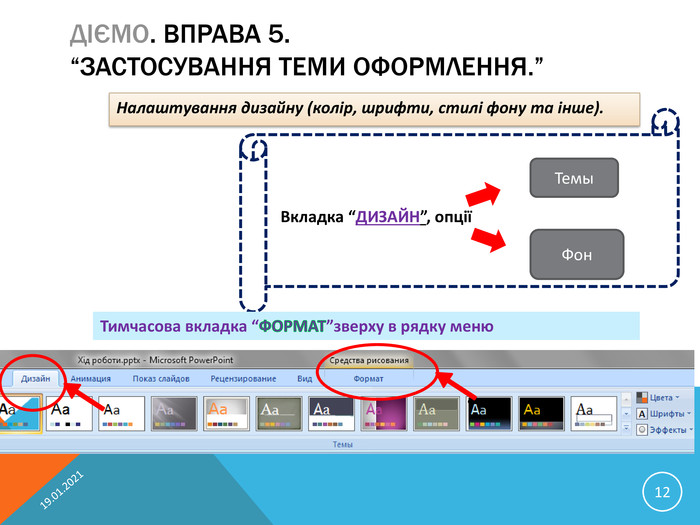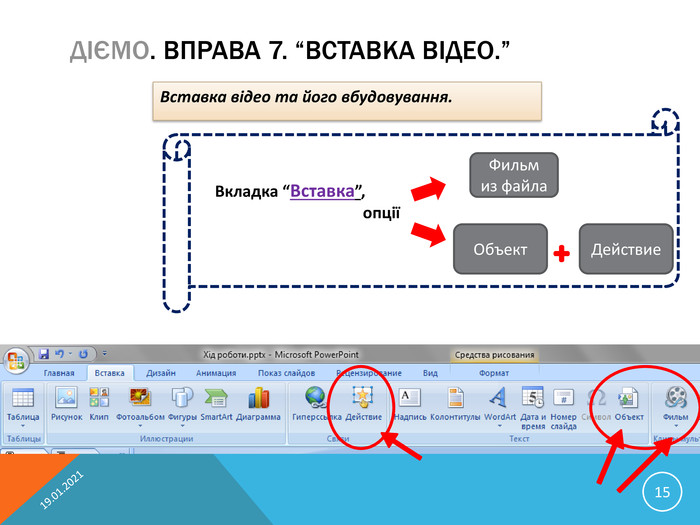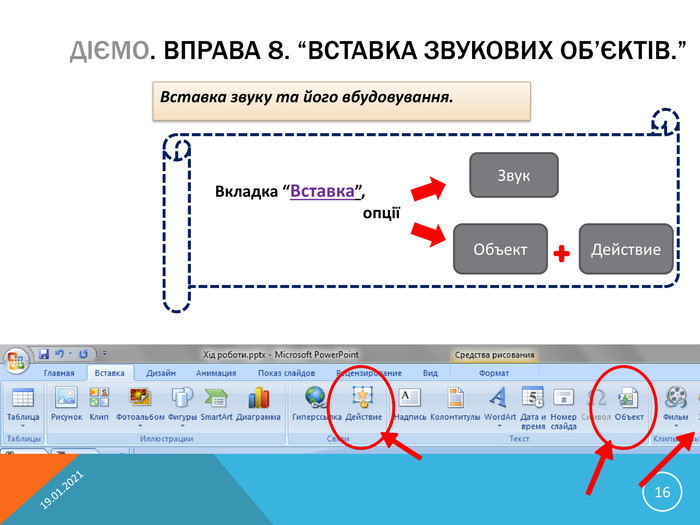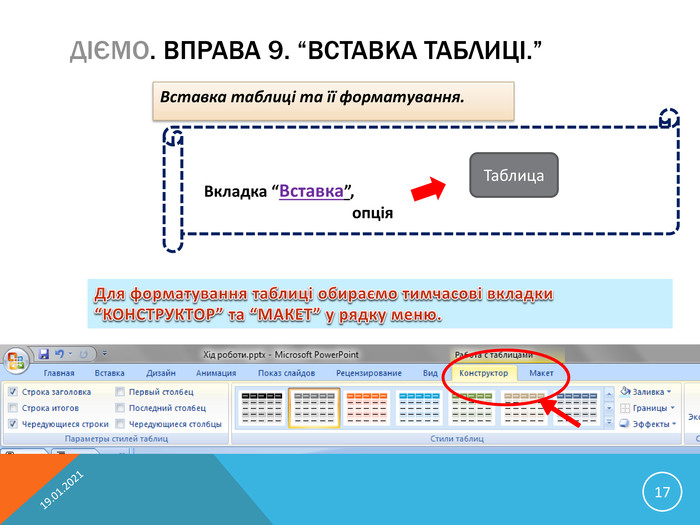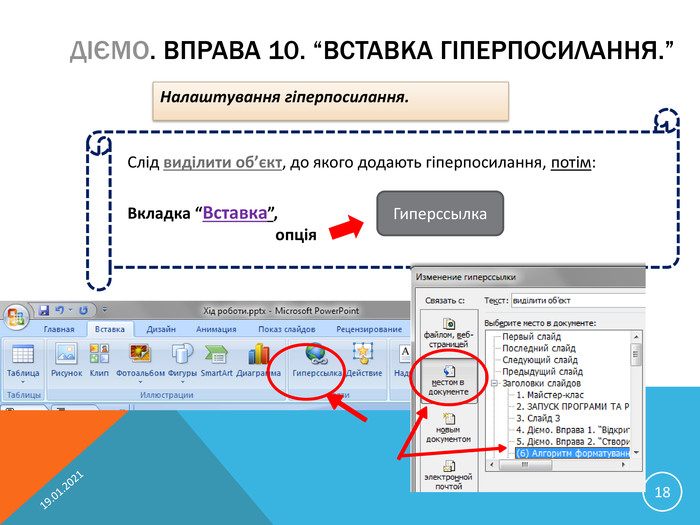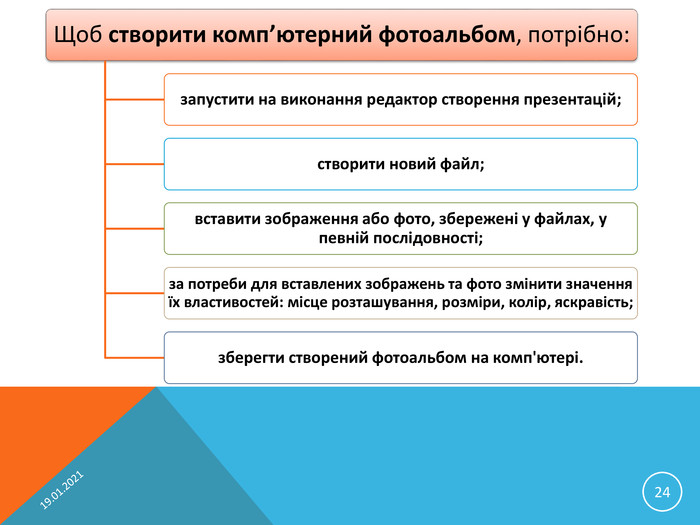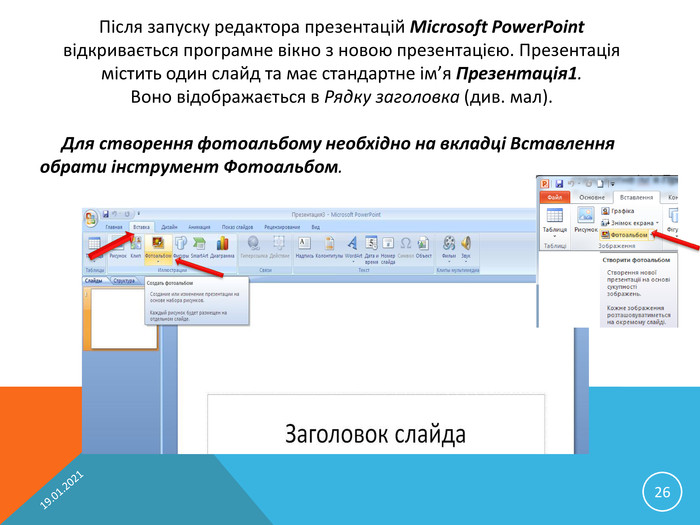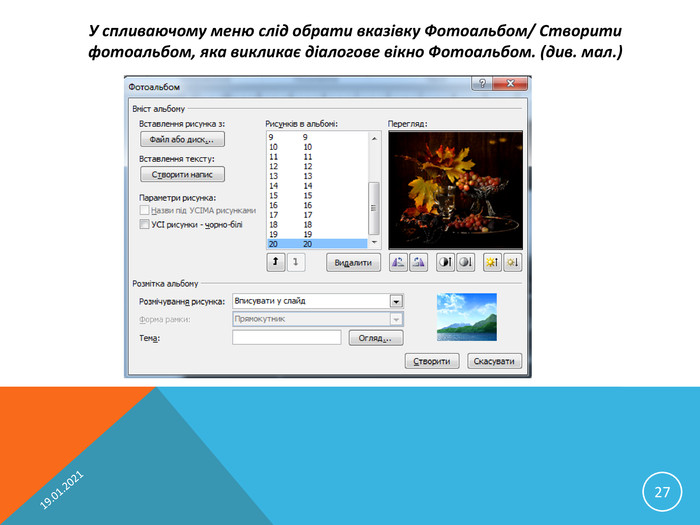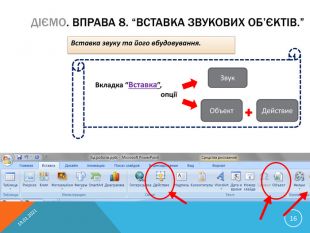Редактор презентацій MS PowerPoint
Про матеріал
Матеріал буде корисним для проведення майстер-класу зі створення ефективних презентацій для початківців. Перегляд файлу
Зміст слайдів
Середня оцінка розробки
Оцінки та відгуки


Безкоштовний сертифікат
про публікацію авторської розробки
про публікацію авторської розробки
Щоб отримати, додайте розробку
Додати розробку