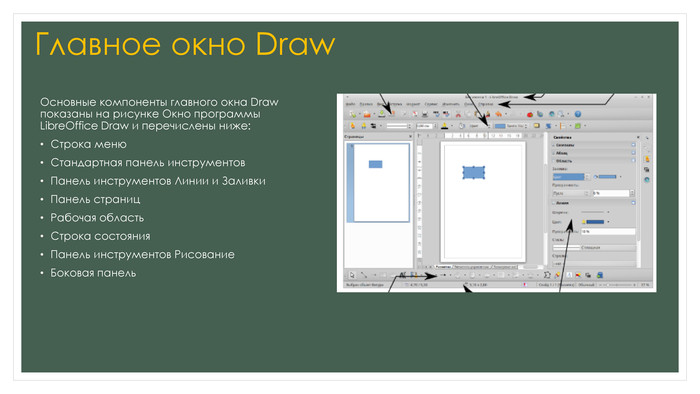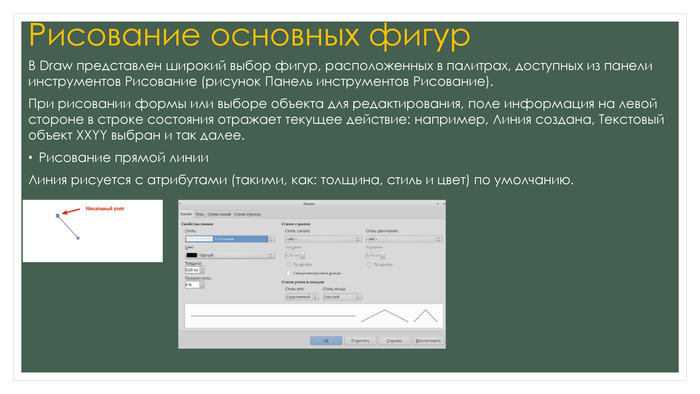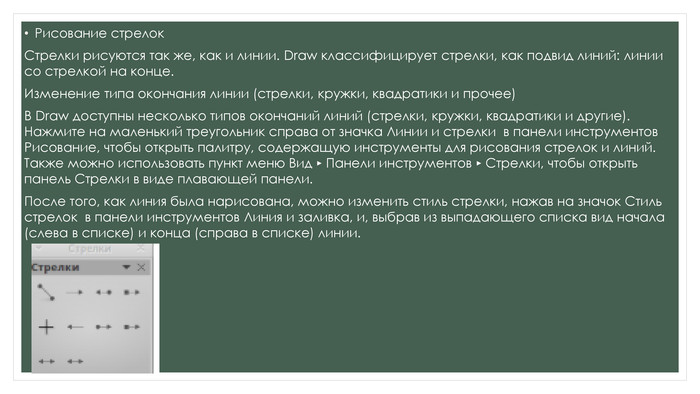Редактор векторной графики Draw
Про матеріал
Матеріал потрібен для вивчення теми "Векторна графіка" для учнів з російською мовою викладання Перегляд файлу
Зміст слайдів


Безкоштовний сертифікат
про публікацію авторської розробки
про публікацію авторської розробки
Щоб отримати, додайте розробку
Додати розробку