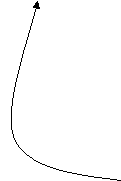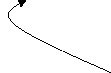„Робота з таблицями в текстовому редакторі”
Тема уроку: „Робота з таблицями в текстовому редакторі”
Огляд уроку. Урок проходить на основі матеріалу про текстовий процесор Microsoft Word, який учні повинні були отримати зі шкільного курсу «Інформатики». Урок проводиться у формі бесіди, з обо’язковою демонстрацією за комп’ютером. Після демонстрації проводиться тестування по елементам вікна Microsoft Word.
Очікуваний результат. Учні повинні вміти підготувати програму: підготувати редактор до роботи, створювати найпростіший текстовий документ та його відредагувати, створювати таблиці та працювати з ними, вміти об’єднувати комірки. Працювати з панеллю Малювання, вставляти об’єкти WordArt. Вміти працювати з автофігурами, робити заливку комірок, автофігур.
Основні поняття. Текстовий процесор Microsoft Word; панелі інструментів: форматування, стандартна, малювання, таблиці та границі.
Тип уроку: Урок закріплення і удосконалення нових З,У, Н.
Вид уроку: „Синтетичний”: бесіда, самостійна робота учнів за персональними комп’ютерами, тестування.
Дидактичне забезпечення (обладнання). Комп’ютерний клас (11 комп’ютерів, операційна система Windows 2003, Microsoft Office 2003, ). Локальна мережа, опорні конспекти, залікова картка.

План уроку
![]() Організаційний момент (2 хв.)
Організаційний момент (2 хв.)
![]() Інструктаж з охорони праці в комп’ютерному класі (3 хв.)
Інструктаж з охорони праці в комп’ютерному класі (3 хв.)
![]() Мотивація уроку, повідомлення теми та мети уроку, вступне слово викладача (7 хв.)
Мотивація уроку, повідомлення теми та мети уроку, вступне слово викладача (7 хв.)
![]() Актуалізація опорних знань з використанням комп’ютерів. Самостійна робота учнів (15 хвилин)
Актуалізація опорних знань з використанням комп’ютерів. Самостійна робота учнів (15 хвилин)
![]() Проведення тестування (7 хв.)
Проведення тестування (7 хв.)
![]() Підведення підсумків уроку (5 хв.)
Підведення підсумків уроку (5 хв.)
![]() Домашнє завдання (3хв.)
Домашнє завдання (3хв.)
Хід уроку
І. Організаційний момент
Вчитель: Добрий день. Сідайте. Черговий, будь ласка, повідомне прізвище учнів, які відсутні на уроці. Прослухайте „Інструктаж з охорони праці і пожежної безпеки в комп’ютерному класі”
ІІ. Мотивація
Вчитель: Матеріал сьогоднішнього уроку буде базуватись на тих знаннях, які ви отримали з предмету «Інформатика» шкільної програми. Тема сьогоднішнього заняття „Робота в текстовому редакторі”.
Програма Microsoft Word являє собою могутній текстовий процесор, який використовується для створення і редагування документів, вставки і видалення тексту, а також створення графічних зображень. З його допомогою можуть бути створені друковані документи широкого спектру призначення: звіти, методичні матеріали, бланки, серійні листи і т.д. Програма є складовою частиною пакету сервісних програм Microsoft Office, створеного для задоволення різних професійних і інших запитів.
Основна мета даного лабораторного практикуму полягає в тому, щоб дати вам змогу перевірити свої знання по Microsoft Word, наскільки ви готові самостійно оформлювати курсову роботу. Поряд з цим, не менше значення має те, що працюючи в MS Word, ви одночасно придбаєте досвід роботи за комп'ютером й опануєте прийоми і навички спілкування із сучасним програмним продуктом.
ІІІ. Актуалізація опорних знань.
Вчитель: А зараз ви відповісте на деякі питання, які дають вам змогу згадати матеріал зі шкільного курсу.
![]() Як можна увійти в текстовий процесор?
Як можна увійти в текстовий процесор?
Учень: Вхід у програму - редактор Microsoft Word можна здійснити різними способами.
Натиснути кнопку Пуск, яка розташована у лівому нижньому куті, у системі Windows (за допомогою лівої кнопки миші або клавіатури), вибрати пункт Програми, а потім — Microsoft Word.
 Двічі натиснути мишею на ярлику Microsoft Word, який у більшості конфігурацій Windows розташовано на робочому столі.
Двічі натиснути мишею на ярлику Microsoft Word, який у більшості конфігурацій Windows розташовано на робочому столі.
Після запуску редактора з'явиться вікно документа.
Викладач: Добре, наступне питання:
![]() Перед вами лежить додаток 1. Візьміть його і скажіть з яких елементів складається вікно програми – редактора?
Перед вами лежить додаток 1. Візьміть його і скажіть з яких елементів складається вікно програми – редактора?
Учні:
1. Рядок, котрий містить назву програми й документа та кнопки керування вікном програми;
2. Рядок меню;
3. Панель інструментів Стандартна;
4. Панель інструментів Форматування;
5. Лінійка;
6. Робоче поле документа;
7. Смуги прокручування і кнопки задання вигляду документа (лівий нижній кут);
![]()
![]() 8. Панель інструментів Малювання.
8. Панель інструментів Малювання.
9. Рядок статусу, що містить деякі відомості про поточну сторінку документа.
ДОДАТОК 1
![]()
![]()
![]()
![]()
![]()
![]()
![]()
![]()
![]()
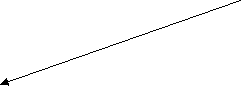
![]()
![]()
![]()
![]()
![]()
![]()
![]()
![]()
![]()

Вчитель: ![]() Що називають Форматуванням тексту?
Що називають Форматуванням тексту?
Учень: Форматувати текст означає надати йому такого вигляду, який потрібен користувачу або який має деякий зразок.
Форматування виконують за допомогою кнопок панелі форматування або команд з пункту головного меню Формат. Вони дають змогу задати наступне:
- стиль документа (Звичайний чи інший);
- назва шрифту;
- розмір символів у пунктах (28 пунктів = 1 см);
- вигляд шрифту(товстий (Ж), курсив (К), підкреслений (Ч);
- вирівнювання рядків абзацу (до лівого краю, до центру, до правого краю, двобічне;
- нумерований список;
- маркований (позначений) список;
- фрагмент у рамці повністю або частково;
- заливку кольором вибраного фрагмента;
- колір букв у вибраному фрагменті тексту.
Редагування тексту: виправлення помилок, додавання символів, таблиць, об’єктів.
Вчитель: А зараз ми перейдемо за комп’ютер.
ІІІ. Актуалізація з використанням комп’ютерів. Самостійна робота учнів
Вчитель: Перед ти, як ми розглянемо побудову таблиць, відкрийте вікно Microsoft Word, заповніть опорний конспект (додаток 2). Вам відводиться 5 хвилин на дану роботу. Для цього покажчик миші установіть на кнопку, яка вказана в конспекті; у вас випливе підказка, що стосується дії даної кнопки. Після чого назву кнопки занесете в опорний конспект.
Вчительез 5 хвилин) Добре, час вийшов. Зараз повторимо побудову таблиць, (демонстрація за комп’ютером). Після чого ви почнете самостійну роботу.
Побудова таблиць
Такі дані як, наприклад, списки працівників фірм з анкетними даними, інформацію про друзів чи дані виробничого характеру варто наводити у вигляді таблиць.
Таблиці призначені для наочного подання інформації.
Елементами таблиці є клітинки (комірки), рядки, стовпці, рамки і дані, які є в клітинках (див. рис. 1).
Таблиці створюють засобами пункту Таблиця основного меню. Є три способи створення таблиць за допомогою таких команд:
вставити таблицю;
намалювати таблицю;
перетворити текст в таблицю.
![]()
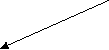
![]()

![]()
![]()
![]()
![]()
![]()
![]()

![]()
![]()
|
п/п |
№ рецептури |
Найменування страв та напоїв |
Вихід 1 порції |
Кіл-сть порцій |
|
|
||||
|
1. |
43 |
Ікра зерниста |
50/15/14 |
30 |
|
2. |
144 |
Осетер заливний |
200 |
30 |
|
|
|
|
100 |
30 |
|
|
34 |
Корзин очки з шинкою |
50/40/10 |
30 |
![]()
![]()
![]()
Рис. 1 Елементи таблиці.
 Розглянемо перший спосіб. Внаслідок виконання команди Таблиця/Вставити/Таблицю... отримаємо Діалогове вікно, де треба задати кількість стовпців і рядків майбутньої таблиці. Після натискання на на кнопку ОК порожня таблиця розташується в документі там, де стояв текстовий курсор. Вводять у таблицю дані і відображають рамки.
Розглянемо перший спосіб. Внаслідок виконання команди Таблиця/Вставити/Таблицю... отримаємо Діалогове вікно, де треба задати кількість стовпців і рядків майбутньої таблиці. Після натискання на на кнопку ОК порожня таблиця розташується в документі там, де стояв текстовий курсор. Вводять у таблицю дані і відображають рамки.
Другий спосіб. Після виконання команди Таблиця/Намалювати таблицю, з'явиться панель інструментів Таблиці та межі (рис. 2).
![]()
Рис. 2 Панель інструментів Таблиці та межі.
|
Кнопка |
Значення |
Кнопка |
Значення |
|
|
Створити таблицю |
|
Колір заливки |
|
|
Гумка |
|
Вставити таблицю |
|
|
Тип лінії |
|
Об’єднати клітинки |
|
|
Товщина лінії |
|
Розділити клітинки |
|
|
Колір межі |
|
Вирівняти висоту рядків |
|
|
Зовнішні межі |
|
Вирівняти ширину стовпців |
|
|
Стиль автоформату таблиці |
|
Напрямок тексту |
|
|
Сортування за зростанням |
|
Сортування за спаданням |
Курсор миші набуде вигляду олівця (). На цій панелі вибирають тип лінії, її товщину, колір. Розмістивши курсор-олівець у потрібному місці документа, рисують структуру таблиці: спочатку зовнішній прямокутник, а пізніше — усі потрібні лінії. Клацнувши двічі в клітинці, можна вводити дані. Щоб продовжити рисування, треба клацнути на кнопці з зображенням олівця, а щоб витерти намальоване — вибрати гумку.
Третій спосіб є дуже зручний: спочатку треба ввести дані, не задумуючись над виглядом таблиці. Між даними обов'язково треба набирати розділювач — символ, якого немає в даних, наприклад, кому, крапку чи інше. Введений текст виділяють і застосовують команду
Таблиця/Перетворити/Текст у таблицю... .
Розглянемо основні дії, застосовувані над таблицями та їхніми елементами.
Щоб ввести дані в клітинку, потрібно спочатку клацнути на ній мишею (встановити курсор в клітинці).
Щоб переміщатися по таблиці, натискають на клавіші Таb (вперед), Shift + Таb (назад) чи на клавіші зі стрілками (клавіші управління курсором).
Щоб змінити розташування обмежувальних ліній, їх перетягують за допомогою миші. Можна вставляти чи вилучати рядки і стовпці. Клітинки можна об'єднати, виокремивши їх, застосувавши команду Об'єднати клітинки ![]() чи натиснувши на відповідну кнопку на панелі інструментів.
чи натиснувши на відповідну кнопку на панелі інструментів.
Дані в клітинках (чи у всій таблиці) вирівнюють вертикально відносно верхньої чи нижньої межі або по середині; а також, як звичайно, горизонтально по відношенні до лівого краю, правого, центру (контекстне меню – Вирівнювання в клітинці...).
Розміщення тексту в таблиці
На аркуші створюють таблицю потрібної конфігурації. Межі таблиці доцільно зробити прозорими. Певні комірки можна заповнювати об'єктами, графікою та текстом, напрям якого може бути змінений. Для зміни напрямку тексту використовують команду
Формат /Напрямок тексту.

Рис 4. Вибір напрямку тексту
Однак, такий спосіб має недоліки, зокрема не можна вкраплювати об'єкти в текст, що є в комірці. Висота комірок не є фіксованою, тобто, якщо текст комірки змінюється, то й її висота змінюється і таблиця може зайняти наступну сторінку, що змінить вигляд макету документа.
Вчитель: Панель малювання ви розглянете самостійно під час роботи (додаток 3)
ДОДАТОК 3
Панель «Малювання» ![]()
|
Кнопка |
Назва |
Дія |
|
|
Малювання |
Застосовується для зміни автофігури, і взаємного їх розташування на полотні |
|
|
Вибір об’єкту |
Розтягнути зовнішню рамку для видокремлення декількох об'єктів |
|
|
Автофігури |
Дозволяє створювати (додавати) декілька категорій фігур: лінії, сполучні лінії, основні фігури, елементи блок-схем, зірки, стрічки і винесення (застосувати шаблони фігур, які розподілені по категоріях) |
|
|
Лінія |
Створення лінії. Для зображення лініі під укутом, кратним 150, затискають клавішу Shift. Для продовження лінії в обидві сторони – Ctrl. |
|
|
Стрілка |
Створення стрілки. Для зображення стрілки під кутом, кратним 150, затискають клавішу Shift Для продовження лінії в обидві сторони – Ctrl. |
|
|
Прямокутник |
Створення прямокутника. Для Створення квадрата затискають Shift. |
|
|
Еліпс |
Створення еліпса. Для створення круга затискають клавішу Shift. |
|
|
Напис |
Створення напису. |
|
|
Додати об'єкт WordArt |
Створення об'єкту WordArt. |
|
|
Додати діаграму або організаційну діаграму |
Створення діаграми.
|
|
|
Додати картинку |
Додавання малюнка з колекції Microsoft Office. |
|
|
Додати малюнок |
Додавання малюнка з файлу |
|
|
Колір заливки |
Вибір кольору і способу заливки напису, автофігури, полотна, об'єкту WordArt |
|
|
Колір ліній |
Вибір кольору і узору для контурних ліній автофігур, рамки напису. |
|
|
Колір шрифту |
Вибір кольору тексту напису. |
|
|
Тип лінії |
Вибір типу лінії автофігур. |
|
|
Тип штриха |
Вибір типу штрихової лінії для автофігур. |
|
|
Тип стрілки |
Вибір виду стрілки, створеної за допомогою об'єкту Стрілки. |
|
|
Стиль тіні |
Зміна положення тіні для малюнка, тексту, напису, об'єкту WordArt, автофігури |
|
|
Об’єм |
Додавання, зміна або видалення об'ємного ефекту для фігури. |
Вчитель: А зараз розпочнемо самостійну роботу. Перед вами лежить описання роботи, залікова картка (додаток 4) приклад «Весільного меню» (додаток 5). При виконанні роботи зверніть увагу на залікову картку, де ви будете виставляти відмітку про виконання.
Хід роботи.
1. Запустіть текстовий редактор (Microsoft Word).
Word завантажується одним із способів, що надає Windows :
- “Пуск/Программы/Microsoft Word;
- двічі клацнути “мишею” по його піктограмі на робочому столі або на піктограмі документа, зробленого за допомогою Word;
- клацнути “мишею” на його піктограмі на панелі задач.
2. Задайте параметри сторінки.
- Файл / Параметри сторінки;
- На закладці Поля задайте усі чотири поля сторінки по 1,5 cm;
- На закладці Параметри сторінки, переконайтеся, що формат сторінки є А4, а орієнтація Книжная ;
- Закрийте діалогове вікно, натиснувши на ОК.
3. Змініть шрифт та його розмір.
Наприклад, задайте Arial, кегль 11, користуючись відповідними кнопками на панелі інструментів Форматування.
4. Створіть малюнок з Автофигур та поміняйте тип лінії і колір.
На панелі інструментів Малювання, обираємо команду Автофігури , а потім обираємо свою автофігуру. Щоб залити її кольоровим фоном потрібно: виділити Автофігуру і натиснути на кнопку „Колір заливки” та обрати будь-який колір
Наприклад: 
5. У верхній частині вертикального сувою намалюйте прямокутник і введіть текст.
Для того, щоб розмістити об’єкт WordArt в прямокутник, потрібно курсор миші помістити в прямокутник, клацнути правою кнопкою миші, в контекстому меню вибрати команду Додати текст.
6. Вставте таблицю.
7. Автоматично зробіть нумерацію таблиці.
8. Введіть дані у таблицю.
9. У нижній частині сувою намалюйте прямокутник і введіть текст (ПКМ/ Додати текст).
10. У правому нижньому кутку сторінки створіть малюнок з Автофігур та розмалюйте його в різні кольори. Додайте “1” (ПКМ/ Додати текст.)
На панелі інструментів Малювання, обираємо команду Автофігури, а потім обираємо свою Автофігуру. Щоб залити її кольоровим фоном потрібно: виділити Автофігуру і натиснути на кнопку „Колір заливки” і обрати будь-який колір.
ІV. Проведення тестування.
Вчитель: Час закінчувати роботу. Будь ласка, збережіть створений документ, здайте залікові картки і сідайте за центральні столи. Я хочу побачити наскільки уважно ви працювали за комп’ютером, тому проведу тестування по елементам вікна Microsoft Word. 11 питань, кожна правильна відповідь 1 бал (додаток 5). Перед вами лежать аркуші паперу, підпить їх: прізвище та номер групи.
Вчитель: Після тестування: прошу обміняйтися листами з відповідями. Я продиктую правильну відповідь, ви виставляєте оцінку і здаєте листи з відповіддю.
V. Підведення підсумків уроку.
Вчитель: (повідомлення оцінок). Урок закінчується. Ви впевнились, які широкі можливості має текстовий процесор, але на цьому не потрібно зупинятися.
VI. Домашнє завдання.
Вчитель: А зараз запишіть домашнє завдання.П 3 Ст 123


про публікацію авторської розробки
Додати розробку