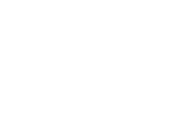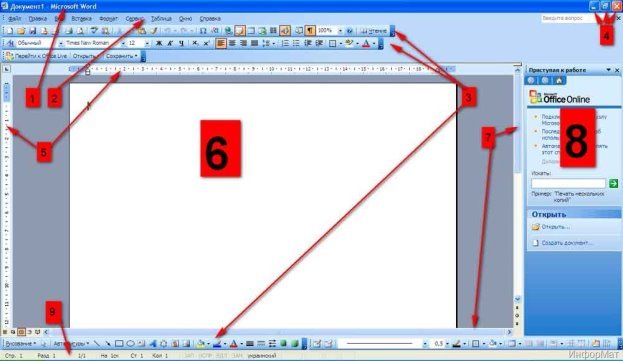Шаблон документа, створення документа за допомогою майстра. Друк документів.
Урок 3
Тема: Шаблон документа, створення документа за допомогою майстра. Друк документів.
Навчальна мета: Познайомити учнів з основами роботи із текстовим редактором, поняттями шаблон документа, створення документа за допомогою майстра та друком документів.
Розвивальна мета: Розвиток пізнавальних інтересів, уміння запам’ятовувати.
Виховна мета: Виховання уважності, акуратності, дисциплінованості, посидючості.
Тип уроку: Урок вивчення нового матеріалу.
Структура уроку
- Організаційний момент
- Етап орієнтації
- Етап проектування
- Етап навчальної діяльності
- Закріплення матеріалу
- Контрольно-оцінювальний етап
- Домашнє завдання
Хід уроку
І. Організаційний момент
ІІ. Етап орієнтації
Отже, сьогодні ми будемо знайомитися з темою «Шаблон документа, створення документа за допомогою майстра. Друк документів.». Запишіть до вашого робочого зошита сьогоднішнє число, класна робота, тема уроку.
IIІ. Етап проектування
- Актуалізація опорних знань
- Вивчення нового матеріалу (лекція)
- Закріплення матеріалу
- Домашнє завдання
ІV. Етап навчальної діяльності
Актуалізація опорних знань
Вчитель проводить теоретичне опитування по матеріалу 9 класу.
Об’єкти документа та сторінки та їх властивості
Об’єкти текстових документів: символ, слово, речення, рядок, абзац, сторінка, таблиця, графічний об’єкт тощо.
Найменшою складовою тексту є символ, групи символів утворюють слова, зі слів складються речення, які, в свою чергу, групуються в абзаци.
Символ – найменша одиниця тексту, яка позначає літеру, цифру, знак пунктуації, арифметичну операцію чи спеціальний знак.
Слово – послідовність символів, відділена від інших пробілом або знаком пунктуації і пробілом.
Речення – це послідовність слів, яка починається з великої літери та закінчується крапкою, знаком питання, знаком оклику або трьома крапками.
Абзац – послідовність символів, розташованих між двома символами кінця абзацу.
Рядок – послідовність символів, розміщених на одному горизонтальному рівні.
Редагування – це виправлення помилок, внесення додаткових слів і речень, зміна їх розташування, вилучення зайвих фрагментів, тобто зміна змісту матеріалу.
Правила введення тексту:
- Робити один пробіл між словами;
- Розділовий знак не відривати від слова, за яким він стоїть;
- Після розділового знаку ставити пробіл;
- Після відкритих лапок або дужок зразу писати текст;
- Закривати лапки або дужки зразу за текстом;
- До і після дефісу не ставити пробіл;
- До і після тире ставити пробіл;
- Примусово не переходити на новий рядок;
- Слова на склади не розбивати, переноси не робити, це робиться автоматично;
- Не ставити символ пробіл між літерами, щоб зробити заголовок розтягнутим, для цього є спеціальні засоби;
- Не робити пробілами відступів від лівого краю;
- Не робити пустих рядків між абзацами, для цього є засоби між абзацних інтервалів;
- Не нумерувати списки, це робить текстовий редактор;
- Для створення нового абзацу натискати клавішу Enter.
Щоб набирати з клавіатури текст, потрібно знати призначення спеціальних клавіш:
|
Клавіша |
Виконувані дії |
|
Backspace |
Видалення символу ліворуч від курсору |
|
Delete |
Видалення символу в позиції курсору (або праворуч від нього) |
|
Caps Lock |
Режим введення великих букв. Після натискання клавіші починає світитися індикатор у правій верхній частіші клавіатури. Повторне ЇЇ натискання переводить клавіатуру в режим введення молях букв (індикатор гасне) |
|
Ctrl, Alt |
Ці клавіші натискають у комбінації з іншими, після чого призначення останніх змінюється |
|
Enter |
Перехід на новий абзац |
|
End |
Переміщення курсору в кінець рядка |
|
Home |
Переміщення курсору на початок рядка |
|
PgDn |
Перехід до наступної сторінки тексту |
|
PgUp |
Перехід до попередньої сторінки тексту |
|
Shift |
Потрібно утримувати для введення великих літер, а також символів, зображених на клавішах верхнього ряду алфавітно-цифрового блоку |
|
Tab |
Створення відступів у тексті |
Для введення тексту також використовуються спеціальні сполучення клавіш, наприклад, щоб додати новий рядок (без абзацу) потрібно натиснути Shift+Enter.
Часто виникає необхідність додати символ, якого немає на клавіатурі. Для цього потрібно скористатись командою меню Вставка → Символ і вибрати в діалоговому вікні “Символ” необхідний значок, вказавши перед тим набір символів в полі Шрифт.
За допомогою цього діалогового вікна можна також призначити сполучення клавіш будь-якому символу для введення його з клавіатури.
Щоб вводити текст з дотриманням правил набору (не робити кілька пропусків між словами, не додавати зайві абзаци тощо) потрібно відобразити недруковані символи. Для цього слугує кнопка ¶ на стандартній панелі інструментів.
Значення деяких символів:
· (точка) – пропуск між словами;
¶ – кінець абзацу;
º – нерозривний пропуск;
↵ – перехід на новий рядок без розбиття на абзаци.
Сособи виділення об’єктів:
- Слово – двічі на ньому клацнути;
- Рядок – клацнути на вільному полі ліворуч рядка;
- Речення – утримуючи CTRL клацнути по реченню;
- Абзац – двічі клацнути на вільному полі ліворуч абзацу або тричі по самому абзацу;
- Документ – тричі клацнути ліворуч на вільному полі, або CTRL+A, або меню Правка → Виділити все.
Об’єкти сторінки та їх властивості
Сторінка, як об’єкт текстового документа має свої властивості: Розмір, орієнтація, колонтитули, вирівнювання тексту, формат аркуша та ін..
Сучасні принтери дають можливість друкувати документи на папері різноманітного формату – це може бути і фотографія розміром 10×15 см, і документ А4 формату, і будь- який інший розмір, заданий вручну.
Тому перед створенням документу потрібно задати необхідні параметри сторінок: вказати розміри полів (відступи від країв аркуша з правого боку, зліва, внизу та вгорі сторінки), орієнтацію (книжкова, альбомна), розмір паперу тощо. Для цього потрібно виконати команду меню Файл → Параметри сторінки і задати необхідні характеристики у відповідних полях діалогового вікна.
Розміри сторінки – висота та ширина сторінки або стандартні розміри А4, В5 та ін..
Поля – області сторінки вздовж її країв. (верхнє, нижнє, ліве та праве поле)
Орієнтація сторінки – спосіб розміщення сторінки на площині(книжна чи альбомна)

Брошура – кількість сторінок кратна 4, друк в режимі 1+остання, 2+передостання і .т.д.
Дзеркальні поля – внутрішні та зовнішні поля сторінок (для двостороннього друку)
Колонтитули – це службові повідомлення, які розміщуються на полях сторінки документа.(верхні, нижні та бічні колонтитули, парних та непарних сторінок, розділів)
Меню Вид – Колонтитули –далі вводимо текст в верхній чи нижній колонтитул та натискаємо на кнопку Закрити.
У колонтитул крім надрукованого тексту можна вставити номер сторінки –кнопка Номер сторінки , поточну дату і час – кнопка Дата та час , рисунок – кнопка Рисунок та ін. Розміщення вмісту колонтитула відносно верхнього чи нижнього краю сторінки регулюється відповідними лічильниками в групі Розташування( меню Файл-Параметри сторінки).
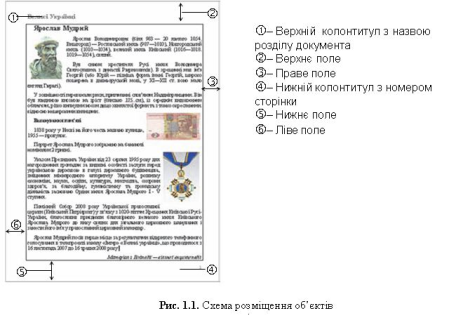
Шаблон документа
Шаблон – відформатований певним чином документ-заготовка, який зберігається в окремому файлі й використовується як основа для створення нових документів певного типу.
- Рядок заголовка — містить значок і назву програми та ім’я відкритого документу;
- Рядок меню (Головне меню) – містить команди, при натисненні на які відкриваються додаткові меню, в яких зібрано по групах функції і команди, що можна виконувати над певним об’єктом;
- Панелі інструментів (містять ряди кнопок для швидкого доступу до найбільш поширених команд): стандартна, форматування, малювання;
- Кнопки керування вікном (згорнути, розгорнути, закрити);
- Лінійки – за допомогою маркерів та позначок на них можна змінювати значення деяких властивостей об’єктів документу (поля, відступи тощо);
- Робоча область – містить область документу, в якій можна вводити та редагувати текст;
- Смуги прокручування (з’являються, якщо документ не “поміщається” повністю на екрані);
- Область завдань – містить додаткові набори функцій і властивостей для деяких команд;
- Рядок стану – відображає поточний стан документу.
Щоб налаштувати вигляд вікна на власний смак (додати/ прибрати панелі інструментів, лінійки тощо), потрібно вибрати необхідну команду в меню Вигляд (Вид).
Наприклад, щоб викликати область завдань потрібно виконати команду меню Вигляд → Область завдань (Меню Вид → Область задач) або натиснути сполучення клавіш Ctrl+F1
За замовчуванням шаблон документа має такі параметри: верхнє поле – 1,5 см, ліве поле – 2,5 см, нижнє поле – 1,5 см, праве поле – 1,5 см, розмір сторінки – А4, орієнтація – книжкова, колонтитули-порожні.
Фідформатувати документ за власними параметрами можна за допомогою меню Формат – Абзац, Формат – Шрифт, Формат – Границі і заливка, Файл – Параметри сторінки, Вид – Колонтитули.
Розміри полів можна встановлювати на вертикальних лінійках перетягнувши межу вздовж лінійки в потрібне місце.
Створення документа за допомогою майстра.
Формат файлу - це спосіб організації даних у файлі.
Найпоширеніші формати файлів текстових документів:
- .txt – у файлі зберігаються тільки текст з розбиттям на абзаци і без форматування.
- .doc – у файлі зберігаються текст, рисунки, вставлені об’єкти, значення їх властивостей.
- .rtf — у файлі зберігаються текст, рисунки, вставлені об’єкти, значення їх властивостей. Крім того, містяться додаткові відомості про форматування об’єктів, що дозволяє опрацьовувати ці документи в різних системах опрацювання текстів різних операційних систем.
Друк документів.
Перед тим, як друкувати документ, потрібно переглянути, який він матиме вигляд на папері:
меню Файл → Попередній перегляд або кнопка на стандартній панелі інструментів.
Друк документу:
меню Файл → Друк або кнопка на стандартній панелі інструментів.
Після цього в діалогову вікні “Друк” вказати необхідні параметри друку: розмір паперу, якість паперу і друку, кількість копій, номери сторінок, що потрібно надрукувати, тощо.
При друці можна задати номера сторінок для друку або діапазон сторінок, наприклад,1,5-8
Можна задати кількість копій друкованого тексту(сторінок), кількість сторінок на одному аркуші паперу, двосторонній друк, друк парних чи непарних сторінок та ін..
Якщо планується друкувати документ з обох сторін то доцільно встановити дзеркальні поля.
V. Закріплення матеріалу
Запитання до учнів у ході викладення нового матеріалу
- Які ви знаєте види орієнтації сторінки?
- Що таке шаблон документа?
- Що таке поле сторінки? Як його можна встановити?*(2 способи)
- Як пронумерувати сторінки документа?
- Що таке колонтитули? Які вони бувають та як їх встановити?
- Як надрукувати декілька сторінок документа? Діапазон сторінок? Парні? Непарні сторінки?поточну сторінку?
- Як надрукувати документ не відкриваючи його?
VІ. Контрольно-оцінювальний етап
Учитель виставляє оцінки за роботу на уроці та аргументує їх.
VІІ. Домашнє завдання
§ 1.1 пит. 1,2,3,6,8,10,15 с. 15-16


про публікацію авторської розробки
Додати розробку