Створення слайда. Настройка анімації
Створення слайда
Мета: навчитися змінювати фон слайду, наносити підписи, вставляти автофігури, виконувати форматування автофігур, дії групування, зміну порядку накладення слою, повторити дії копіювання об’єкту.
Хід роботи
Відкрити вікно програми PowerPoint. Створити слайд:
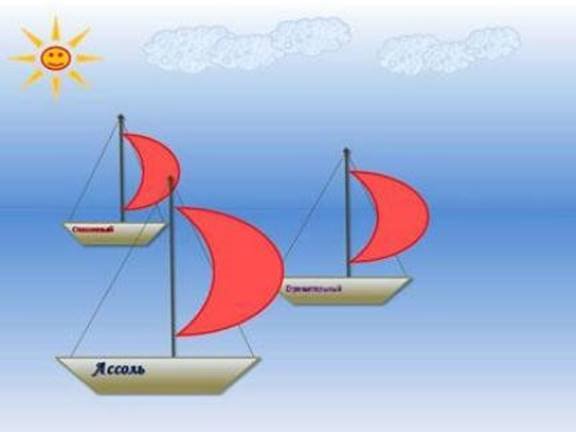
Для цього:
1. Вибрати розмітку (макет) слайду "Пустий". В контекстному меню до слайду вибрати Разметка слайда. В меню Макеты содержимого вибрати Пустой слайд.
2. Вибрати фонову градієнтну заливку. В контекстному меню до слайду вибрати Фон. В меню Фон настроїти параметри фону.
3. Намалювати сонечко за допомогою двох автофігур. Згрупувати автофігури в один об’єкт "Сонечко".
Задумайся: Яке призначення дій: групувати, розгрупувати?
4. Намалювати парусник за допомогою декількох автофігур (не менше трьох). Згрупувати автофігури в один об’єкт "Парусник".
5. Скопіювати об’єкт "Парусник" два рази.
6. Нанести підписи-назви парусників: "Ассоль", "Стремительный", "Отважный". Згрупувати парусники з відповідними підписами.
Задумайся: Який колір заливки та колір ліній для об’єкту Надпись у програмі PowerPoint встановлений за замовчуванням?
7. Розмістити парусник "Отважный" по лінії горизонту, парусник "Ассоль" ближче на передній план та парусник "Стремительный" між ними. Задумайся: Яке призначення панелі Порядок?
8. Добавить на слайд хмару (змінити колір заливки хмари, скопіювати хмару декілька раз). Задумайся: Які властивості (параметри) Автофігури можна змінювати?
9. Добавити свої оригінальні елементи на слайд, використовуючи "Автофігури" та "Підпис" та інші.
10. Роботу збережіть під ім’ям Прізвище_презентація_1.ppt
Настройка анімації
Мета: навчитися настроювати анімацію до об’єктів слайду, використовувати ефекти на вхід, вихід, виділення, змінювати параметри ефектів – час, швидкість, звук та ін.
Хід роботи
1. Відкрити вікно програми PowerPoint.
2. Відкрити файл Прізвище_презентація_1.ppt (якщо немає файлу з іменем Прізвище_презентація_1.ppt, то необхідно виконати практичну №1) 3. Настроїти анімацію №1 із вказівкою користувацького шляху переміщення для об’єкту "Сонечко".
НАСТРОЙКА АНІМАЦІЇ ДО ОБ’ЄКТІВ СЛАЙДУ
Анімація – це «пожвавлення» об’єкту, об’єкт приходе на екрані в рух. ♦ Виділити об’єкт слайду для настройки анімації.
♦ В області задач Настройка анимации вибрати Добавить эффект.
♦ Вибрати ефект на: вход, выделение, выход або вказати пользовательский путь перемещения.
♦ Изменение эффекта в області задач Настройка анімації дозволяє настроїти час початку анімації, швидкість анімації, послідовність та інше.
♦ Перейти в режим Показ слайдов (клавіша F5) та переглянути презентацію.
4. Настроїти анімацію №2 із ефектом на виділення (покачування) для об’єкту парусник "Отважный". Змінити параметри анімації: початок - разом із попереднім, час - до закінчення слайду, швидкість - повільно)
5. Настроїти анімацію №3 із ефектом на вхід (виліт зліва) для об’єкту парусник "Стремительный". Змінити параметри анімації: швидкість - повільно, звук - вітер)
6. Настроїти анімацію №4 із ефектом на вихід (виліт за край листа вправо) для об’єкту парусник "Стремительный". Змінити параметри анімації: швидкість - повільно, звук - вітер)
7. Настроїти анімацію №5 із ефектом на виділення (покачування) для об’єкту парусник "Ассоль". Змінити параметри ефекту: швидкість - повільно, початок - із попереднім.
8. Настроїти анімацію №6 із вказівкою користувацького шляху переміщення для об’єкту "Сонечко". Змінити параметри ефекту: початок - після попереднього.
9. Настроїти анімацію №7 із ефектом на вихід (виліт за край листа вправо) для об’єкту парусник ""Ассоль". Змінити параметри ефекту: початок - із попереднім, швидкість – дуже повільно).
10. Переглянути створений мультфільм (клавіша F5).
11. Роботу збережіть під ім’ям Прізвище_презентація_2.ppt.


про публікацію авторської розробки
Додати розробку
