Текстові та графічні об’єкти слайдів. Вставлення зображень. Змінення значень їх властивостей
Урок 26
Тема: Текстові та графічні об’єкти слайдів. Вставлення зображень. Змінення значень їх властивостей
Навчальна мета: Познайомити учнів з редактором презентацій та основами роботи з ним.
Розвивальна мета: Розвиток пізнавальних інтересів, навиків роботи з мишею і клавіатурою, самоконтролю, уміння конспектувати.
Виховна мета: Виховання інформаційної культури учнів, що вчаться, уважності, акуратності, дисциплінованості, посидючості.
Тип уроку: Комбінований урок.
Структура уроку
- Організаційний момент
- Етап орієнтації
- Етап проектування
- Етап навчальної діяльності
- Гра
- Контрольно-оцінювальний етап
- Домашнє завдання
Хід уроку
І. Організаційний момент
Доброго ранку, діти!
Черговий, хто сьогодні відсутній в класі?
Сьогодні ми з вами розглянемо тему: «Текстові та графічні об’єкти слайдів. Вставлення зображень. Змінення значень їх властивостей».
ІІ. Етап орієнтації
Мета сьогоднішнього уроку познайомитися з редактором презентацій та роботою з ним.
ІІІ. Етап проектування
План уроку
- Повторення
- Текстові та графічні об’єкти слайдів.
- Вставлення зображень. Змінення значень їх властивостей
- Робота за ПК
- Домашнє завдання
- Етап навчальної діяльності
Повторення
Текстові та графічні об’єкти слайдів.
Після створення та оформлення слайда потрібно наповнити його інформацією. Розміщення на слайді простих об’єктів, таких як текст, графіка, мультимедіа, виконуються в звичайному режимі.
Об’єкти бувають текстові та графічні. До графічних об’єктів належать зображення, діаграми та малюнки, а до текстових об’єктів – об’єкти WordArt та звичайний текст.
![]() Встановити текст можна так: Вставка/ Надпись (або на панелі інструментів Рисование вибрати кнопку Надпись ). Вибрати місце розміщення тексту на слайді і ввести текст.
Встановити текст можна так: Вставка/ Надпись (або на панелі інструментів Рисование вибрати кнопку Надпись ). Вибрати місце розміщення тексту на слайді і ввести текст.
Текстові об’єкти складаються з тексту, рамки та поля

Звертаємо вашу увагу, якщо текст не вміщується в рамці, то розмір шрифту й міжрядковий інтервал автоматично зменшуються.
Для дотримання єдиного стилю оформлення презентації текст слід вводити саме в ці спеціальні рамки.
На титульну сторінку можна вставити текст WordArt. Для цього необхідно виконати такі дії: Вставка/ Рисунок/ Объект WordArt (або на панелі інструментів Рисование (звичайно вона знаходиться внизу екрана) вибрати кнопку Добавить объект WordArt). У вікні Коллекция WordArt вибрати необхідний стиль тексту (рис.5). після цього ввести необхідний текст. За бажанням можна змінити тип, розмір та накреслення шрифту.
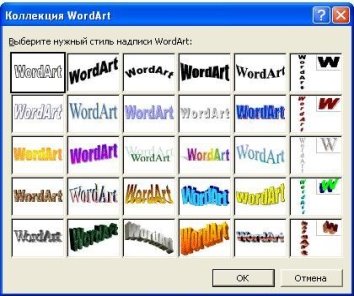
![]()
Порада
Доцільно встановити розмір шрифту 14, а на слайді текст WordArt збільшити до потрібного розміру.
Вставлення зображень. Змінення значень їх властивостей
Існує кілька способів створення на слайді графічних об’єктів:
- вставка готової картинки з колекції Microsoft Office;
- вставка готового зображення з файлу;
- створення фігур із використанням набору Автофігури.
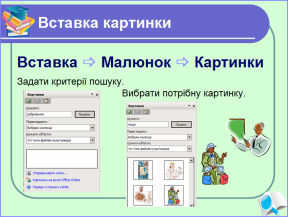
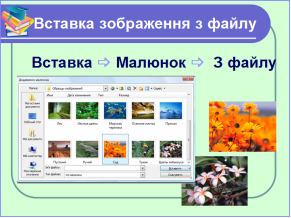
Щоб вставити графічний об’єкт необхідно виконати такі дії: Вставка/ Рисунок/ вибрати необхідний тип графічного об’єкта.
Щоб вставити організаційну діаграму (схему), необхідно виконати такі дії: Вставка/ Рисунок/ Организационная диаграмма.
Щоб вставити таблицю, необхідно виконати такі дії: Вставка/ Таблица.
Щоб вставити об’єкти, треба виконати команду Вставка/ Объект/ вибрати тип об’єкта та програму, в якій він виконаний.
Для форматування графічних об’єктів використовуються команди меню Формат і кнопки панелей інструментів Малювання та Настройка зображень.
Для зміни значень властивостей графічного об’єкта слід виділити цей об’єкт і на панелі інструментів Настройка зображення вибрати потрібні кнопки
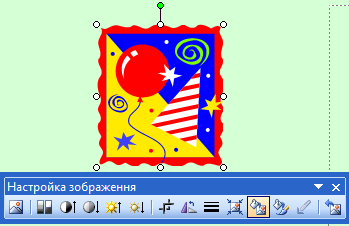
Так, для зміни кольорів ліній та заливки окремих елементів зображення слід вибрати кнопку Перефарбування малюнка ![]() та вибрати потрібні кольори
та вибрати потрібні кольори
Для зміни розмірів зображень слід:
- Виділити об’єкт.
- Помістити вказівник на маркер (вказівник набуде вигляду двонаправленої стрілки).
- Перемістити маркер.
- При переміщенні маркера потрібно враховувати, що:
- для збереження положення центру зображення маркер потрібно переміщувати при натиснутій клавіші Ctrl;
- для збереження пропорцій малюнка маркер потрібно переміщувати при натиснутій клавіші Shift;
- для збереження положення центру та пропорції маркер потрібно переміщувати при натиснутих одночасно клавішах Ctrl та Shift.
Інший спосіб зміни розміру малюнка – це обтинання зображення. Для того, щоб обрізати зайві частини зображення, потрібно:
- Вибрати графічний об’єкт.
-
Вибрати кнопку Обтинати
 панелі інструментів Настройка зображення. Після цього по периметру зображення з’являться маркери обтинання.
панелі інструментів Настройка зображення. Після цього по периметру зображення з’являться маркери обтинання.
- Виділити частину малюнка, яку потрібно залишити. Для цього слід: підвести вказівник до будь-якого маркера обтинання; перемістити маркер у потрібному напрямку.
Щоб змінити властивості об’єкта наводимо вказівник миші на об’єкт та натискаємо ПКМ і обираємо пункт Формат Рисунка. Після цього з’являється діалогове вікно, де ми можемо змінити колір лінії, розмір об’єкту, положення в тексті, надпис та ін..
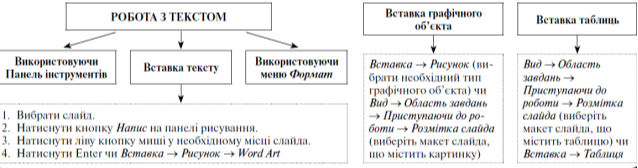
Фізкультхвилинка
1-2-всі пірнають;
3-4 - виринають;
5-6 - на воді кріпнуть крильця молоді;
7-8 - що є сили всі до берега поплили;
9-10 - обтрусились і за парти опустились.
- Робота з ПК
Завдання № 1. Навчися користуватися програмою для створення презентацій.
- Ввімкніть комп’ютер
- Відкрийте PowerPoint
- Створіть нову презентацію та збережіть її в вашу папку
- Створіть надпис в звичайному стилі «Моя планета»
- Під цим надписом створіть об’єкт WordArt з текстом «Улюблені місця планети»
- Змініть вигляд об’єкту WordArt натиснувши ПКМ та обравши пункт Формат об’єкта, а саме кольорову гаму та спосіб заливки.
- Збережіть зміни.
- Нижче надпису WordArt вставте малюнок, з комп’ютера на якому зображена природа.
- Змініть вигляд об’єкту натиснувши ПКМ та обравши пункт Формат об’єкта, а саме положення об’єкту на сторінці За текстом.
- Створіть навий слайд та вставте будь-яку картинку з колекції Microsoft Office
- Створіть новий слайд та за допомогою створення фігур із використанням набору Автофігури відтворіть наступне зображення (без фону)
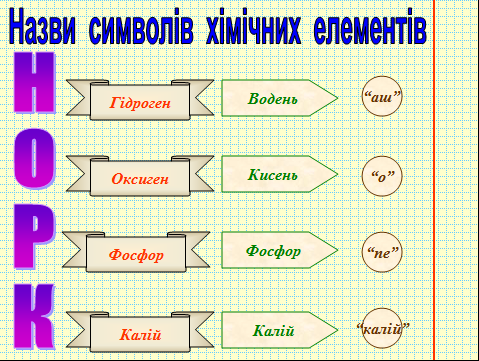
- Збережіть документ
- Покажіть вчителю Вашу роботу.
- Закрийте програму.
- Вимкніть комп’ютер
- Контрольно-оцінювальний етап
Сьогодні на уроці ми з Вами познайомилися з темою «Текстові та графічні об’єкти слайдів. Вставлення зображень. Змінення значень їх властивостей» та навчилися на практиці застосовувати знання. Учитель виставляє оцінки за роботу на уроці
- Домашнє завдання
1. Вивчити терміни
2. §
3. пит..
1


про публікацію авторської розробки
Додати розробку
