Текстовий документ та його об’єкти


Текстовий документ та його об’єкти
__________________________________________________________________
Мета:
- навчальна: сформувати поняття про текстовий документ, текстовий процесор; формувати вміння і навички роботи в середовищі текстового процесора;
- розвивальна: розвивати уважність, пам’ять, логічне мислення, навички самостійної роботи на комп’ютері;
- виховна: виховувати самостійність та відповідальність, працелюбність, акуратність у роботі.
Тип уроку: засвоєння нових знань.
Обладнання та наочність: дошка, комп’ютери, підручники, навчальна презентація.
Хід уроку
І. Організаційний етап
Вітання з класом. Перевірка присутності і готовності учнів до уроку.

Сядьте, діти, всі рівненько.
Посміхнімося гарненько,
Налаштуймось на роботу,
Щоб не було нам турботи.
IІ. Мотивація навчальної діяльності
Бесіда
— Що таке текстові повідомлення? У яких сферах діяльності їх використовують люди?
— Яким чином ви передаєте текстові повідомлення друзям?
— Як ви передасте повідомлення людині, яка знаходиться на далекій відстані?
ІІІ. Повідомлення теми, мети та завдання уроку(Слайд 1, 2)
IV. Сприймання й усвідомлення учнями нового матеріалу
Пояснення вчителя з елементами демонстрування презентації
Вчитель.
— Людина у своїй роботі дуже часто працює з текстом — пише листи, статті до
газети, твори, повідомлення тощо, тобто створює текстові документи.
Основним об’єктом текстових документів є текст, який складається із символів, слів, речень, абзаців, сторінок тощо.(Слайд 3)
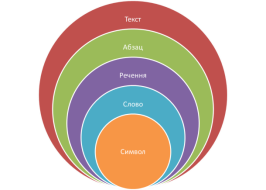
Для створення та опрацювання текстових документів використовують спеціальні програми:
Текстовий документ — документ, який складається з текстових об'єктів (символів, слів, абзаців) та, можливо, інших об'єктів (графічних, мультимедійних тощо).(Слайд 4)
У текстовий документ також можна вставити інші об’єкти — таблиці, діаграми, рисунки, схеми тощо.
Текстові редактори – цепрограми дляопрацювання документів, які містять лише звичайний текст.
А такожтекстові процесори, які містять, крім тексту, й інші об'єкти, наприклад Word (пакет Microsoft Office)
Текстовий процесор — програма, призначена для створення й опрацювання текстових документів.(Слайд 5)
У нашій країні серед текстових процесорів найбільш поширений Microsoft Word (версії 2003, 2007, 2010), що є складовою частиною програмного пакета Microsoft Office.
Розгляньте значки програм, призначених для роботи з текстовимидокументами.(Слайд 6)
Іншим прикладом текстового процесора є програма з пакета LibreOffice — Writer.
Файли, створені в ційпрограмі, маютьрозширенняodt(Слайд 7)
Завантажититекстовий процессор MicrosoftWordможнакількома
способами:(Слайд 8)
- Відкрити документ, щомає один іззначків;
Усіпрограми →Microsoft Office→Microsoft Word(Слайд 9)
Якщо на Робочомустоліабо на Панелішвидкого запуску є значок програмиMicrosoftWord(Слайд 10)
Інтерфейс програми MS Word настроюваний, користувач має можливість його змінювати.
Розглянемо вікно програми:(Слайд 11)
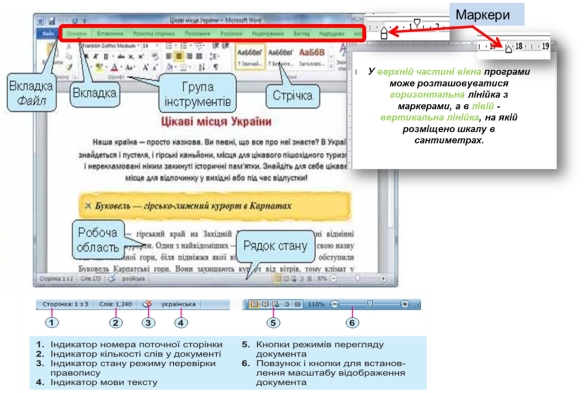
У текстових документах працюють з такими об'єктами:(Слайд 12)
|
Назва об’єкта |
Тлумачення |
Перелік властивостей |
|
Символ |
Літера, цифра, знак пунктуації тощо |
Шрифт, розмір, колір, накреслення |
|
Слово |
Набір символів, уміщених між двома пропусками |
Шрифт, розмір, колір, накреслення символів |
|
Речення |
Одне чи кілька логічно пов'язаних слів, що закінчуються крапкою або знаками оклику чи питання |
Шрифт, розмір, колір, накреслення символів |
|
Абзац |
Довільна послідовність символів, що закінчується натисненням клавіш і Enter |
Вирівнювання, відступи, міжрядковий інтервал, інтервал після абзацу, інтервал перед абзацом |
|
Сторінка |
Складова текстового документа, крім тексту, може містити й інші об'єкти |
Розміри сторінки, розміри полів, орієнтація сторінки, нумерація сторінок |
|
Графічний об'єкт |
0б'єкт текстового документа: рисунок, схема, діаграма |
Розмір, місце розташування, обрамлення |
Відкриття текстового документа
За допомогою вказівки Останні (Меню Файл) можна відкрити один із документів, з якими працювали останнім часом.(Слайд 13)
або
1. Вибери кнопку Відкрити, що міститься в лівому верхньому куті вікна Microsoft Word.(Слайд 14)
2. У вікні Відкриття документа відкрий папку, де збережено документ.
3. Спочатку вибери ім'я необхідного файла, а потім — кнопку Відкрити.
Створення нового текстового документа
- З порожнього документа (завантажити Microsoft Word та обрати Файл\Створити\Новий документ(Слайд 15)
- Шляхом редагування існуючого (відкрити існуючий документ
Внестизміни в цей документ і зберегти результати з новим іменем(Слайд 16)
Наоснові шаблону (завантажити Microsoft Word →обрати Файл\Створити→обрати потрібний шаблон→внестизміни→зберегти результати у файлі документа)(Слайд 17)
Збереження текстового документа
Файл → ЗберегтиабоФайл→Зберегти як…(Слайд 18)
Фізкультхвилинка (Слайд 19)
Встали рівно біля парт.
Починаємо наш старт.
 Руки вгору, руки вниз,
Руки вгору, руки вниз,
Подивились пильно скрізь.
Головою покрутили,
Потім разом всі присіли.
Піднялись, понагинались
І здоровими зостались.
V. Самостійне застосування знань у стандартних ситуаціях
Робота за комп’ютером
1) Повторення правил безпечної поведінки за комп’ютером.(Слайд 20)
3) Розгадування ребусів(до кожної вправи додається ребус)(Слайд 22,24)
4)Практична робота за комп’ютером.
5) Вправи для очей.
Вправа 1. Середовище текстового процесора Microsoft Word.(Слайд 23)
Завдання. Визнач призначення інструментів, розміщених на різних вкладках вікна програми та на рядку стану, інструментів навігації й панелі швидкого доступу при роботі з файлом Цікаві місця України.
- Відкрий файл Цікаві місця України в папці:
D: \5 клас\Додатковіматеріали\Урок 11\
- Знайди на екрані елементи вікна текстового процесора: вкладку Файл, панель швидкого доступу, заголовок програми, кнопки управління вікном, вкладки для розміщення груп інструментів, стрічку, робочу область програми, рядок стану, смугу прокручування.
- Ви знач кількість сторінок у документі, використовуючи рядок стану,
- Зміни масштаб відображення тексту на екрані за допомогою повзунка
![]() , який розміщується на рядку стану.
, який розміщується на рядку стану.
- Перейди до другої сторінки документа за допомогою смуги прокручування.
- Натисни на клавіатурі клавішу PageUp. Перевір, чи повернувся ти допопередньоїсторінки. Натисни клавішуPageDown. Зроби висновки про призначення цих клавіш.
- Перейди на вкладку Основне. Визнач назви груп інструментів на цій вкладці. Які з цих інструментів ти використовував при зміні значень властивостей текстових написів у графічному редакторі та редакторі презентацій?
- Розгорни вікно на весь екран і перейди на вкладку Вигляд.
- У групі інструментів Масштаб вибери вказівку Дві сторінки. Як змінилось відображення документа на екрані монітора?
- Переглянь, чи працювали нещодавно з текстовими документами на твоєму комп'ютері, якщо так — то з якими? Для цього скористайся переліком документів, що розміщені в меню ФайлОстанні.
- Закрий документ, не зберігаючи змін.
Вправа 2. Квіти.(Слайд 25)
Завдання. У файлі Квіти, виділи однаковим кольором опис квітки та її назву.
- Відкрий файл Квіти, що зберігається в папці:
D:\5 клас \Додаткові матеріали\Урок11\та переглянь його вміст.
- Установи однаковий колір тексту для опису квітки та її назви. Для весняних квітів застосуй колір – зелений, літніх – червоний, осінніх - оранжевий Для цього:
 за допомогою миші виділи абзац – опис квітки поданої в документі. Наприклад, «Крокус, або шафран, відноситься до групицибулиннихранньовеснянихрослин. Вінцвітетрохиранішенарцисів і тюльпанів. Але тривалістьцвітінняскладаєвсього 8-10 днів»;
за допомогою миші виділи абзац – опис квітки поданої в документі. Наприклад, «Крокус, або шафран, відноситься до групицибулиннихранньовеснянихрослин. Вінцвітетрохиранішенарцисів і тюльпанів. Але тривалістьцвітінняскладаєвсього 8-10 днів»;
- за допомогою вказівок контекстного меню встанови значення кольору тексту —зелений;
Обери спосіб, доступний у текстовому процесорі, який ти використовуєш, щоб встановити значення кольору тексту – зелений: інструменти із контекстного меню виділеного об'єкт а в Microsoft Word .
- такий самий колір (зелений) застосуй і для слова – назви квітки. Наприклад, Крокус.
- Закрий документ, зберігаючи зміни, до папки:
D:\5-А(Б) клас\Власнепрізвище\Урок 11.
- Закрий всі відкриті вікна.
- Повідомте вчителя про завершення роботи.
VI. Домашнє завдання Опрацювати відповідний матеріал в зошиті
VIІ. Підсумки уроку
- Фронтальне опитування(Слайд 26)
- Для чого призначені текстові процесори?
- Назвіть елементи вікна текстового процесора.
- Назвіть об’єкти текстового документа.
(розгадування ребусів)(Слайд 27-31)
- Закріплення нового матеріалу (виконання тесту з теми: «Текстовий документ та його об’єкти»(Слайд 32)
- Рефлексія(Слайд 33)
 — Чи задоволені ви своєю роботою?
— Чи задоволені ви своєю роботою?
— З яким настроєм ви працювали на уроці?
— Що вам запам’яталось на уроці?
— Де вам стануть у пригоді набуті знання?
VIІІ. Оцінювання роботи учнів


про публікацію авторської розробки
Додати розробку
