Тема. Створення малюнків із кривих і ламаних. Багатошарові зображення, керування розміщенням об’єктів за шарами. Вирівнювання й групування об’єктів. Додавання тексту до графічних з
Тема. Створення малюнків із кривих і ламаних. Багатошарові зображення, керування розміщенням об'єктів за шарами. Вирівнювання й групування об'єктів. Додавання тексту до графічних зображень та його форматування. Практична робота№12 «Створення векторних зображень»
Мета: ввести поняття: багатошарове зображення; групування об'єктів; розглянути: правила роботи з шарами зображень; методи виділення зображень; методи додавання тексту до графічних зображень; продовжувати формувати вміння: створювати й редагувати зображення в документах; створювати об'єкти, що складаються з багатьох базових геометричних фігур; виділяти, копіювати й переміщувати об'єкти; обертати, відбивати й масштабувати об'єкти; розвивати творчі здібності учнів, креативність; виховувати інтерес до творчості на уроках інформатики
Урок №33
Тема. Створення малюнків із кривих і ламаних. Багатошарові зображення, керування розміщенням об’єктів за шарами. Вирівнювання й групування об’єктів. Додавання тексту до графічних зображень та його форматування. Практична робота№12 «Створення векторних зображень»
Мета: ввести поняття: багатошарове зображення; групування об’єктів; розглянути: правила роботи з шарами зображень; методи виділення зображень; методи додавання тексту до графічних зображень; продовжувати формувати вміння: створювати й редагувати зображення в документах; створювати об’єкти, що складаються з багатьох базових геометричних фігур; виділяти, копіювати й переміщувати об’єкти; обертати, відбивати й масштабувати об’єкти; розвивати творчі здібності учнів, креативність; виховувати інтерес до творчості на уроках інформатики
Хід уроку
І. Організаційний етап.
ІІ. Актуалізація опорних знань
1. Бліцопитування
Початковий та середній рівні
1. Як увімкнути режим показу панелі Малювання?
2. Наведіть приклади графічних примітивів, які можна намалювати за допомогою інструментів панелі Малювання.
3. Для чого призначені маркери зміни розміру? Як ними користуватися?
4. Для чого призначений маркер обертання? Як ним користуватися?
5. Які значення властивостей ліній можна змінити?
6. Які види заливки можна використовувати для об’єктів?
7. Для чого використовують об’єкти WordАrt? Як їх створювати?
8. Як видалити малюнок або його елемент?
9. Як перемістити малюнок або його елемент на інше місце?
10. Які властивості мають графічні об’єкти в текстовому документі?
11. Який тип має зображення, створене в офісному додатку?
12. Як змінити послідовність розташування накладених об’єктів?
13. Як виконується віддзеркалення об’єктів?
14. Як в текстовому документі виділити групу графічних об’єктів?
15. З якою метою виконують групування об’єктів? Як це робиться?
16. Які властивості графічного об’єкта можна змінити за допомогою меню Формат?
17. До якого типу об’єктів належать об’єкти WordАrt? Які їх властивості?
18. З’ясуйте на практиці, чи для всіх графічних об’єктів можна додати тінь або об’єм?
19. За допомогою Довідки з’ясуйте, що таке полотно та яке його призначення?
ІІІ. Повідомлення теми і мети уроку, мотивація навчальної діяльності
ІV. Вивчення нового матеріалу
1. Багатошарові зображення
У результаті малювання в офісних додатках створюється векторне графічне зображення, що складається з окремих об’єктів, кожний з яких можна редагувати окремо. Таке зображення має багатошарову структуру, його окремі об’єкти можуть бути розташовані поверх інших. Порядок їх накладання один на одного можна змінювати.
Для цього потрібно:
- виділити потрібний графічний об’єкт;
- відкрити меню Малювання на панелі Малювання;
- відкрити список Порядок;
- вибрати один із запропонованих варіантів зміни розташування графічного об’єкта.
Для того щоб створене зображення сприймалося як одне ціле, його елементи потрібно згрупувати. Для цього необхідно:
- виділити потрібні елементи малюнка;
- відкрити меню Малювання на панелі Малювання;
- вибрати команду Групувати.
У меню Малювання зібрано також багато інших корисних команд редагування малюнків: розгрупування малюнка на окремі елементи, вирівнювання об’єктів на аркуші, повертання та відображення об’єктів, вибір виду обтікання малюнка текстом тощо.
Більшість указаних операцій редагування й форматування графічних об’єктів можна виконати не тільки за допомогою кнопок панелі Малювання, а також контекстного меню об’єкта. Зміну формату об’єктів зручно здійснювати у вікні Формат, яке можна викликати в контекстному меню об’єкта або подвійним клацанням на об’єкті. Деякі операції редагування малюнка, такі, як поворот, зміна типу ліній, стискання малюнка тощо, можна виконати і за допомогою панелі Настройка зображення.
2. Створення об’єктівWordАrt
Текстовий процесор Word дозволяє вставляти в документи текстові написи зпевними графічними ефектами, які використовуються для художнього оформлення документа.
Об’єкти WordАrt мають два види властивостей: текстові (шрифт, розмір символів, колір, накреслення) і графічні (розмір зображення, розташування, заливка тощо). Таким чином, за допомогою цих об’єктів в документі можна створювати нахилений, повернутий і розтягнутий текст, вписаний у готові форми. А завдяки тому, що об’єкти WordАrt мають ще й графічні властивості, то можна змінювати колір символів, заливати певним малюнком, додавати тінь або об’єм за допомогою кнопок панелі Малювання.
Створення об’єктів WordАrt здійснюється за допомогою спеціальної програми Mіcrosoft WordАrt, яка входить до пакета Mіcrosoft Offіce. Запустити цю програму можна послідовністю дій Вставка → Рисунок → Объект WordАrt або вибором кнопку Добавить объект WordАrt на панелі Малювання.
Після цього у відкритому вікні Коллекция WordАrt потрібно вибрати стиль напису, а потім ввести текст створюваного напису у вікні Изменить текст WordАrt.
Створений об’єкт WordАrt буде розміщено в поточному місці документа. У подальшому редагування цього об’єкта можна здійснювати тими ж засобами, що й інших графічних об’єктів, а також за допомогою кнопок панелі інструментів WordАrt.
Призначення кнопок панелі інструментів WordАrt
|
Назва |
Призначення |
|
Додати об’єкт WordАrt |
Для відкриття вікна вибору стилю об’єкта WordАrt |
|
Змінити текст |
Для відкриття вікна редагування змісту об’єкта та встановлення значень властивостей шрифту |
|
Колекція WordАrt |
Для відкриття вікна зміни стилю об’єкта WordАrt |
|
Формат графічного б’єкта |
Для відкриття вікна встановлення значень властивостей графічного об’єкта WordАrt |
|
Меню Текст-Фігура |
Для відкриття списку видів вписування тексту напису в графічну фігуру |
|
Меню Обтікання тексту |
Для відкриття списку обтікання графічного об’єкта текстом
|
|
Вирівняти літери WordАrt за висотою |
Для переключення режимів вирівнювання висоти літер напису |
|
Вертикальний текст WordАrt |
Для переключення режимів горизонтального або вертикального розташування тексту напису |
|
Меню Вирівнювання тексту |
Для відкриття списку команд вирівнювання тексту в межах границь об’єкта |
|
Меню Текст-Трекинг |
Для відкриття списку команд встановлення міжсимвольного інтервалу для тексту напису |
3. Додавання тексту до графічного зображення
До графічних об’єктів (крім ліній) можна додавати текст за допомогою контекстного меню. Автофігури з категорії Виноски дають можливість безпосереднього вводу тексту відразу ж після побудови.
V. Практична робота№12
Початковий рівень
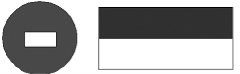
Середній рівень
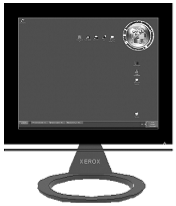
Достатній рівень
Створити план-схему кабінету інформатики.
Високий рівень
1. Створити логотип власної фірми.
2. Створити ілюстрацію до однієї з тем: закон Ома; будова атома; теорема Піфагора.
VІ. Домашнє завдання
Повторити тему «Комп’ютерна графіка».
VІІ. Підбиття підсумків уроку
Оголошення оцінок за практичну роботу.


про публікацію авторської розробки
Додати розробку
