Тема. Створення текстових написів. Настроювання кольору. Практична робота № 11 «Створення растрових зображень».
Тема. Створення текстових написів. Настроювання кольору. Практична робота № 11 «Створення растрових зображень».
Мета: ввести поняття: текстовий напис; продовжувати формувати вміння: створювати та редагувати растрові графічні зображення; розвивати творчі здібності учнів, креативність; виховувати інтерес до творчого підходу під час вивчення інформатики
Урок№31
Тема. Створення текстових написів. Настроювання кольору. Практична робота № 11 «Створення растрових зображень».
Мета: ввести поняття: текстовий напис; продовжувати формувати вміння: створювати та редагувати растрові графічні зображення; розвивати творчі здібності учнів, креативність; виховувати інтерес до творчого підходу під час вивчення інформатики
Хід уроку
І. Організаційний етап.
ІІ. Актуалізація опорних знань
1. Інтелектуальна розминка
1. Як відкрити програму Раіnt?
2. Опишіть структуру вікна програми Раіnt.
3. Як вибрати колір для малювання?
4. Які інструменти розташовані на Панелі інструментів?
5. Як намалювати пряму лінію? прямокутник? коло?
6. Для чого використовується клавіша Shіft під час малювання?
7. Як відкрити файл із графічним зображенням? Як зберегти файл на попередньому місці з тим самим ім’ям?
8. Як відмінити останню виконану дію?
9. Чим відрізняється використання лівої і правої кнопки миші під час малювання?
10. Як намалювати криву лінію?
11. Які властивості мають графічні примітиви? Як задати їх значення?
12. Як зберегти файл з новим ім’ям?
13.Чому під час заливки фігури інколи зафарбовуються в інші області? Як виправити цю ситуацію?
ІІІ. Повідомлення теми і мети уроку, мотивація навчальної діяльності
ІV. Вивчення нового матеріалу
1. Інструмент Текст
Інструмент Текст дозволяє додавати до зображення текстові написи. Спочатку потрібно виділити прямокутну область, усередині якої буде розміщений текст. Її розміри можна змінити перетягуванням маркерів зміни розміру, а положення — перетягуванням області під час наведення вказівника миші на її контур.
Всередині рамки вводять текст. На Панелі атрибутів тексту можна встановити значення властивостей тексту напису: шрифт, розмір символів, стиль накреслення та інші. Колір символів тексту буде збігатися з основним кольором, який можна вибрати на Палітрі кольорів. А фон текстової рамки можна встановити або прозорим, або таким, щоб збігався із кольором фону, який встановлений на момент введення тексту. Один ізцих режимів слід обрати на додатковій панелі: — прозорий фон, — непрозорий фон.
Під час створення напису його текст можна редагувати. Завершення створення напису здійснюється вибором будь-якої точки за межами області. Після цього текст стає частиною графічного зображення й редагувати його зміст вже неможливо.
2. Команди роботи з файлами
Графічний редактор Раіnt дозволяє виконувати такі операції з графічними файлами: створення, відкриття, зберігання тощо.
Створення нового малюнка здійснюється такою послідовністю дій: Файл → Создать. Після цього в робочій області вікна з’явиться прямокутник, на якому й створюється зображення. Необхідно пам’ятати, що графічний редактор Раіnt дозволяє працювати тільки з одним вікном, тому перед створенням нового малюнка попередній слід зберегти.
Щоб відкрити раніше створений малюнок, потрібно виконати послідовність дій Файл → Открыть. На екрані з’явиться діалогове вікно Открыть, в якому слід обрати потрібний файл і підтвердити виконання цієї операції вибором кнопки Открыть. Для спрощення пошуку файлів із графічними зображеннями в полі зі списком Тип файлов слід обрати режим Все файлы рисунков або вказати необхідний тип графічних файлів.
Для першого збереження створеного малюнка у файлі потрібно виконати послідовність дій: Файл → Сохранить как (або Файл → Сохранить), що відкриває діалогове вікно Сохранить как. У полі зі списком Папка потрібно вибрати папку, де буде зареєстрований файл, або створити нову папку, вибравши кнопку Создание новой папки. У полі зі списком Тип файла слід вибрати необхідний формат графічного файла, а в полі Имя файла — ввести його ім’я. Після цього підтвердити виконання операції вибором кнопки Сохранить.
Якщо для збереження нового малюнка було вибрано ім’я вже існуючого файла, то комп’ютер запросить підтвердження заміни файлів. Позитивна відповідь призведе до перезапису файла з новим малюнком. За замовчуванням графічний файл зберігається з ім’ям Без_имени у форматі ВМР.
Команда Сохранить как також використовується для збереження малюнка у файлі зновим ім’ям, типом або шляхом до файла. Якщо файл з малюнком вже був збережений хоча б один раз, то для його повторного збереження з раніше заданим ім’ям і типом використовується команда Сохранить меню Файл.
V. Практична робота №11
1. Створити малюнок.
1) За допомогою меню встановити розміри малюнка 18 13 × см.
2) За запропонованим зразком намалювати малюнок, використовуючи інструменти.
|
Об’єкт |
Інструмент |
|
Округлі обведення корпуса, палуби |
Крива лінія |
|
Щогли, троси, палуба |
Відрізки прямої |
|
Ілюмінатори, сонце |
Овал |
|
Дим, хмари, хвилі |
Розбризкувач |
|
Чайки, хвилі |
Олівець, пензлик |
|
Труба, вікна |
Прямокутник |
|
Фарбування об’єктів |
Заливка |
|
Назва корабля |
Напис |
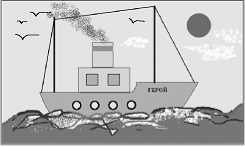
3) Зберегти малюнок у власній папці з назвою Корабель_Прізвище.bmр
4) Результат роботи показати вчителю.
2. Створити піктограму для власної папки розміром 40 40 × пікселів.
ІV. Домашнє завдання
Опрацювати конспект уроку і відповідний розділ підручника
V. Підбиття підсумків уроку
Узагальнення навчального матеріалу. Оцінювання учнівських робіт.


про публікацію авторської розробки
Додати розробку
