Типи даних: число, текст, формула. Уведення даних до комірок Excel
Тема: Типи даних: число, текст, формула. Уведення даних до комірок: текст, число. Редагування даних таблиці
Мета:
навчальна: ознайомити учнів з правилами уведення та редагування даних в програмному середовищі Excel 2007;
розвивальна: сприяти всебічному розвитку; розвивати навички самостійної роботи та співпраці в команді; формувати вміння проводити дослідження, аналізувати, порівнювати, робити висновки й узагальнення;
виховна: підвищувати інформаційну культуру; формувати позитивне ставлення до навчання через мотивацію навчальної діяльності, шляхом розкриття практичного значення теми.
Обладнання: інструкції з ТБ у кабінеті інформатики, інтерактивна дошка, проектор, комп'ютери, програмне середовище Microsoft Excel, комп'ютерна презентація.
Тип уроку: засвоєння нового матеріалу
|
Клас 7
Урок № ____ Дата проведення ___________
Учитель: Білійчук Жанна Василівна
Тема: Типи даних: число, текст, формула. Уведення даних до комірок: текст, число. Редагування даних таблиці
Мета: • навчальна: ознайомити учнів з правилами уведення та редагування даних в програмному середовищі Excel 2007; • розвивальна: сприяти всебічному розвитку; розвивати навички самостійної роботи та співпраці в команді; формувати вміння проводити дослідження, аналізувати, порівнювати, робити висновки й узагальнення; • виховна: підвищувати інформаційну культуру; формувати позитивне ставлення до навчання через мотивацію навчальної діяльності, шляхом розкриття практичного значення теми.
Обладнання: інструкції з ТБ у кабінеті інформатики, інтерактивна дошка, проектор, комп'ютери, програмне середовище Microsoft Excel, комп'ютерна презентація.
Тип уроку: засвоєння нового матеріалу
План уроку та дозування часу
І. Теоретична частина уроку (20 хв.) 1. Організаційний етап – 1 хв. 2. Актуалізація опорних знань та вмінь учнів – 5 хв. 3. Повідомлення теми уроку – 1 хв. 4. Мотивація навчальної діяльності учнів – 2 хв. 5. Вивчення нового матеріалу – 10 хв. 6. Фізкультхвилинка – 1 хв.
ІІ. Практична частина уроку (25 хв.) 7. Закріплення нових знань та вмінь учнів – 5 хв. 8. Вироблення практичних навиків – 15 хв. 9. М’язове розвантаження – 2 хв. 10. Підсумки уроку – 2 хв. 11. Домашнє завдання – 1 хв.
|
Хід уроку
Теоретична частина уроку (15 хв.)
1. Організаційний етап – 1 хв.
Рефлексія настрою та емоційного стану
- привітання;
- перевірка присутніх;
- підготовка робочих місць до роботи;
- створення позитивного емоційного настрою учнів;
- повторення правил поведінки у комп’ютерному класі.
2. Актуалізація опорних знань та вмінь учнів – 5 хв.
- перевірка домашнього завдання
Мозковий штурм
Питання до учнів:
1. Що називається табличним процесором?
2. Для чого використовуються табличні процесори?
3. Як запустити на виконання табличний процесор Excel?
4. Назвіть основні елементи інтерфейсу вікна табличного процесору Excel та поясніть їх призначення.
***Для того, щоб назвати основні елементи інтерфейсу табличного процесору Excel та розповісти про їх призначення пропоную кожному учневі обрати для себе пазл, підійти до дошки, розмістити його у потрібне місце таким чином, щоб у нас утворилося вікно цієї програми.
3. Повідомлення теми уроку – 1 хв.
- оголошення теми уроку;
- постановка мети заняття перед учнями;
- ознайомлення учнів із планом вивчення теми.
План вивчення теми:
• Уведення текстових і числових даних
• Некоректне відображення введених даних і його усунення
• Редагування даних у клітинках
• Виділення об’єктів ЕТ
• Копіювання, переміщення та видалення даних
• Копіювання даних з використанням маркера заповнення
• Вставлення та видалення рядків (стовпців) ЕТ
4. Мотивація навчальної діяльності учнів – 2 хв.
- Розповідь учителя
Міркуємо
Казка «Дві сестри»
Жили собі дві сестри-цариці – Інформатика та Математика. Інформатика правила царством комп’ютерів, а Математика – царством цифр.
Жили сестри дружно, та одного разу посперечались, хто ж із них найголовніший.
Інформатика сказала: «Я – найголовніша! Адже в мене більше можливостей!»
Математика їй заперечила: «Ні, сестричко Інформатико, ти не права! Я!
Адже я старша за тебе, а значить розумніша!»
Сестри посварилися, образилися одна на одну і вирішили жити окремо.
А ви як гадаєте, чи зможуть сестри жити одна без одної? І хто ж із них найголовніша та найрозумніша?
Очікувана відповідь: Звичайно, що сестри не зможуть жити одна без одної. Інформатика та Математика дуже тісно пов’язані між собою, тому вони завжди будуть тільки доповнювати одна одну.
5. Вивчення нового матеріалу – 10 хв.
- розповідь учителя за планом вивчення теми (супроводжується мультимедійною презентацією)
Вивчаємо
Уведення текстових і числових даних
Як уже зазначалося, у клітинки електронної таблиці можна вводити числа, тексти і формули. Уведені дані відображаються і в поточній клітинці, і в Рядку формул.
Для того щоб увести потрібні дані в клітинку, її треба зробити поточною (розмістити в ній табличний курсор), увести відповідні дані та натиснути клавішу Enter. Зауважимо, що перед початком уведення текстовий курсор у клітинці відсутній, він з’являється після введення першого символа. Наступною поточною клітинкою після натиснення Enter за замовчуванням стане сусідня клітинка знизу. Якщо наступною клітинкою для введення повинна бути не нижня клітинка, то потрібно замість клавіші Enter натиснути відповідну клавішу керування курсором або вибрати іншу клітинку вказівником миші.
Уводити дані можна також у Рядок формул. Для цього спочатку потрібно зробити необхідну клітинку поточною, установити текстовий курсор у Рядок формул і ввести дані. Завершити введення потрібно натисненням клавіші Enter або вибором іншої клітинки.
Якщо під час уведення даних натиснути клавішу Esc або вибрати кнопку Скасувати X , яка з’являється ліворуч від Рядка формул, то введення даних буде скасовано.
Під час уведення числових даних слід дотримуватися таких правил:
• уводячи від’ємні числа, потрібно перед числом уводити знак - (мінус) або брати число в круглі дужки, наприклад -4 або (4);
• для відокремлення цілої та дробової частин десяткового дробу за замовчуванням використовується кома, наприклад 48,35;
• для позначення відсотків після числа потрібно вводити символ %, наприклад 22 %;
• звичайні дроби потрібно вводити, обов’язково вказуючи цілу частину та відділяючи її від дробової частини пропуском.
Наприклад, число ![]() уводиться так: 5 3/4.
Такі дані Excel 2007 перетворює у відповідні десяткові дроби (наприклад, 5,75),
які й відображаються в Рядку формул, а в клітинці відображаються введені
дробові числа;
уводиться так: 5 3/4.
Такі дані Excel 2007 перетворює у відповідні десяткові дроби (наприклад, 5,75),
які й відображаються в Рядку формул, а в клітинці відображаються введені
дробові числа;
• позначення одиниць вимірювання після чисел не вводяться, за винятком стандартних позначень грошових одиниць (€, $, £ та інші), наприклад 4345 €.
Текстові дані вводяться за тими самими правилами, що й у Word 2007.
Але Excel 2007 надає додаткові можливості для автоматизації введення текстів. Програма запам’ятовує текстові дані, уведені в попередні клітинки поточного стовпця. І під час уведення перших літер таких самих даних у наступні клітинки цього стовпця програма автоматично пропонує їх повний текст. За згоди потрібно натиснути Enter, інакше слід продовжувати введення потрібного тексту.
Некоректне відображення введених даних і його усунення
Уведені в клітинки електронної таблиці дані іноді можуть відображатися некоректно. Наприклад, якщо ширина стовпця таблиці замала для відображення введеного числа, то в клітинці замість числа буде відображено # # # # # (мал.
4.7).
Якщо в клітинці не вміщаються введені текстові дані, то текст накладається на сусідню клітинку (мал. 4.8). Але це тільки візуальне сприйняття, насправді весь текст міститься тільки в одній клітинці.
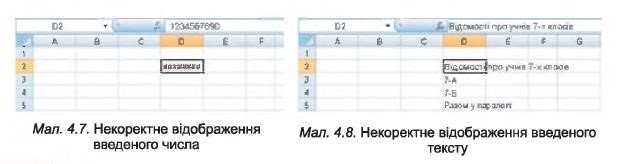
 Для виправлення таких
ситуацій потрібно збільшити ширину стовпця, де містяться введені дані. Для
цього слід двічі клацнути на межі стовпця в Рядку імен стовпців (мал. 4.9), і
його ширина збільшиться до потрібного розміру, тобто відбудеться автодобір
ширини стовпця. Або межу можна перетягнути праворуч на потрібну ширину
стовпця.
Для виправлення таких
ситуацій потрібно збільшити ширину стовпця, де містяться введені дані. Для
цього слід двічі клацнути на межі стовпця в Рядку імен стовпців (мал. 4.9), і
його ширина збільшиться до потрібного розміру, тобто відбудеться автодобір
ширини стовпця. Або межу можна перетягнути праворуч на потрібну ширину
стовпця.
Редагування даних у клітинках
Редагування даних можна проводити безпосередньо в клітинці або в полі Рядка формул.
Для редагування даних безпосередньо в клітинці потрібно двічі клацнути на цій клітинці або натиснути клавішу F2, а для редагування даних у Рядку формул потрібно спочатку вибрати клітинку, а потім – довільне місце в Рядку формул. Далі слід відредагувати дані способами, які ви знаєте. Після завершення потрібно натиснути клавішу Enter.
Якщо в клітинку потрібно ввести інші дані, то можна зробити її поточною і, не видаляючи в ній даних, уводити нові. Попередні дані буде замінено на нові.
У табличному процесорі Excel 2007, як і в текстовому процесорі Word 2007, є можливість скасувати або повернути до ста останніх кроків уведення або редагування даних, використовуючи кнопки Скасувати і Повернути на Панелі швидкого доступу або сполучення клавіш Ctrl + Z і Ctrl + Y.
Виділення об’єктів ЕТ
Як і в текстовому процесорі Word 2007, для виконання операцій над кількома об’єктами електронної таблиці одночасно потрібно виділити ці об’єкти. Різні способи виділення об’єктів електронної таблиці наведено в таблиці 4.2. (с. 93)
|
Об’єкт |
Способи виділення |
|
Клітинка |
Вибрати клітинку |
|
Стовпець (рядок) |
Вибрати номер стовпця (рядка) |
|
Діапазон клітинок |
I спосіб. Виділити перший об’єкт діапазону, натиснути клавішу Shift і, утримуючи її, виділити останню клітинку діапазону. II спосіб. Виділити перший об’єкт діапазону, натиснути ліву кнопку миші і, утримуючи її, перемістити вказівник до останньої клітинки діапазону |
|
Усі клітинки аркуша |
I спосіб. Вибрати кнопку Виділити все. II спосіб. Натиснути сполучення клавіш Ctrl + А |
Ще один спосіб виділення діапазону клітинок - увести адресу діапазону в поле Ім’я, наприклад B2:D4. Зверніть увагу, що клітинка, з якої почалося виділення діапазону, на відміну від інших, не виділяється кольором. Вважається, що саме вона є поточною клітинкою
Щоб зняти виділення діапазону, потрібно вибрати довільну клітинку або натиснути одну з клавіш керування курсором.
Перевагою виділення числового діапазону в Excel 2007 є автоматичне відображення в Рядку стану середнього арифметичного виділених чисел, кількості клітинок з даними, мінімального значення і суми чисел діапазону
Копіювання, переміщення та видалення даних
Для видалення даних потрібно виділити відповідні клітинки та натиснути клавішу Delete. Можна також виконати Основне => Редагування =>Очистити => Очистити вміст.
Операції копіювання та переміщення даних з клітинки або діапазону клітинок електронної таблиці в табличному процесорі Excel 2007 здійснюються аналогічно до цих самих операцій у текстовому процесорі Word 2007.
Наприклад, уміст виділеної клітинки або виділеного діапазону клітинок копіюється до Буфера обміну (команди Копіювати, Вирізати), і звідти його можна вставити в інше місце електронної таблиці (команда Вставити).
Перед вставленням потрібно виділити об’єкти, до яких буде вставлено дані з Буфера обміну.
Уміст клітинки можна вставити в клітинку та в діапазон, при цьому всі клітинки діапазону будуть заповнені однаковим значенням. Уміст виділеного діапазону можна вставити в діапазон такого самого розміру. Для цього достатньо вказати першу клітинку діапазону для вставлення.
Звертаю вашу увагу, що під час виконання команди Вирізати в Excel 2007 видалення вмісту клітинок з попереднього місця відбувається тільки після того, як їх буде вставлено в інше місце. А в Word 2007 ? - виділений об’єкт видаляється з тексту одразу після виконання команди Вирізати.
Об’єкти, дані з яких видаляються, у книзі обводяться пунктирною рамкою.
• Копіювання даних з використанням маркера заповнення
Під час заповнення таблиці інколи виникає потреба ввести дані, що повторюються або мають певну закономірність.
Наприклад, номери за порядком учнів класу або номер класу для всіх учнів цього класу тощо(мал. 4.11, с.94). Для введення таких списків даних зручно копіювати дані з використанням маркера заповнення - маленького чорного квадрата в правому нижньому куті табличного курсора.
Для введення послідовності текстових даних у діапазон клітинок (мал. 4.12, с 95) потрібно:
1. Увести в першу клітинку діапазону перший елемент списку.
2. Зробити цю клітинку поточною.
3. Навести вказівник на маркер заповнення (при цьому вказівни виглядатиме як чорний хрестик + ) .
4. Натиснути ліву кнопку миші та, утримуючи її натиснутою, виділити потрібний діапазон.
5. Відпустити ліву кнопку миші.
Для введення послідовності чисел (мал. 4.13, с. 95) потрібно:
1. Увести в дві сусідні клітинки перші два елементи списку.
2. Виділити ці клітинки.
3. Заповнити потрібний діапазон клітинок, використовуючи маркер заповнення.
При цьому за першими двома елементами списку обчислюється різниця між елементами та, враховуючи її, його наступні елементи.
• Вставлення та видалення рядків (стовпців) ЕТ
Інколи виникає потреба вставити до таблиці або видалити стовпці чи рядки. Для цього потрібно виділити стовпці (рядки), перед якими необхідно вставити нові, і виконати Основне => Клітинки => Вставити =>Додати стовпці (рядки) до аркуша.
Після вставлення до таблиці нових об’єктів інші автоматично зсуваються праворуч або вниз і перенумеровуються. При цьому з кінця таблиці видаляється стільки стовпців або рядків, скільки вставлено нових, якщо ці останні не містять даних. Якщо ж вони містять дані, то вставлення нових об’єктів буде неможливим.
Звертаю вашу увагу, якщо виділити один стовпець (рядок), то перед ним уставиться один новий стовпець (рядок), а якщо виділити кілька стовпців (рядків) поспіль, то перед ними вставиться така сама кількість стовпців (рядків).
Видалення стовпців і рядків відбувається аналогічно до вставлення.
Для здійснення цих операцій потрібно виконати Основне => Клітинки
=>Видалити => Видалити рядки (стовпці) з аркуша.
6. Фізкультхвилинка – 1 хв.
Учні виконують дії, про які йдеться у віршику:
- Встаньте, діти, посміхніться, - Землі нашій уклоніться - За щасливий день вчорашній.
- Всі до сонця потягніться, - Вліво, вправо нахиліться, - Веретенцем покрутіться. - Раз присядьте, два присядьте - І за парти тихо сядьте.
Практична частина уроку (25 хв.)
7. Закріплення нових знань та вмінь учнів – 5 хв.
- Робота за підручником (с. 91 – 96)
8. Вироблення практичних навиків – 15 хв.
- Вступний інструктаж
Ознайомлення зі змістом практичної роботи. Повторення правил з ТБ у комп’ютерному класі.
- Поточний інструктаж
Учні виконують роботу. Учитель у разі необхідності допомагає учням, указує на допущені помилки, на шляхи їх виправлення, контролює дотримання учнями правил безпечної праці.
Хід практичної роботи
Діємо
Увага! Під час роботи з комп’ютером дотримуйтеся правил безпеки та санітарно-гігієнічних норм.
Запустіть табличний процесор Excel 2007
Завдання 1
Виділіть такі об’єкти електронної таблиці: а) клітинки - F99, К12, В17, С22;
б) стовпці - D, Е, І, К;
в) рядки - 6, 12, 5, 22;
г) діапазони стовпців - A:D, C:G, AD:AF;
д) діапазони рядків - 3:7, 4:11, 137:154;
е) діапазони клітинок - D20:J28, D36:D24, Е34:К34, В20:В38.
Завдання 2 «Меню»
Зверніть увагу: Не забувайте зберігати проміжки своєї роботи!
1. Виберіть Аркуш1. Уведіть у клітинки таблиці дані за наведеним зразком:
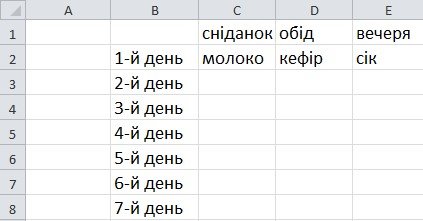
Вказівка: дані у стовпець В увести маркером заповнення
2. Збережіть електронну книгу у вашій папці у файлі з іменем: вправа 4.2.1.хlsх. 3. Відредагуйте дані на Аркуші 1 за наведеним зразком, використовуючи операції копіювання та переміщення.
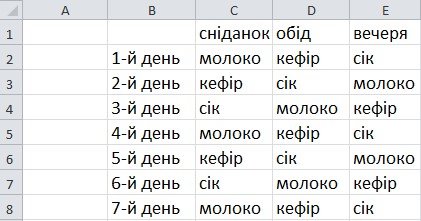
4. Скопіюйте отриману таблицю і вставте на Аркуш 2
5. На Аркуші 2 додайте перед стовпцем С стовпець Дні тижня. Заповніть клітинки в діапазоні С2:С8 іменами тижня, користуючись маркером заповнення.
6. Очистіть на Аркуші 2 дані діапазону В2:В8 і видаліть рядок 8.
7. Виріжте таблицю і з буферу обміну вставте у комірку А1. Дослідіть як змінився діапазон даних в таблиці.
Завдання 3 «Таблиця множення»
1. Виберіть Аркуш3. Уведіть у клітинки таблиці дані за наведеним зразком:
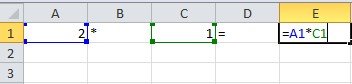
2. Виділіть потрібні діапазони комірок та користуючись маркером заповнення створіть таблицю множення на 2 в діапазоні А1:Е9
3. Скопіюйте таблицю і з буферу обміну вставте у комірку G1
4. Очистіть діапазон комірок G1: G10. Зверніть увагу як змінились значення даних в діапазоні К1:К9
5. В комірку G1 уведіть число 3 та скориставшись маркером заповнення створіть таблицю множення на 3.
6. Аналогічно створіть таблицю множення на 4, 5, 6, 7, 8, 9 Закрийте вікно програми.
9. М’язове розвантаження – 2 хв. Рефлексія діяльності мета: зняти напруження з м'язів обличчя
Вправа 1
§ Посидіти із заплющеними очима, рахуючи до 30;
§ розслабивши м’язи очей, подивитись у вікно, спостерігаючи, як гойдаються віти дерев і пливуть хмарки;
§ швидко поморгати, закрити очі і, рахуючи до 10, уявити як іде дощик (летять сніжинки).
10. Підсумки уроку – 2 хв.
- підведення підсумку уроку (бесіда);
- оціни свої знання та вміння (вправа «Мікрофон); - виставлення оцінок.
Обговорення Що на уроці було нове?.. Цікаве?.. Складне?.. Чому навчилися?
Вправа «Мікрофон»
«Сьогодні на уроці я дізнався…» або «Вивчене на уроці я буду використовувати…»
11. Домашнє завдання – 1 хв.
- Опрацювати підручник: Р.4, п. 4. 2 (с. 91-98).
- Створити в MS Excel таблицю «Розклад уроків».


про публікацію авторської розробки
Додати розробку

-

Македонська Анжела
09.08.2018 в 16:40
Дякую!
Загальна:
5.0
Структурованість
5.0
Оригінальність викладу
5.0
Відповідність темі
5.0
-

Ткачук Андрій
09.08.2018 в 15:57
Дякую!
Загальна:
5.0
Структурованість
5.0
Оригінальність викладу
5.0
Відповідність темі
5.0
-

Ткачук Наталія
08.08.2018 в 23:06
Дякую!
Загальна:
5.0
Структурованість
5.0
Оригінальність викладу
5.0
Відповідність темі
5.0
-

Лазурко Марія
08.08.2018 в 19:30
Дякую!
Загальна:
5.0
Структурованість
5.0
Оригінальність викладу
5.0
Відповідність темі
5.0
-

Білокур Катерина Василівна
08.08.2018 в 17:49
Дякую!
Загальна:
5.0
Структурованість
5.0
Оригінальність викладу
5.0
Відповідність темі
5.0
-

Тарановська Таїсія
08.08.2018 в 17:26
Дякую!
Загальна:
5.0
Структурованість
5.0
Оригінальність викладу
5.0
Відповідність темі
5.0
Показати ще 3 відгука