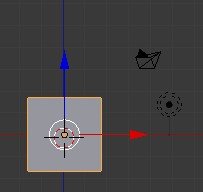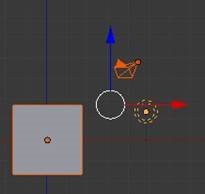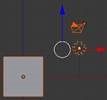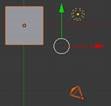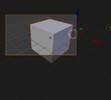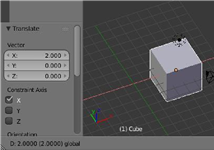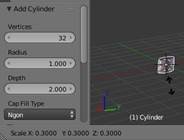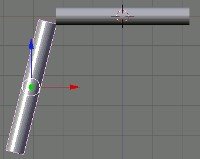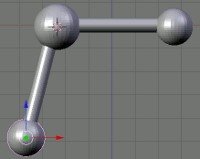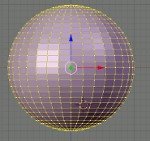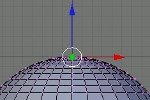Тривимірна графіка у Blender
ЗЗСО №3 м. Білгорода-Дністровського
Тривимірна графіка у Blender
Автор: вчитель ЗЗСО №3
Лєхан С.А.
Білгород-Дністровський 2024
Зміст
Урок 1. Віртуальність як спосіб вивчення реального світу.................................... 3
Урок 5. Об'єкти в Blender. Практична робота: «Молекула води».......................... 18
Урок 7. Екструдування (видавлювання) в Blender................................................ 22
Урок 10. Модифікатори в Blender. Mirror – дзеркальне відображення................. 34
Урок 12. Додавання матеріалу. Властивості матеріалу......................................... 40
Урок 14. Практична робота. Матеріали у Blender................................................. 45
Урок 15. Створення об'єкта за точними розмірами.............................................. 47
Урок 1. Віртуальність як спосіб вивчення реального світу
1. Реальні та віртуальні світи
Що таке справжній світ? а віртуальний? де слід прокласти межу між ними? Ті об'єкти, які ми бачимо навколо себе: чашку, кота, монітор можна помацати руками, змінити їх. Значить, вони цілком реальні. Навіть вітер є цілком реальним явищем, адже його вплив може змінювати об'єкти. Але ось ми дивимося в монітор і бачить там зображення людини, яка біжить кудись. Це зображення рухається, підкоряючись нашим наказам, що віддаються з клавіатури, і ми можемо відчувати досить великий спектр емоцій і відчуттів. Невже те, що з нами відбувається у комп'ютерних іграх – реальність? А може, визначати об'єкт у розряд «реальних» за ознакою його відчутності для людини не так? Тоді що слід визнати критерієм реального об'єкта?
Знову подивимось на монітор. Людина, що біжить там, стрибає на дах багатоповерхового будинку, далі на сусідній дах... зривається... і біжить далі. А тепер виглянемо у вікно. Чи часто ми таке можемо побачити? Людина, яка впала з великої висоти без парашута, навряд чи побіжить далі. Причина: деформація об'єкта (зазвичай необоротна) внаслідок дії сили гравітації. Чому ж у комп'ютерній грі на людину не вплинула гравітація? Відповідь очевидна: так вирішив програміст, який створив гру. У його владі було скасувати фізичні закони у створеному ним світі. Однак навряд чи він зможе скасувати їх за вікном. Реальні об'єкти завжди підпорядковуються фізичним законам. Програміст створює лише математичні описи (уявлення) об'єктів і явищ реального чи вигаданого їм світу, але з самі об'єкти і явища. Такі уявлення називають віртуальними об'єктами, т.к. вони існують лише у пам'яті комп'ютера (поза пам'яттю віртуальних об'єктів просто немає).
Незважаючи на те, що віртуальні світи можуть бути будь-якими і в них можуть діяти будь-які (навіть найнеймовірніші) «закони», найбільш якісними слід визнавати ті, які схожі на реальність, подібні до неї. Ще б пак... адже з дитинства ми звикли до того, що вогонь обпалює, гумовий м'яч кинутий об стіну відскакує, перо і камінь падають з різною швидкістю і т.д. Якщо все це «відтворити» у віртуальному просторі, то й людина, яка «потрапила» в цей простір, почуватиметься як у справжньому світі.
Звичайно, подоба реальності не така важлива, якщо мати на увазі лише комп'ютерні ігри. Однак подібність фізичного світу має важливе значення у вивченні довкілля та прогнозуванні. Уявіть, що будується місто в районі, де часто відбуваються урагани. Будинки якої міцності слід будувати тут? Як не прорахувати і не зробити помилку, ціною якої можуть стати людські життя? Можливо, слід змоделювати будинки, «заклавши» їх фізичні характеристики в комп'ютер. Потім, також змоделювати порив вітру певної сили та подивитися його руйнівний вплив на будівлі. Якщо віртуальний ураган зруйнує віртуальні будинки, нічого страшного - можна просто поміняти характеристики будівлі та спостерігати вплив знову. Може виявитися так, що будувати будинки у вибраній місцевості економічно не вигідно. І краще це знати заздалегідь, ніж побудувати, а через якийсь час дійти плачевного висновку. Стає очевидним: уявлення реальності за допомогою комп'ютера може мати цілком практичне значення.
2. Моделювання
Тепер поговоримо про моделювання. У процесі моделювання створюються об'єкти-моделі, мета яких замістити об'єкт-оригінал щодо. При цьому модель повинна містити значущі для цього дослідження (досвіду) риси (властивості) оригіналу, а незначні для цього дослідження можна опустити (ігнорувати). Нині широко застосовується комп'ютерне моделювання, коли опис об'єкта чи явища зберігається у пам'яті комп'ютера, у своїй використовуються спеціальні програми. Як і будь-яке інше моделювання, комп'ютерне моделювання може бути різним. Наприклад, математичним, коли якесь явище або процес описується за допомогою математичних формул, а вести обчислення по них без комп'ютера дуже складно. Також слід виділити графічне моделювання, коли вирішується завдання візуалізації явища чи процесу. Таке моделювання буває необхідним, коли існує потреба у наочному уявленні явища через його складність.
Окремо слід виділити моделювання в реальному часі, при якому модельована система реагує на вплив ззовні, тобто - взаємодіє з об'єктами реального світу. Прикладом системи реального часу може бути гра (коли на дію користувача в ту ж секунду настає зміна поведінки героя). Однак сфера застосування моделювання в реальному часі набагато ширша і має важливе практичне значення (телебачення, ядерна фізика та ін.).
3. Чотиривимірний простір та середовища тривимірного моделювання
Відомо декартове уявлення простору як трьох взаємно перпендикулярних осей (вимірювань): X, Y та Z. Це відповідає сприйняттю людиною довжини, ширини та висоти об'єктів. Однак, окрім цих характеристик, об'єкти можуть ще й змінюватися. Зміна об'єктів відбувається вздовж четвертого виміру часу. Таким чином, ми отримуємо чотиривимірний простір, у ньому існують реальні об'єкти.
Для того, щоб змоделювати чотиривимірне місце на комп'ютері існують середовища тривимірного моделювання. Таке середовище дозволяє моделювати область простору, спостерігати його з різних точок (змінювати кут зору), пересувати та змінювати об'єкти. У багатьох середовищах тривимірного моделювання можна як створювати об'єкти, а й анімувати їх (змінювати їх становище і властивості у часі).
Комп'ютерних програм, що дозволяють створювати тривимірну графіку, досить багато. Однією з них є Blender, вивчення деяких основ роботи з яким присвячений даний курс. Blender, в порівнянні з іншими середовищами тривимірного моделювання, має дві видимі переваги. По-перше, він поширюється під ліцензією GNU General Public License, що для кінцевого користувача означає безкоштовність його поширення та свободу копіювання. По-друге, в ньому є двигун, що дозволяє створювати анімацію реального часу (інтерактивні моделі).
Запитання та завдання
1. У чому полягає відмінність віртуального та реального об'єкта?
2. Наведіть приклади практичної значущості створюваних віртуальних просторів.
3. Якою є мета моделювання? Які види моделювання ви знаєте?
4. Які види комп'ютерного моделювання можна здійснити серед тривимірної графіки?
Урок 2. Введення у Blender
Blender – це пакет для створення тривимірної комп'ютерної графіки, анімації та інтерактивних програм.
1. Організація вікна за замовчуванням
Запустивши Blender, ви побачите вікно, що складається з трьох дочірніх вікон: меню (а), вікна 3D виду (б) та панелі кнопок (в).
![]()
а
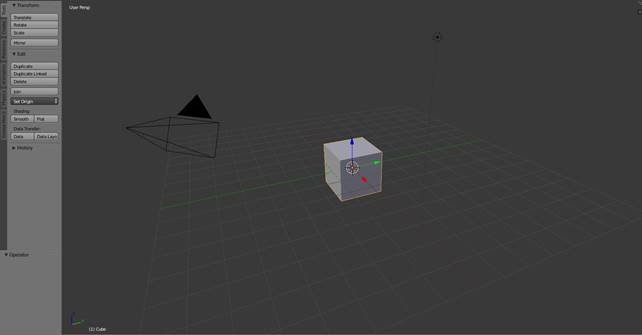 б
б
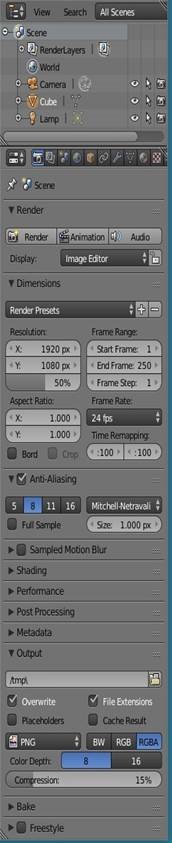
Це варіант за замовчуванням. Насправді вікон може бути більше, вони можуть розташовуватися інакше і мати інші розміри. Однак поки що залишимо все як є і зосередимося на вікні 3D виду.
Тепер запам'ятаємо наступну особливість: багато команд у Blender бажано надавати з клавіатури (сполученням клавіш). При цьому слід пам'ятати, що курсор миші повинен знаходитися саме в тому дочірньому вікні, де планується щось змінити.
Розглядаючи вікно 3D виду, слід виділити у ньому дві «частини»: меню (г) і саме вікно виду.
в
![]() г
г
2. Об'єкти сцени: куб, лампа та камера
У 3D вікні можна спостерігати дві лінії, що перетинаються в центрі (червону і зелену) - осі координат (X і Y - їх позначення є в нижньому лівому куті 3D-вікна), 3D-курсор (не плутати з курсором миші!), квадрат (на насправді є кубом), лампу та камеру (д).
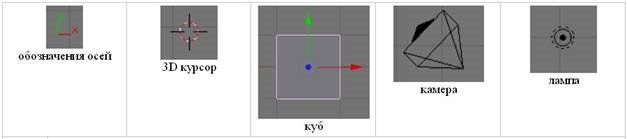 д
д
Куб - це відображуваний об'єкт. Можливо, він вам не знадобиться і тоді його слід видалити. Лампа служить джерелом світла (без неї кінцеве зображення було б чорним), а камера необхідна відображення кінцевого зображення. За допомогою камери бачимо зображення під тим чи іншим кутом. Всі разом (у даному випадку, куб, лампа, камера) формують сцену – уявлення про події.
3. Рендеринг
Сцена, створена у програмі Blender – це далеко ще не зображення. Однак, часто такі програми, як Blender, використовуються для створення 3D-графіки.
Щоб отримати зі сцени графічний файл, необхідно «відрендерити» файл.
Формування зображення за створеною сценою називається рендерингом (відмальовкою). У Blender, щоб переглянути кінцеве зображення можна натиснути F12. Відображувана сторона, віддаленість та ін. на картинки, що вийшла, залежать від того, де розміщена і як повернена камера.
4. Навігація у вікні перегляду за допомогою клавіатури
Якщо після запуску Blender ви натиснете F12 і подивіться на зображення, що вийшло, то, можливо, будете спантеличені тим, що воно не збігається з виглядом сцени (тим, що бачимо в 3D-вікні). Насправді все правильно, сцену ви бачите зверху (так встановлено за замовчуванням), а зображення отримуєте як вид із камери (судячи з усього камера "дивиться" збоку).
Щоб змінити вигляд у вікні перегляду, найчастіше використовують клавіші NumPad (додаткові цифри та знаки у правій частині клавіатури). Для того, щоб встановити у 3D-вікні вид із камери, слід натиснути 0 (нуль). Для повернення зверху – 7.
Призначення інших клавіш NumPad:
1 – вид спереду;
3 – вид праворуч;
2, 4, 6, 8 – поворот сцени;
5 - перспектива (повторне натискання повертає назад);
"." та Enter – зміна масштабу щодо вибраного об'єкта;
«+» та «-» - зміна масштабу сцени
5. Навігація у вікні перегляду за допомогою миші
Змінювати вигляд вікна перегляду можна не лише за допомогою клавіатури, але й використовуючи мишу:
прокручування колеса миші змінює масштаб; рух миші при натиснутому колесі повертає сцену; рух миші за натиснутого колеса + Shift пересуває сцену.
Примітка: курсор миші повинен знаходитися в 3D-вікні (а то пересунете щось інше).
6. Виділення об'єктів
Отже, спочатку на сцені присутні три об'єкти (куб, камера та лампа). Їх можна пересувати, змінювати кут нахилу та ін, але для початку непогано б навчитися виділяти об'єкти (тобто вказувати комп'ютеру, з чим саме ми зволимо працювати). Виділення об'єкта у Blender здійснюється клацанням правої кнопки миші по ньому. Контур виділеного об'єкта стає рожевим (хоча не обов'язково рожевим – все залежить від обраної теми).
Щоб виділити кілька об'єктів, треба клацати по них по черзі правою кнопкою миші при клавіші Shift.
Натискання клавіші A призводить до скидання виділення з будь-яких об'єктів (якщо щось було виділено), а наступне натискання — до виділення всіх об'єктів.
7. Зміна позиції, розміру та кута повороту об'єктів
Змінювати розташування, розмір та розворот об'єктів можна як за допомогою клавіатури, так і за допомогою кнопок, які розташовані в меню 3D вікна.
Наприклад, щоб змінити розмір куба по всіх осях за допомогою клавіатури, необхідно виконати наступну послідовність дій: виділити куб, якщо він не виділено;
1. Цифра 3 на цифровій клавіатурі – вид справа;
2. Розташувати курсор миші у 3D-вікні у відповідність до наступної закономірності: чим ближче курсор до центру об'єкта, тим більше відбуватимуться зміни при найменшому русі миші; що далі курсор від центру об'єкта, то слабкішим буде вплив руху миші.
3. Натиснути клавішу S (не затискати!);
4. Переміщати курсор миші, доки об'єкт досягне необхідного розміру; 5. Клацнути лівою кнопкою миші, щоб погодитися зі змінами, або правою – щоб відмовитися від них.
Якщо під час переміщення курсору (п.4) затиснути клавішу Ctrl, будь-яка зміна буде покроковою (на певну величину).
Для зміни розташування об'єкта на сцені використовується клавіша G, для повороту – R. До уваги, клавіші S, G і R не випадково вибрані для описаних дій: S – перша літера англійського слова size (розмір), G – go (рух), а R – rotation (обертання).
Якщо зміни необхідно виконати тільки по одній осі, то після клавіші S або ін. слід натиснути X або Y або Z, залежно від того, по якій осі потрібно змінити об'єкт.
Крім того, існують спеціальні кнопки у меню 3D вікна, що включають відповідні режими зміни об'єкта (е).
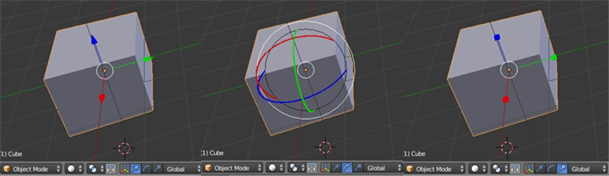
Зміна позиції Зміна кута повороту Зміна розміру
е
Після включення будь-якої з цих трьох кнопок виділеного об'єкта з'являються маркери. Для внесення змін слід навести курсор на маркер, затиснути ліву кнопку і переміщати мишу.
8. Збереження та відкриття файлів
Збереження та відкриття файлів у Blender не сильно відрізняються від цих дій в інших програмах. Однак вікна тут мають досить специфічний вигляд. Головне, що слід запам'ятати: у Blender під час закриття програми не виводиться діалогове вікно із пропозицією зберегти файл. Тому про це слід подбати заздалегідь, інакше можна безповоротно втратити щойно створений твір.
Запитання
1. Які завдання можна вирішувати у програмі Blender?
2. Для чого призначені клавіші 2, 4, 6 та 8 NumPad'а?
3. Яка клавіша дозволяє виділити все або скасувати виділення всього?
Урок 3. Практична робота: «Орієнтація в 3D-просторі, переміщення та зміна об'єктів у Blender»
Інструкційна карта
|
№ |
Завдання |
|
Спосіб виконання |
Ілюстрація |
|
1 |
Зробіть вікно вигляду повноекранним. |
3D |
Shift + Space (пробіл). При цьому курсор повинен |
|
|
|
|
знаходитись у вікні 3D-виду. |
|
|
2 |
Спробуйте переміщати 3Dкурсор. |
Клацніть лівою клавішею миші в будь-яке місце 3D вікна. |
|
|
3 |
По черзі виділяйте камеру, лампу та куб. |
Клацніть правою клавішею миші по тому чи іншому об'єкту. |
|
|
4 |
Виділіть три об'єкти разом (групове виділення). |
Клацніть правою клавішею миші по кубу, камері та лампі при затиснутій клавіші Shift. |
|
|
5 |
Змініть тип вікна на вид спереду, потім зверху збоку і, нарешті, вид з камери. |
Натискання на NumPad'е 1-спереду, потім 3-збоку, потім 7-зверху і 0-вид з камери. |
|
|
|
|
|
|
|
6 |
Виділіть один куб. |
Клацніть правою кнопкою по об'єкту. |
|
|
7 |
Перемістіть куб по осі X на -2 одиниці. |
Затиснувши Ctrl, потягнути за червону вісь назад (при цьому спостерігати за зміною значення |
|
|
8 |
Перемістіть куб по осі Y на 3 одиниці. |
Потягнути за зелену вісь праворуч. |
|
|
9 |
Перемістіть куб на осі Z на -1 одиницю. |
Потягнути за синю вісь униз. |
|
|
10 |
Збільшіть куб по осі X втричі. |
Натиснути S на клавіатурі, потім X. Затиснути Ctrl і рухати мишею, добиваючись у нижньому лівому кутку 3D-вікна |
|
|
11 |
Збільште куб по осі Y у 1.3 рази. |
S потім Y. |
|
|
12 |
Зменшіть куб по осі Z у 2 рази. |
S, потім Z. Тягти до значення 0.5. |
|
|
13 |
Поверніть брусок по осі X на -15 градусів |
N. У плаваючому вікні в полі RotX ввести значення -15. Натиснути клавішу Enter. |
|
|
14 |
Поверніть брусок по осі Y на -10 градусів |
У полі RotY ввести значення -10. Натиснути клавішу Enter. |
|
|
15 |
Подивіться зображення, що вийшло. |
F12 |
|
|
16 |
Збережіть його, звернувши увагу, що зберігається не файл сцени з розширенням .blend, саме картинка (у форматі JPEG). |
F3 |
|
Урок 4. Об'єкти в Blender
1. Види об'єктів
Минулого уроку ми вже торкнулися трьох об'єктів (куба, лампи та камери), розташованих на сцені за замовчуванням. Однак, зазвичай для тривимірної сцени потрібно набагато більше різноманітних об'єктів. Основні об'єкти, такі як куб, сфера, площина, та багато інших, передбачені у Blender. Насправді ці об'єкти є примітивами, змінюючи які можна отримувати інші, складніші об'єкти.
Якщо навести курсор миші в меню Add (додати), з'явиться меню, що містить список різних дій. Перший пункт у меню — Add— містить список об'єктів та підменю об'єктів, наявних у Blender.
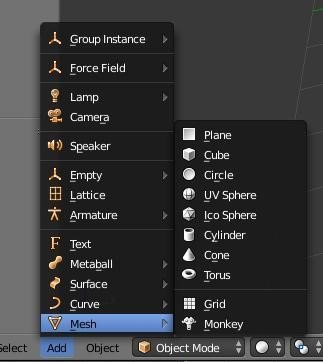
Найперший пункт — це звані меш-объекты (Mesh), куди входять площину (Plane), куб (Cub), окружність (Circle), сфера (UV Sphere), геосфера (Ico Sphere), циліндр (Cylinder), туба (Tube) , конус (Cone), сітка (Grid) та голова мавпи (Monkey) та інші. Дані об'єкти складаються як би з «подоб'єктів» (дрібніших елементів: вершин, ребер, граней), які формують кінцевий об'єкт. Так геосфера відрізняється від сфери тим, що сформована із трикутників, а не чотирикутників. Ці відмінності мають значення при подальшому редагуванні об'єктів. В основному, у наступних уроках ми будемо використовувати Mesh-об'єкти.
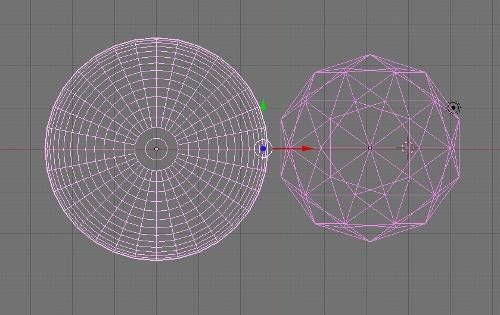
Крім Mesh-об'єктів існують інші, серед яких вже знайомі нам лампа і камера.
2. Додавання об'єктів. Режими об'єктний та редагування
При додаванні нового об'єкта слід мати на увазі, що він розташується там, де знаходиться 3D курсор. Щоб змінити положення 3D курсору, достатньо клацнути лівою кнопкою миші у вибраному місці.
Щоб додати новий об'єкт на сцену, слід вибрати пункт Add, далі - необхідний об'єкт або вид об'єктів. Клацніть лівою клавішею миші по назві об'єкта і він буде доданий на сцену.
Об'єкти додаються на сцену в режимі редагування. Зокрема, для Meshоб'єктів це означає, що можна редагувати їх складові (вершини, ребра, грані), змінювати їхнє положення, розмір, кут повороту (природно два останні варіанти для вершин не можливі). Щоб перейти до режиму редагування в об'єктний режим (коли будь-які зміни застосовуються до всього об'єкта), натисніть клавішу Tab. Повторне натискання цієї клавіші знову поверне вас у режим редагування. Але можна зайти в меню:
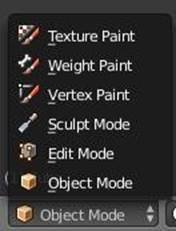
І вибрати пункт Edit Mode
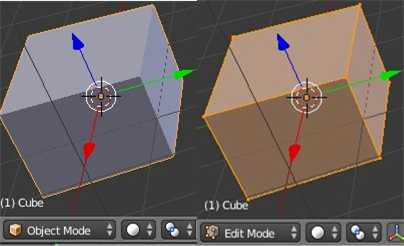
3. Редагування вершин, ребер та граней
Зміну положення, розміру та кута повороту об'єкта ми розглянули на минулому уроці на прикладі куба. Тепер розглянемо аналогічні зміни складових об'єкта. Очевидно, що такі зміни можливі лише у режимі редагування. Здійснюються вони за допомогою кнопок меню вікна 3D або за допомогою клавіш G, S, R.
Після створення об'єкта у нього виділено всі частини (у такому стані вони підсвічені жовтим). Якщо зняти виділення (клавіша A) і спробувати виділити якийсь окремо взятий елемент, то ви зможете виділяти або тільки вершини, або ребра, або грані, залежно від того, який режим включено в даний момент. Кнопки перемикання даних режимів знаходяться у тому ж меню 3D вікна, що й кнопки зміни положення, розміру та повороту. Після виділення необхідного елемента, його можна пересувати, а у разі ребер та граней ще й змінювати розмір та повертати.

4. Об'єднання об'єктів
Іноді потрібно об'єднати кілька об'єктів для подальших маніпуляцій із ними, як єдиним цілим. Для об'єднання об'єктів у Blender використовується комбінація клавіш Ctrl + J. Після цього з'являється питання, яке вимагає або підтвердити об'єднання або відмовитися від. Однак, якщо ви додаєте об'єкт, перебуваючи в режимі редагування іншого об'єкта, він автоматично буде об'єднаний з останнім. Тому, якщо ви не плануєте об'єднувати об'єкти, не забудьте вийти з режиму редагування за допомогою клавіші табуляції.
Урок 5. Об'єкти в Blender. Практична робота: «Молекула води»
Інструкційна карта
|
№ |
Завдання |
Спосіб виконанняя |
Ілюстрація |
|
1 |
Запустити Blender, видалить куб. |
X, потім Enter. або Delete, потім Enter. |
|
|
2 |
Добавити на сцену циліндр. |
Пропуск. Вибрати: Add -> Mesh -> Cylinder. Вікно "Add Cylinder": натиснути "OK". |
|
|
3 |
Впевнюємось, що ми знаходимось в об’єктному режимі. |
|
|
|
4 |
Зменшити циліндр по всіх осях до 0,3 від колишніх розмірів. |
Натиснути S, потім, затиснувши Ctrl, рухати мишею поки значення в лівому нижньому кутку 3Dвікна не дорівнюватимуть 0.3. |
|
|
5 |
Вид спереду. |
1 на NumLock. |
|
|
6 |
Збільшити циліндр по осі Z у 7.5 разів. |
Натиснути S, потім Z, і, затиснувши Ctrl, рухати мишею доки значення в лівому нижньому кутку 3Dвікна не буде 7.5. |
|
|
7 |
Повернути циліндр на 90 градусів по осі Y. |
Натиснути R, потім Y, і, затиснувши Ctrl, рухати мишею поки значення в нижньому лівому куті 3D-вікна не буде рівно 90. |
|
|
8 |
Продублювати циліндр. Копію перемістити по осі X так, щоб два циліндри дотикалися один одного |
Дублювання: Shift + D. X, а потім переміщення за допомогою миші. |
|
|
9 |
Оскільки в молекулі води кут зв'язку H-O-H дорівнює 104.5 градусів, слід розгорнути другий циліндр по осі Y на 75,5 градусів (180104,5). |
R, потім Y |
|
|
10 |
Поєднати кінці циліндрів. |
Переміщати за допомогою миші за червону та синю стрілки-осі. |
|
|
11 |
Перемістити 3Dкурсор у точці з'єднання двох циліндрів. |
Клацніть лівою клавішею миші |
|
|
12 |
Додати сферу (яка служитиме моделлю атома кисню). |
Пробіл. Вибрати: Add -> Mesh -> UVSphere. Вікно "Add UV Sphere": натиснути "OK". |
|
|
13 |
Двічі продублювати сферу, а дублікати перенести на кінці циліндрів. |
Дублювання: Shift+D. Переміщення за допомогою миші |
|
|
14 |
Зменшити крайні кулі значення 0.8 від початкового. |
S. Переміщення миші при затиснутому Ctrl. |
|
|
15 |
Об’єднати всі елементи моделі. |
Виділення групи елементів: послідовне клацання правою кнопкою миші при затиснутій клавіші Shift. |
|
|
16 |
Переключитися на вид з камеры |
0 на NumLock. |
|
|
17 |
Відкоригувати розміщення моделі на сцені переміщення та повороту |
За допомогою інструментів переміщення та повороту |
|
|
18 |
Зберегти файл. |
F2 |
|
Урок 6. Практична работа: «Капля»
Инструкційна карта
|
№ |
Завдання |
Споіб виконання |
Малюнок |
|
1 |
Запустити Blender, видалити куб. |
X, потім Enter. або Delete, потім Enter. |
|
|
2 |
Добавити на сцену сферу. |
Пропуск. Вибрати: Add -> Mesh -> |
|
|
|
|
UVSphere. Вікно "Add UV Sphere": натиснути "OK". |
|
|
3 |
Переключитися на вид спереду. |
1 на NumLock. |
|
|
4 |
Наблизити сферу. |
Навести мишу на сферу и покрутити колесо миші. |
|
|
5 |
Переключитися в режим редагування. |
Tab |
|
|
6 |
Скинути виділення.
|
A |
|
|
7 |
Виділити найвищу вершину сфери.
|
Клацніть правою кнопкою миші по верхній точці сфери.
|
|
|
8 |
Увімкнути прапорційне редагування переходів.
|
Натиснути O (англ. літера "оу"). |
|
|
9 |
Перемістити вершину вгору і, можливо, трохи убік, попередньо відрегулювавши кількість вершин, що пересуваються.
|
G - вмикання режиму переміщення. Колесо миші – регулювання охоплених вершин (видно коло). |
|
|
10 |
Злегка пересунути нижню вершину.
|
Аналогічно п.7 и п.9 |
|
|
11 |
Переключитися в об’єктний режим |
Tab |
|
|
12 |
Надати об'єкту, що вийшов, згладженість.
|
Кнопка "Set Smooth" на панелі |
|
|
|
|
редагувания (Editing). |
|
|
13 |
Переключитися на вид з камери |
0 на NumLock. |
|
|
14 |
Зберегти файл. |
F2 |
|
Урок 7. Екструдування (видавлювання) в Blender
У наборі будь-якого середовища 3D-моделювання є обмежений набір об'єктів-шаблонів. Наприклад, у Blender є куб, сфера, циліндра, конус і навіть голова мавпи, проте немає піаніно, столу… та можна сказати, взагалі нічого немає, крім обмеженої купки примітивів. То як же створюються всі ці тіла шреків, будинків, добрих мстивих кроликів? Створюються вони різними способами, одним із яких є зміна mesh-об'єктів. У свою чергу для зміни meshоб'єктів передбачено безліч інструментів, одним з яких є інструмент Extrude.
Інструмент Extrude (у перекладі з англ. - видавлювати, випинати і т.п.) дозволяє змінювати mesh-об'єкти в РЕЖИМІ РЕДАГУВАННЯ за рахунок створення копій вершин, ребер та граней та їх подальшого переміщення, а також зміни розмірів (якщо це ребра або грані).
Розглянемо, як це можна зробити.
1. Отже, ми маємо куб. Переключимося на вигляд з камери (NumLock 0) та увімкнемо режим редагування (Tab).
Як уже було сказано, екструдувати можна вершини, ребра та грані.
Подивіться на малюнок, щоб не заплутатися у поняттях.
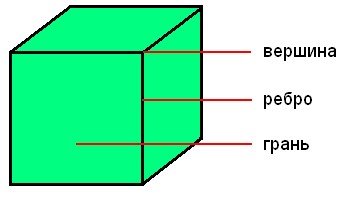
Можна сміливо сказати, що вершина — це точка, ребро — пряма, а грань — площина. У куба 8 вершин, 12 ребер та 6 граней.
2. Як вказати програмі, що ми плануємо екструдувати: вершини, ребра чи грані? Необхідно включити відповідний режим: редагування вершин або ребер або граней. У кожному з цих режимів можна виділяти лише один тип підоб’єктів. Наприклад, для редагування ребер, можна виділяти лише ребра. Кнопки для перемикання режимів знаходяться внизу вікна 3D.
![]()
Вибір: вершин ребер граней
3. Наприклад, нам треба екструдувати вершину. Для цього слід увімкнути відповідний режим, виділити вершину та увімкнути інструмент Extrude. Як його включити? Є спеціальна кнопка на панелі Mesh Tools вікна кнопок:
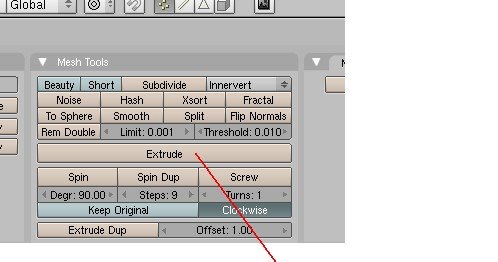
Включити екструдування
Але забудьте про неї. Користуватися нею не зручно. Зазвичай інструмент Extrude включають за допомогою гарячої клавіші E (англ. літера).
4. Виділивши будь-яку вершину куба і натиснувши E (курсор миші має бути в 3D-вікні), посуньте мишею. Ви побачите, що з'явилася нова вершина, розташування якої можна відрегулювати за допомогою миші. Після переміщення, необхідно закріпити зміни, клацнувши лівою кнопкою миші (або скасувати, клацнувши правою). Однак з'явилася не тільки нова вершина, але ще одне ребро, що зв'язує цю вершину з вихідною.
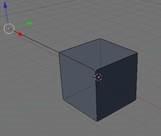
5. Тепер спробуємо екструдувати ребро, при цьому припустимо, що нам необхідно її видавити точно по будь-якій осі, наприклад, вгору (тобто осі Z). Як ви могли помітити, коли видавлювали вершину, її можна було переміщати по будь-якій осі, і тому точно сказати, де вона знаходиться, важко. Щоб видавити підоб’єкт точно за потрібним напрямком, потрібно після натискання E вибрати вісь, по якій переміщатиметься підоб’єкт, за допомогою клавіш X або Y або Z. Таким чином, щоб видавити ребро вгору потрібно натиснути E, потім Z. Крім цього, якщо потрібно видавити на точну величину можна затиснути Ctrl при переміщенні.
6. Після того, як з'явився новий подібний об'єкт, можна змінити його розмір, а також повернути.
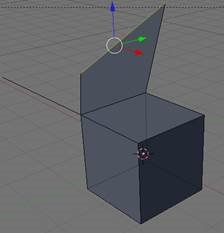
7. Робота з гранями. Ускладнимо завдання тим, що редагуватимемо дві грані відразу, наприклад, протилежні. Для початку їх потрібно виділити (виділяємо першу, затискаємо Shift, виділяємо другу). Після цього натискаємо E і ... бачимо таке меню:
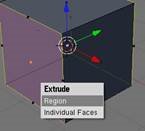
Пропонується вибір: або вичавлювати підоб’єкти як region (область), або як individual faces (індивідуальні грані). У першому випадку обидві грані переміщатимуться в одному напрямку разом, у другому випадку – кожна за своєю осі. Спробуйте обидва варіанти.
Подивіться на зображення нижче. Воно було зроблено з куба шляхом його перетворення на брусок (прямокутний паралелепіпед) та подальшого екструдування граней. Розмір нових граней було змінено, і вони були зміщені.
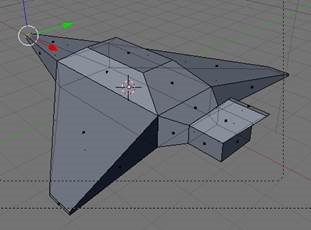
Домашнє завдання: спробуйте зробити щось подібне самостійно (малюнок літака).
Урок 8. Підрозділ (subdivide) у Blender
Найчастіше mesh-об'єкт (куб, площину та ін.) має недостатню кількість складових частин (вершин, ребер та граней) для створення з нього складнішого об'єкта. Наприклад, якщо вирішити з бруска зробити стіл за допомогою екструдування, стає очевидним, що недостатньо граней для видавлювання тих же ніжок.
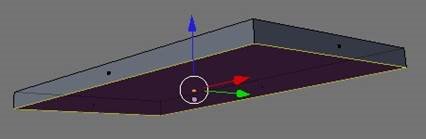
Однак у Blender є спеціальний інструмент, що дозволяє розділити грань чи ребро на частини. У результаті з однієї частини виходить кілька або багато дрібніших частин. Так на малюнку нижче нижня сторона бруска "розрізана" таким чином, що в результаті є 64 нижні грані.
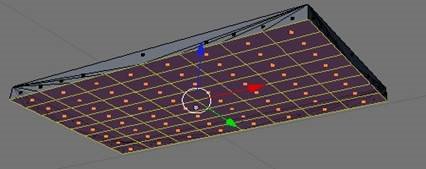
Тепер з такого об'єкта легко отримати модель столу (звичайно "сиру", але все ж таки схожу). Для цього достатньо виділити кутові грані на нижній частині бруска та видавити їх за допомогою інструменту Extrude.
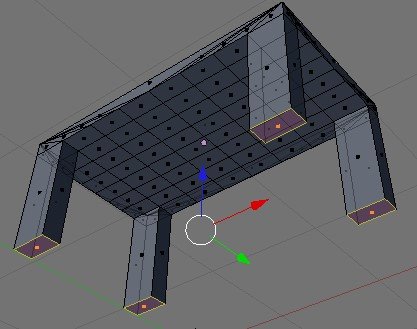
То як же у Blender розділити складові частини mesh-об'єктів на дрібніші частини? Поки що зрозуміло одне: робити це треба виключно в РЕЖИМІ РЕДАГУВАННЯ. Логічно припустити, що спочатку слід виділити підоб’єкт, який передбачається ділити. Розділяти можна грані та ребра, отже їх і треба виділяти. Однак можна виділити дві або більше сусідніх вершин, — результат поділу в цьому випадку не відрізнятиметься від того, якби були виділені ребра між цими вершинами.
Після виділення якоїсь частини (або частин) mesh-об'єкта можна застосовувати інструмент підрозділу. Він називається Subdivide і доступний при натисканні клавіші W в режимі редагування у вікні 3D.
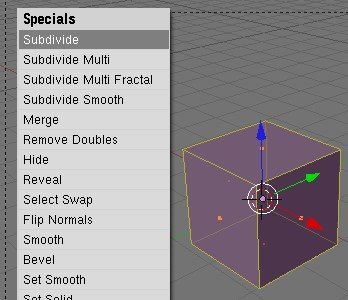
Першим пунктом у контекстному меню є Subdivide (підрозділити). Вибір цього пункту розділить виділений об'єкт шляхом додавання нової вершини до його центру. Так якщо виділена грань, то замість неї утворюється чотири нові грані. Якщо виділено ребро, то його місці з'являться два нових ребра.
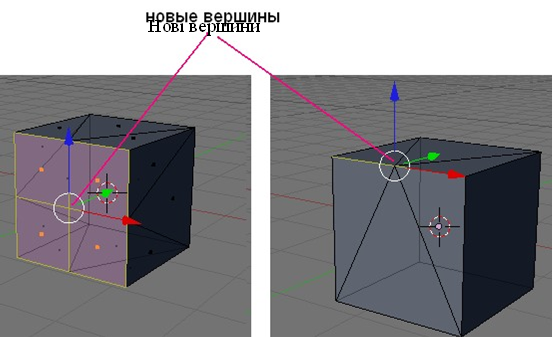
Не знімаючи виділення, розділену спочатку область можна ділити багато разів за допомогою Subdivide, досягаючи необхідного результату. Однак, якщо потрібно підрозділити область не один і не два рази, а більше, краще відразу вибрати інструмент Subdivide Multi. Під час його виклику з'являється меню, в якому можна вказати, скільки разів потрібно поділити виділену область.
Ще одним пунктом меню, яке з'являється під час натискання W, є пункт Subdivide Fractal. Це досить цікавий інструмент: з його допомогою можна одним разом не лише підрозділити область, а й усунути нові вершини.
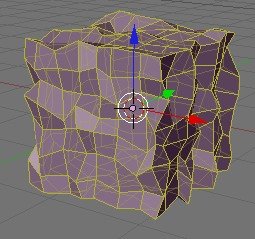
Останнім пунктом, пов'язаним із підрозділом, є Suvdivide Smooth. Слово smooth з англійської перекладається як "гладкий", "рівний" і т.п. Створюючи нові вершини, цей інструмент одночасно і зміщує їх, як і інструмент Subdivide Fractal, проте алгоритм зміщення вже інший.
Завдання:
1. Створіть модель столу з куба, використовуючи інструменти Subdivide і Extrude. Для цього попередньо стисніть куб по осі Z і змініть розміри до осей X і Y (зробіть схожим на дошку).
2. Додайте площину на сцену. Збільште її кілька разів. Застосуйте до межі площини інструмент Subdivide Fractal із параметрами Number of cuts = 10 та Rand fac = 5. Потім, не знімаючи виділення, кілька разів використовуйте Subdivide Smooth.
3. Самостійно придумайте та створіть модель якогось об'єкта фізичного світу (крісла, чашки, кота, робота тощо). Використовуйте при цьому інструменти підрозділу та видавлювання.
Урок 9. Булеві операції у Blender
У двох попередніх уроках, щоб отримати доступ до інструментів видавлювання та підрозділу, ми натискали клавішу W у режимі редагування. Якщо натиснути цю клавішу в об'єктному режимі, з'являється зовсім інше меню з іншими інструментами.
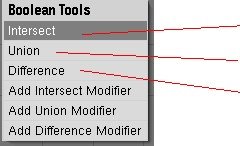 ПЕРЕТИН
ПЕРЕТИН
ОБ’ЄДНАННЯ
РІЗНИЦЯ
В Blender натискання W в об'єктному режимі відкриває доступ до так званих булевих інструментів. Зміни об'єктів, що виробляються булевими інструментами в комп'ютерній графіці, ґрунтуються на логіці булевих операцій. Булеві операції, своєю чергою, - це підрозділ математики; крім того, булеві операції широко використовуються у програмуванні. Слово "булеви" запозичене від прізвища Джорджа Буля, англійського математика, праці якого лежать в основі математичної логіки.
Якщо при натисканні на W меню наведене вище не відкривається, натискаємо на «ключик» в меню праворуч:
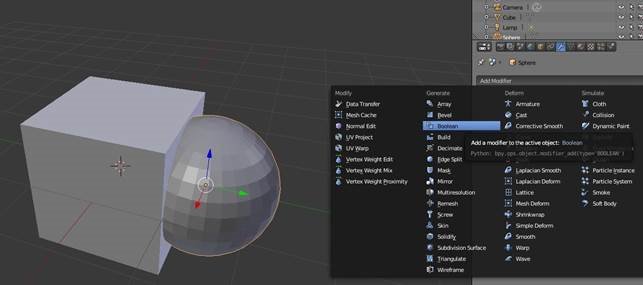
І вибираємо у випадаючому списку «Boolean» і там вже вибираємо необхідний інструмент, з наведених нижче:

Будь-яка булева операція у комп'ютерній графіці застосовується до двох об'єктів. Її результатом є третій об'єкт, який є результатом взаємодії тим чи іншим способом двох вихідних об'єктів. Наприклад результат дії інструменту Difference (різниця) до куба та сфери буде таким:
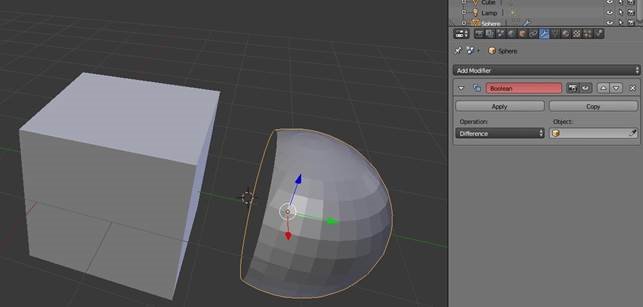
У комп'ютерній графіці (і Blender не виняток) широке застосування знайшли такі булеві способи взаємодії об'єктів (відповідно їм і називаються булеві інструменти):
• Intersect (перетинати). Результатом є об'єкт, утворений перетином двох вихідних об'єктів. Інакше кажучи, третій об'єкт формують накладені області двох вихідних.
• Union (об'єднання). Результатом є об'єкт, утворений об'єднанням двох вихідних об'єктів.
• Difference (різниця). Результатом є об'єкт, утворений відніманням другого з першого, тобто. від першого об'єкта відрізається частина, яку перекрив другий об'єкт. Що з чого відніматиметься, залежить від того, який об'єкт був виділений першим.
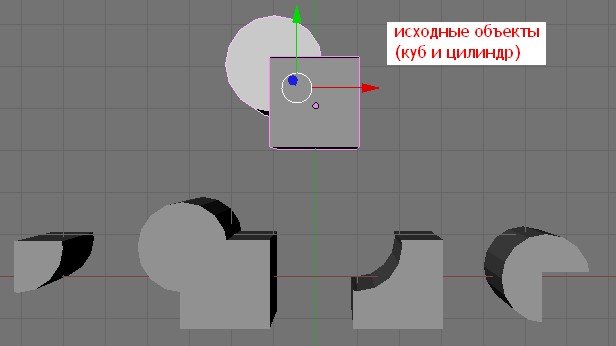 Вхідні об’єкти
Вхідні об’єкти
(куб і циліндр)
Перетин Об'єднання Різниця Різниця
(куб-циліндр) (циліндр-куб)
Практична работа
1. Додайте на сцену два будь-які об'єкти та виконайте над ними операції об'єднання, різниці та перетину. Майте на увазі, що об'єкт-результат з'являється на тому ж місці, що й вихідні об'єкти.
2. Подивіться малюнок нижче. З яких примітивів і з використанням булевих інструментів можна отримати такі об'єкти в Blender? Створіть їх.
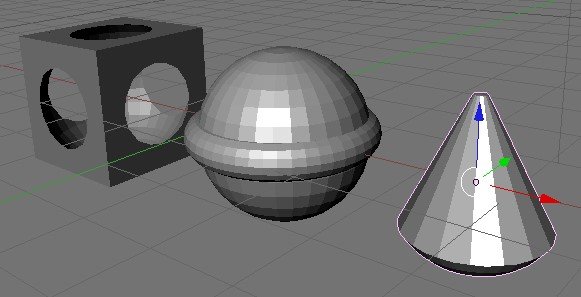
3. На малюнку зображено прототип моделі колби.
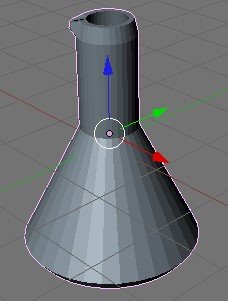
Завдання: створіть подібну модель за запропонованим нижче описом і потім збережіть файл.
1. Об'єднати конус та циліндр.
2. Отриманий об'єкт продублювати, дубль трохи зменшити по осях X і Y.
3. З більшого об'єкта відняти менший для одержання порожнини всередині.
4. У режимі редагування видавити верхні та нижні грані для створення плавного переходу.
Декілька граней вгорі злегка видавити для отримання "носика" колби.
Урок 10. Модифікатори в Blender. Mirror – дзеркальне відображення
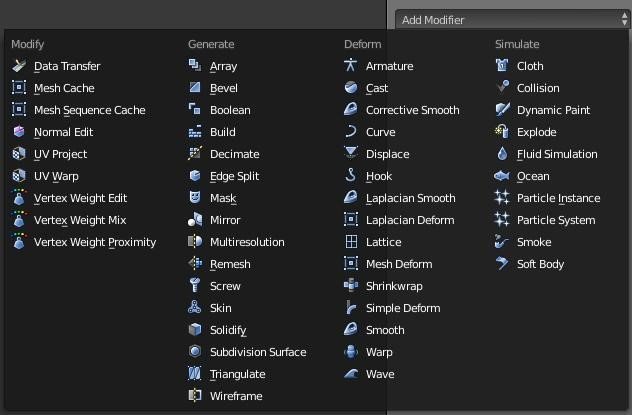
Що таке модифікатори? Незважаючи на "загадкове" слово, під модифікаторами слід розуміти лише інструменти для зміни об'єктів. Можна провести аналогію з реальним світом: цеглини та дошки – це об'єкти, а молотки та стамески – це інструменти. У Blender існує досить велика кількість модифікаторів. Найбільш очевидні з них об'єднані в список, що випадає, на вкладці Modifiers панелі кнопок Editing (F9). Вплив на об'єкт кожного модифікатора є досить своєрідним.
Деякі, представлені тут модифікатори, передбачають вплив одного об'єкта на інший, інші простіші. Ми не розглядатимемо всі модифікатори, а зупинимо вибір на Mirror (дзеркало), тому що цей інструмент є найбільш затребуваним у графічному моделюванні.
Слід мати на увазі, що віднести до модифікаторів можна і раніше розглянуті нами основні способи зміни об'єктів: це зміна положення (G), кута повороту (R), розміру (S), екструдування, підрозділ, а також булеві операції.
Адже всі ці інструменти так чи інакше змінюють об'єкт.
Модифікатор Mirror дублює об'єкт таким чином, що створюється дзеркальне відображення. Щоб зрозуміти чому Mirror є таким використовуваним, достатньо подивитися навколо: світ багато в чому складається із досить симетричних об'єктів: ліва частина часто є відображенням правої. Моделюючи симетричні об'єкти, простіше створити одну половину, а потім скопіювати та відобразити копію. Саме копіювання та відображення виконує інструмент Mirror. Хоча можна обійтися і без нього, але найчастіше з ним виходить швидше.
Цей інструмент не такий простий, як може здатися спочатку. Світ має щонайменше три виміри: довжину, ширину і висоту і відповідні їм осі X, Y і Z.
При відображенні по різних осях виходять зовсім різні результати.
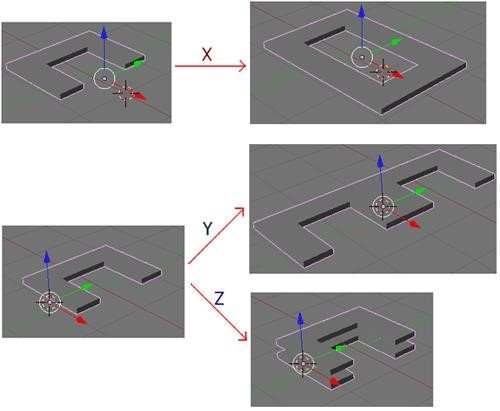
Крім осі відображення (а точніше площині), важливе значення має те, де знаходиться центральна точка об'єкта. Відображення відбувається щодо центральної точки. Коли об'єкт тільки створено, то, швидше за все, його центральна точка знаходиться у його центрі. Уявіть собі куб, центральна точка якого знаходиться якраз у його центрі. По якій осі ви його не відбивали, відображення завжди збігається з оригіналом. Але якщо перемістити центральну точку на поверхню куба, то при відображенні по відповідній осі ми отримаємо як би два кубики, злиті воєдино.
Для усунення центральної точки об'єкта можна скористатися кнопкою Center Cursor, розташованою на вкладці Mesh панелі кнопок Editing (F9). Попередньо потрібно виділити об'єкт і за допомогою 3D-курсора (він переміщається клацанням лівої кнопки миші в 3D-вікні) вказати бажане положення центральної точки об'єкта.
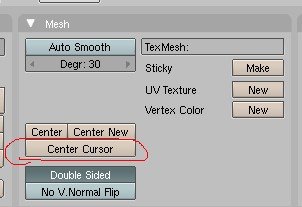
Розглянемо інструмент інструмент Mirror на прикладі, моделювання гантелі. Гантель дуже простий з точки зору 3D-моделювання об'єкт. Можна сказати, що гантель складається з циліндра та пари сфер. Її легко змоделювати без застосування будь-яких модифікаторів. Проте, як ми це побачимо, редагувати довжину гантелі буде зручніше, якщо спочатку був застосований інструмент Mirror. Тож приступимо.
1. Працюватимемо, переключившись на вид спереду (NumLock 1).
2. Додаємо на сцену циліндр і трохи зменшуємо його по всіх осях. Потім на око витягаємо його по осі Z. При цьому слід мати на увазі, що це лише половина гантелі, тому сильно витягувати не варто.
3. Додаємо на сцену сферу та, можливо, також зменшуємо її по всіх осях. Маємо на верхній межі циліндра таким чином, щоб вона злегка перекривала верхню поверхню останнього.
4. Далі об'єднуємо сферу та циліндр (Ctrl + J).
5. Після цього зі списку Add Modifier вкладки Modifiers вибираємо модифікатор Mirror.
6. Застосувавши модифікатор, ми побачимо результату. Справа в тому, що відображення відбулося по осі X. Однак нам треба - по Z. Отже, в налаштуваннях модифікатора слід вимкнути кнопку X і включити кнопку Z.
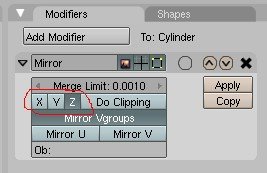
7. Після цього знизу з'явиться дзеркальне відображення верху. Однак і тут щось не так: довжина ручки не подвоїлася. Згадаймо, що відображення відбувається щодо центральної точки об'єкта, а вона у нас у центрі циліндра.
Тому циліндр-відображення збігся з циліндром-оригіналом.
8. Якщо перемістити 3D-курсор трохи нижче центральної точки і натиснути кнопку Center Cursor, то довжина ручки збільшиться.
9. Зміщуючи центральну точку об'єкта, можна легко регулювати положення відображення. Якби для моделювання гантелі ми використовували просто циліндр і кілька сфер, то змінити довжину гантелі було б складніше.
10. Наприкінці можна перейти на вигляд з камери і повернути об'єкт, якщо потрібно.
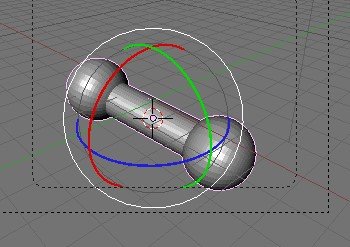
Практична робота
1. Створіть модель гантелі за описаним вище описом.
2. Самостійно придумайте модель, для якої доречно використовувати інструмент Mirror.
Урок 11. Згладжування об'єктів у Blender
Як ви могли помітити, mesh-об'єкти в Blender не тільки в об'єкті, але і на зображенні (F12) не є згладженими: можна добре розрізнити частини, з яких вони складаються. Для того, щоб згладити об'єкт у Blender існує кілька способів. Один із них – це кнопка Set Smooth (установити згладжування) на вкладці Link and Materials, що знаходиться на панелі кнопок Editing (F9).
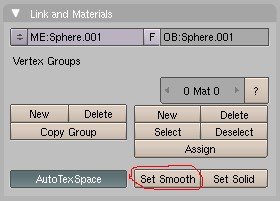
Натискання кнопки Set Smooth в об'єктному режимі призводить до згладжування всього об'єкта. У режимі редагування можна згладити лише окремі частини об'єкта, попередньо виділивши їх. Роботу даного інструменту можна побачити на прикладі сфери.
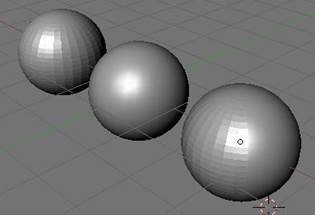
Щоб перетворити назад згладжений об'єкт у рельєфний, слід натиснути кнопку Set Solid, розташовану поруч із кнопкою Set Smooth.
Є ще інший спосіб отримання згладженого об'єкта. Певною мірою він більш гнучкий. Це використання модифікатора SubSurf.
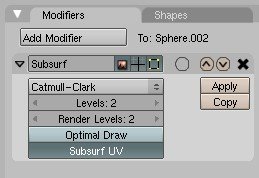
Його дія заснована в ефект підрозділу поверхні на більш дрібні частини. У прикладі нижче є mesh-об'єкти Icosphere. До далекого не був застосований модифікатор, до середнього був застосований Subsurf із рівнем (level) 1, а до переднього – з рівнем 2.
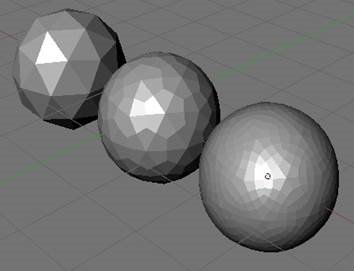
Слід враховувати, що чим вище рівень, тим більше ресурсів пам'яті для обробки зображення. Крім того, якщо ви хочете отримати таке саме зображення, як у 3D-вікні, то Levels і Render Levels в налаштуваннях модифікатора Subsurf повинні збігатися.
Завдання
1. Розмістіть кілька різних mesh-об'єктів на сцені. Продублюйте їх. До перших застосуйте інструмент Set Smooth, а другим - Subsurf.
2. Якщо ви зберігали blender-файли на минулих уроках, відкрийте їх і надайте моделям згладжений вигляд.
Урок 12. Додавання матеріалу. Властивості матеріалу
Моделі, які ми створювали раніше, мали сірий колір. Вочевидь, що з серйозного моделювання створити лише форму недостатньо, необхідно наділити її відповідними властивостями. Часто про властивості об'єкта ми судимо на його зовнішній вигляд. Наприклад, металевий відблиск на кулі повідомляє, що він, ймовірно, важкий. Тому однією з найважливіших частин 3D-моделювання є застосування до моделей матеріалів та їх налаштування.
Для додавання матеріалу та налаштування його властивостей існують кнопки матеріалу
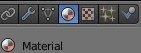
Матеріал – це не лише колір об'єкта. Існує безліч інших його властивостей, наприклад, прозорість і здатність, що відображає, які будуть розглянуті нижче. Однак спочатку розберемо як змінити колір об'єкта.
За промовчанням матеріал має сірий колір. Змінити колір можна двома способами:
![]() Натиснути кнопку на вкладці Diffuse і, переміщуючи двигуни R (red), G (green) і B (blue), встановити необхідний вам відтінок;
Натиснути кнопку на вкладці Diffuse і, переміщуючи двигуни R (red), G (green) і B (blue), встановити необхідний вам відтінок;
![]()
![]() Багато навколишніх предметів і речовин мають прозорість. Наприклад, вода та скло. Для створення ефекту прозорості використовують властивість Альфа (Alpha). Зазвичай значення, що дорівнює одиниці, означає повну непрозорість матеріалу. Наближення значення Alpha до нуля робить матеріал більш прозорим. При нульовому значенні об'єкт стає невидимим.
Багато навколишніх предметів і речовин мають прозорість. Наприклад, вода та скло. Для створення ефекту прозорості використовують властивість Альфа (Alpha). Зазвичай значення, що дорівнює одиниці, означає повну непрозорість матеріалу. Наближення значення Alpha до нуля робить матеріал більш прозорим. При нульовому значенні об'єкт стає невидимим.

У Blender можна створити дзеркальну поверхню, тобто поверхню, що володіє здатністю віддзеркалювати. Для цього на відповідній вкладці встановимо прапорець на вкладці Mirror.
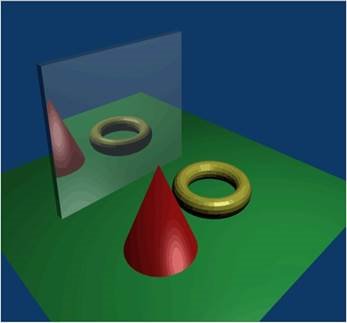
Налаштування дзеркальності та прозорості - далеко не всі можливості панелі кнопок Shading (F9).
Завдання
1. Створіть у Blender сцену, в якій би матеріали об'єктів мали властивості прозорості, могли відображати інші предмети, поєднували обидві властивості.
Урок 13. Текстура в Blender
Простіше текстуру можна визначити як зображення, яке "накладається" на поверхню 3D-моделі для створення ефекту певних властивостей матеріалу (мармуру, дерева, металу та ін.).
У Blender для додавання текстури об'єкту слід перейти до групи кнопок Shading (F5) та підгрупи Texture Buttons. До моделі можна застосувати кілька текстур (вони розташовуються як шари). Якщо шар зайнятий текстурою, то на вкладці Texture у стовпчику шарів буде напис "Tex". Далі у списку Texture Type можна вибрати необхідну текстуру.
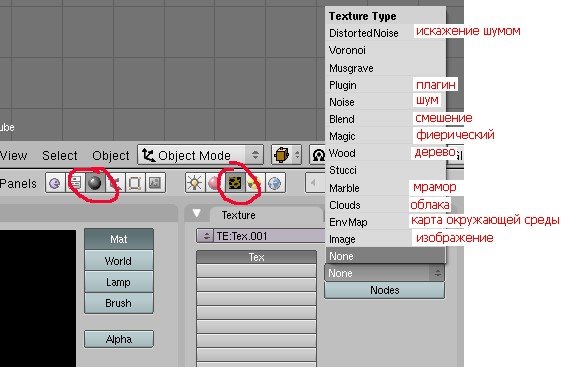
Зазвичай просто додати текстуру недостатньо. Її потрібно налаштувати. Частина налаштувань знаходиться тут же (у підгрупі кнопок Texture Buttons), а інша в налаштуваннях матеріалу (Material buttons). Розглянемо кілька прикладів, як можна працювати з текстурами.
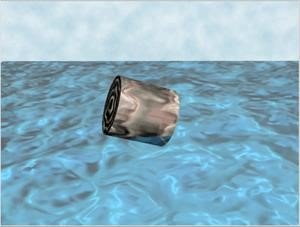
Допустимо, нам потрібно отримати подобу водної поверхні. Можна застосувати до поверхні текстуру Clouds (хмари), але якщо подивитися зображення (F12), то можна побачити лише поверхню з рожевими плямами. Продовжувати налаштування текстури слід у підгрупі Material buttons на вкладках Material та Map To.
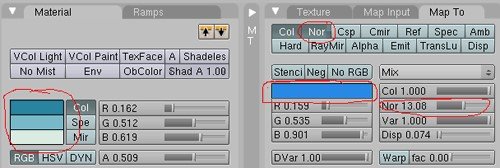
Кнопка Nor дозволяє увімкнути рельєфність. Ступінь рельєфності визначається значенням Nor, яке регулюється за допомогою відповідного повзунка.
Для отримання поверхні деревини можна скористатися циліндром та текстурою Wood. Після додавання текстури поруч з'являється відповідна вкладка (в даному випадку Wood), де можна виконати попередні налаштування.
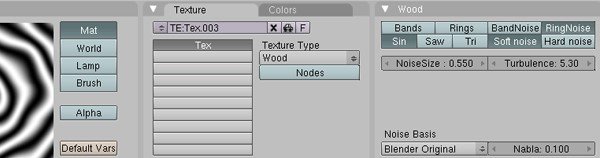
Налаштувати колір текстури можна у підгрупі кнопок Material buttons.
Однією з текстур, що часто використовуються, є Image, яка дозволяє накладати на об'єкт попередньо заготовлене зображення. Після додавання текстури на однойменній вкладці слід натиснути кнопку Load і вибрати зображення. За допомогою цієї текстури зручно отримувати цегляну стіну, підлогу з будь-яким покриттям тощо. (Тобто об'єкти, що складаються з елементів, що повторюються). При цьому малюється лише частина зображення, яка згодом за допомогою налаштувань текстури багаторазово дублюється об'єктом.
Завдання
1. Додайте кілька об'єктів на сцену. Застосовуйте до них різні текстури. Методом "наукового тику" вивчіть налаштування, що впливають на вигляд текстур.
Урок 14. Практична робота. Матеріали у Blender.
Ціль: на прикладі моделювання сцени столу для дослідів навчитися застосовувати до об'єктів матеріали та текстури.

Инструкційна карта
Частина 1. Модель дерев'яного столу
1. Відкрийте раніше збережену модель столу або створіть нову план практичної роботи уроку 5.
2. Виділіть стіл. Додайте йому матеріал (якщо він буде відсутній), а потім текстуру Wood (деревина).
3. У кнопках текстур на вкладці Wood увімкніть кнопки RingNoise (кільцеві перешкоди), Saw (пила), Soft noise (м'який шум), збільште значення Turbulence (турбуленція) до 10.
4. Поверніться знову до кнопок матеріалу.
5. Встановіть колір матеріалу (близький до кольору деревини), потім встановіть колір текстури на вкладці Map To трохи темніший або світліший за перший.
Частина 2. Модель скляного посуду
1. Відкрийте збережену модель колби або створіть нову колбу або пробірку за планом практичної роботи уроку 9 (п. 3).
2. У налаштуваннях матеріалу об'єкта встановіть значення Alpha (A) на 0.2.
Увімкніть ZTransp або Ray Transp.
Частина 3. Модель дзеркального скла
1. Розташуйте на сцені екструдовану площину або сплюснутий куб.
2. Нехай об'єкт має відбивну здатність (дзеркальність). Для цього натисніть кнопку Ray Mirror на вкладці Mirror Transp і встановіть однойменний двигун на значення, наприклад, 0.5.
3. Встановіть також прозорість (A = 0.5 та ZTransp). У результаті, у вас вийде скляна поверхня, що має відбивний ефект.
Частина 4. Списаний аркуш паперу
1. Розмістіть на сцені площину.
2. Встановіть для неї текстуру Image та завантажте зображення (попередньо підготовлене із зображенням тексту).
3. Увійдіть до режиму редагування площини та поділіть її один або два рази (Tab ? W ? Subdivide).
4. У кнопках матеріалу на вкладці Map To знайдіть кнопку Disp та натисніть її. Потім на тій же вкладці встановіть однойменний двигун значення 0.1. Це надасть площині "пом'ятий" вигляд.
Урок 15. Створення об'єкта за точними розмірами
Припустимо, що нам дали завдання намалювати щось на зразок схемималюнку майбутньої будівлі, за якою будівельники повинні відразу зрозуміти, що від них вимагається. При цьому важливо відобразити на схемі пропорції будівлі. Наприклад, задані такі розміри реальної будівлі:
• Довжина – 7 м
• Ширина - 3 м
• Висота — 2.8 з одного боку довжини та 2.5 з іншого боку довжини
• Двері знаходяться з боку довжиною сторони, у якої висота 2.8. Близько краю. • Вікно знаходиться на протилежному боці від дверей, зі зміщенням на ширину дверей.
• Всередині будову розділяє перегородка, що знаходиться на 2 метрах від короткої стіни. Вікно та двері знаходяться у цій відгородженій маленькій кімнаті.
Ось що можна зробити в Blender:
1. Розмістимо на сцені куб.
2. Виділимо його. Далі послідовно натискаємо S? X? 3. Тим самим встановлюється ширина, що дорівнює 3 одиницям.
3. S? Y? 7. Встановлення довжини.
4. Натисніть N. Відобразиться вікно параметрів об'єкта. У полі ScaleZ вводимо значення 2.8. Натискаємо ще раз N, щоб сховати вікно налаштувань.
5. Оскільки висота з одного боку має бути меншою, ніж з іншого (дах з нахилом), то переходимо в режим редагування натисканням Tab.
6. Виділяємо ребро, яке потрібно опустити на 0,3 одиниці. Натискаємо N. Зменшуємо Median Z з 1 до 0.7. Повертаємось в об'єктний режим, закриваємо вікно параметрів.
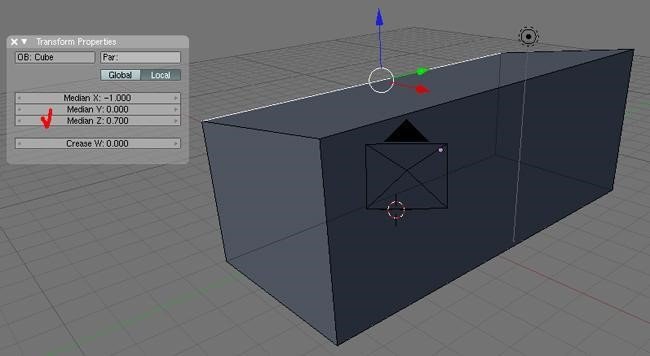
7. Додамо на сцену інший куб. Стиснем його по осі X і збільшимо по Z. Це будуть двері.
8. Скопіюємо «двері» (Shift+D) і зменшимо її по осі Z. Отримаємо вікно.
9. Вішаємо двері та вікно на стіни приміщення.
10. Продублюйте будівлю (без вікна та дверей). У режимі редагування виділіть одну меншу межу та продублюйте її. Інші вершини видаліть. Грань, що залишилася, змістіть на центральну точку. Вийдіть із режиму редагування.
Після цього у вас має вийти потрібна перегородка.
11. Перейдіть до режиму відображення Wireframe. Розмістіть перегородку усередині будівлі.
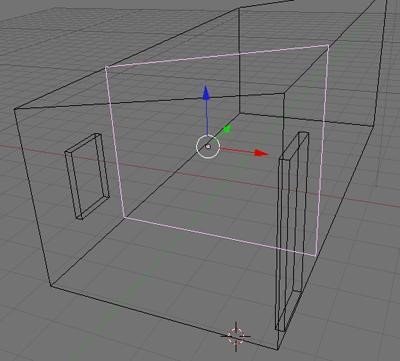
12. Щоб точно відміряти дві одиниці від стіни, додайте на сцену куб або циліндр. Сильно зменшіть його, викличте вікно параметрів (N), потім змініть ScaleZ на 2, а RotX на 90. За допомогою планки, що вийшла, відміряйте 2 одиниці, приклавши до будівлі, а потім підрівняйте перегородку.
13. Ескіз можна доповнити підписами, додати об'єкт матеріал і зробити його прозорим.
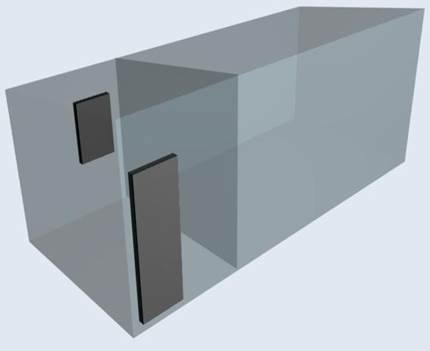

Список використаних джерел:
3. Blender для начинающих/Старый Blender
4. Blender 2.76 урок для новичков.


про публікацію авторської розробки
Додати розробку