Урок на тему: "Поняття об’єкту та його властивостей і методів. Створення кнопок та настроювання їх властивостей."
На уроці учні повинні навчитись створювати об'єкт кнопка у середовищі програмування Python, та змінювати його властивості, прив'язувати подію до кнопки. Зрозуміти що таке метод в об'єктно-орієнтованому програмуванні, як його застосовувати у Python.
Є зразок картки із практичними завданнями для учнів, де одне з них розписано покроково, два інших на самостійне опрацювання. Практичні завдання взяті із навчального посібника Козолуп Є.В. "Програмування в школі. Мова Python"
Тема: Поняття об’єкту та його властивостей і методів. Створення кнопок та настроювання їх властивостей.
Метою є формування таких компетентностей:
Спілкування державною мовою. Це вміння усно і письмово висловлювати й тлумачити поняття, думки.
Спілкування іноземними мовами. Уміння належно розуміти висловлене іноземною мовою, усно і письмово висловлювати і тлумачити поняття.
Інформаційно-цифрова компетентність передбачає впевнене, а водночас критичне застосування інформаційнокомунікаційних технологій (ІКТ) для створення, пошуку, обробки, обміну інформацією. Інформаційна й медіа-грамотність, основи програмування, алгоритмічне мислення, навички безпеки в інтернеті та кібербезпеці. Розуміння етики роботи з інформацією (авторське право, інтелектуальна власність тощо).
Уміння навчатися впродовж життя. Здатність до пошуку та засвоєння нових знань, набуття нових вмінь і навичок, організації навчального процесу, оцінювати власні результати навчання, навчатися впродовж життя.
Тип уроку: урок застосування (закріплення) знань, умінь та навичок.
Обладнання: комп’ютер, зошит, проектор, дидактичні картки.
ПЗ: Python.
Структура уроку
- Організаційний момент.
- Актуалізація опорних знань та їх коригування.
Згадаємо наступне:
- Щоб підключити модуль для створення графічного інтерфейсу потрібно: from tkinter import *
- Для створення вікна використовуємо функції:
назва_вікна=Tk()
назва_вікна.mainloop() (Властивості: title, geometry, resizable)
- Щоб створити функцію
def назва_функції():
команда
- Щоб створити подію використовуємо:
Назва_об`єкта_до_якого_створюється_подія.bind(“<подія>”, назва_функції)
- Щоб створити вікно повідомлень
messagebox.showinfo(“заголовок_вікна”, “зміст_повідомлення”)
- Мотивація навчальної діяльності. Повідомлення теми й мети.
Ми вміємо створювати вікна, та налаштовувати їх властивості. Тепер потрібно навчитись працювати з їх елементами. Одним із найголовніших елементів управління є кнопка. Ми навчимось створювати кнопки, налаштовувати їх властивості, присвоювати їм події.
- Вступні вправи (можуть поєднуватись із поглибленням або вивченням невеликих порцій нового матеріалу та ознайомленням з правилами, алгоритмами виконання певних дій).
Кнопка створюється за допомогою функції Button().
назва_кнопки= Button()
Оскільки вікон можемо створити багато, то потрібно вказати до якого саме вікна належить наша кнопка:
назва_кнопки= Button(назва_вікна_до_якого_належить_кнопка, атрибут1,…)

Коли кнопка створена її потрібно розмістити на вікні, для цоього використовують метод place().
Метод - (в обєктно-орієнтованому програмуванні) підпрограма (процедура, функція), що використовується виключно разом з об’єктом.

Головна функція кнопки – це об’єкт управління, тобто до нього можна прив’язувати події.
назва_кнопки.bind(“<подія>”, назва_функції)
- Пробні та тренувальні вправи (Використання вивченого в стандартних умовах)
Завдання1:
Створимо кнопку but із наступними властивостями:
Ширина 4, висота 2; колір фону зелений, текст «ок» червоного кольору; тип шрифта Times New Roman, розмір 12. Розмір нашого вікна 100х100, кнопка повинна знаходитись у правому нижньому куті. Коли ми натискаємо на кнопку розмір вікна збільшується вдвічі.
Почнемо:
- Створити вікно
from tkinter import *
window=Tk()
window.geometry(“300x300”)
window.mainloop()
- Створимо кнопку but
from tkinter import *
window=Tk()
window.geometry(“300x300”)
but=Button(window, атрибути)
window.mainloop()
- Задаємо атрибути (властивості) для нашої кнопки:
from tkinter import *
window=Tk()
window.geometry(“300x300”)
but=Button(window, width=4, height=2, bg= “green”, text= “Ok”, fg= “red”, font= “Times 12”)
window.mainloop()
- Додамо розміщення кнопки на вікні:
but.place(x= “230”, y= “230”)
- Додамо подію для ношої кнопки
zbilshyty - це функція яка буде збільшувати розмір вікна
zbilshyty.def(event):
window.geometry(“600x600”)
і присвоїмо подію до кнопки
but.bind(“<Button-1>”, zbilshyty)
Тепер наш код матиме вигляд:
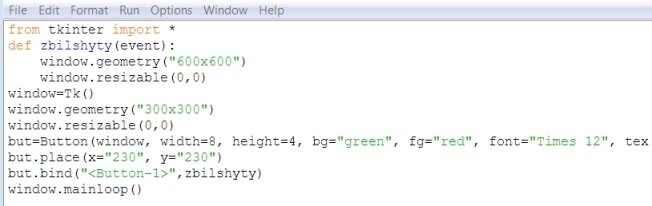
Завдання2:
Створити новий файл Python та нове вікно із кнопкою. Розмір вікна 400х300, заголовок «Вікно№1». Кнопка розміщена в 100 пікселях від лівого краю та 90 пікселів від верхнього краю краю, текст кнопки «Розфарбуй». Колір кнопки та тексту довільний. При натисканні лівою клавішею миші на кнопку розміри вікна зміняться на 650х560, колір фону вікна стане зеленим а кнопки блакитним.
Завдання3:
Створити новий файл Python та нове вікно із кнопкою. Розмір вікна 500х800, заголовок «Вікно№2». Кнопка розміщена в 200 пікселях від лівого краю та 390 пікселів від верхнього краю краю, текст кнопки «Ок». Колір кнопки та тексту довільний. При натисканні лівою клавішею миші колір фону вікна стане фіолетовим а кнопки жовтим та створиться вікно із повідомленням «Завдання виконано!».
- Підсумки уроку.
Питання до класу:
- Де ви у житті зустрічалися із кнопкою? У роботі із комп’ютером?
- Як створити кнопку у Python? (назва_кнопки=Button(назва_вікна, властивості))
- Які властивості може мати кнопка у житті? У мові програмування?
- Навести приклад із життя, щоб зрозуміти, що таке метод?
(коли натискаєш кнопку ліфта, спрацьовує інший механізм, безпосередньо після натискання. Підпрограмою і буде той механізм, який опускає чи піднімає ліфт)
- Домашнє завдання.
- Вивчити конспект із зошита
- Виконати практичне завдання
Створити новий файл Python та нове вікно із заголовком «Це вікно Python ». Створити нову кнопку то розмістити її приблизно по центру даного вікна. Колір кнопки рожевий, текст кнопки «Змінити», колір тексту блакитний. При натисканні правою клавішею мишки по даній кнопці розміри вікна стануть 560х435 пікселів, а колір вікна стане жовтим. Також буде виводитися вікно повідомлення із заголовком «Виконано» та із текстом «Зміни застосовані»
ПРАКТИЧНІ ЗАВДАННЯ ІЗ ТЕМИ «ПОНЯТТЯ ОБ’ЄКТУ ТА ЙОГО ВЛАСТИВОСТЕЙ І МЕТОДІВ. КНОПКА»
Завдання1: Створимо кнопку but. Ширина 4, висота 2; колір фону зелений, текст «ок» червоного кольору; тип шрифта Times New Roman, розмір 12. Розмір нашого вікна 100х100, кнопка повинна знаходитись у правому нижньому куті. Коли ми натискаємо на кнопку розмір вікна збільшується вдвічі.
- Створити вікно
from tkinter import *
window=Tk()
window.geometry(“300x300”)
window.mainloop()
- Створимо кнопку but=Button(window, атрибути)
- Задаємо атрибути (властивості) для нашої кнопки:
but=Button(window, width=4,height=2,bg=“green”,text= “Ok”, fg= “red”,font= “Times 12”)
- Додамо розміщення кнопки на вікні: but.place(x= “230”, y= “230”)
- Додамо подію для ношої кнопки
zbilshyty - це функція яка буде збільшувати розмір вікна
zbilshyty.def(event):
window.geometry(“600x600”)
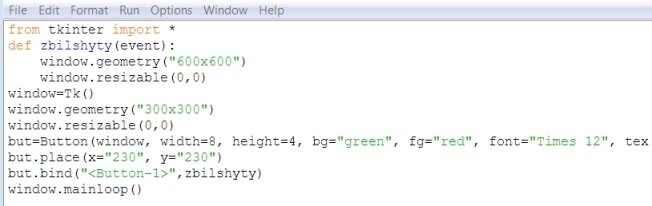
і присвоїмо подію до кнопки
but.bind(“<Button-1>”, zbilshyty)
Завдання2: Створити новий файл Python та нове вікно із кнопкою. Розмір вікна 400х300, заголовок «Вікно№1». Кнопка розміщена в 100 пікселях від лівого краю та 90 пікселів від верхнього краю краю, текст кнопки «Розфарбуй». Колір кнопки та тексту довільний. При натисканні лівою клавішею миші на кнопку розміри вікна зміняться на 650х560, колір фону вікна стане зеленим а кнопки блакитним.
Завдання3:
Створити новий файл Python та нове вікно із кнопкою. Розмір вікна 500х800, заголовок «Вікно№2». Кнопка розміщена в 200 пікселях від лівого краю та 390 пікселів від верхнього краю, текст кнопки «Ок». Колір кнопки та тексту довільний. При натисканні лівою клавішею миші колір фону вікна стане фіолетовим а кнопки жовтим та створиться вікно із повідомленням «Завдання виконано!».


про публікацію авторської розробки
Додати розробку
