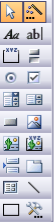Урок (практична робота) MS Access. Створення та модифікація форм
ТЕМА: MS Access. Створення та модифікація форм
МЕТА: сформувати поняття форма; розглянути різні способи створення форм; пояснити призначення форм та принципи їх використання; формувати навички створення, використання форми для введення та редагування даних; розвивати логічне мислення, спостережливість; виховувати навички самоаналізу та самоконтролю.
ТЕМА: MS Access. Створення та модифікація форм
МЕТА: сформувати поняття форма; розглянути різні способи створення форм; пояснити призначення форм та принципи їх використання; формувати навички створення, використання форми для введення та редагування даних; розвивати логічне мислення, спостережливість; виховувати навички самоаналізу та самоконтролю.
Обладнання: ПК, робочий зошит, тестові завдання
В результаті виконання практичної роботи студент повинен
знати:
- призначення форми;
- способи створення форм;
- елементи керування, які можна розмістити на формі;
вміти:
- створювати форми для введення даних та редагування даних таблиць різними способами;
- розміщувати на формі елементи керування;
- редагувати форми, створювати розрахункові поля;
Тривалість 2 години
Питання для підготовки до практичної роботи
- Для чого використовуються форми в базі даних?
- Які є способи створення форм?
- В якому режимі можна редагувати форму?
- Що таке елемент керування?
- Які елементи керування можна вставити у форму в режимі конструктора?
Короткі теоретичні відомості
Форми – основний засіб побудови інтерфейсу користувача, що забезпечує найбільш зручний спосіб перегляду та редагування даних, а також контроль за ходом виконання прикладної програми.
Форма створюється на основі однієї або кількох таблиць (запитів) і містить вибрані користувачем поля з цих таблиць (запитів). Крім полів форма може мати й інші об’єкти: малюнки, текстові написи, діаграми, елементи керування – кнопки, прапорці, перемикачі тощо. Дані, введені користувачем у певні поля форми, зберігаються в тих таблицях, на основі яких була створена форма. Крім того, у формах можна створити поля, в яких буде проведено обчислення нового значення на основі значень з інших полів.
Для створення форми слід виконати такі дії:
- відкрити потрібну базу даних. У вікні бази даних обрати об’єкт Формы;
-
на панелі інструментів бази даних натиснути кнопку
 ;
;
- у вікні Новая форма (рис. 49) вибрати спосіб створення форми та вказати на основі якої таблиці слід створити форму та натиснути кнопку Ok.

рис. 49 Вікно вибору варіанту створення форм
Форму можна створити будь-яким із трьох способів:
- за допомогою Автоформы на основі таблиці;
- за допомогою майстра на основі однієї або декількох таблиць;
- створення в режимі конструктора.
Створення форми за допомогою Автоформы. Такий варіант зручно застосовувати, коли потрібно, щоб користувачеві було видно всі поля та записи базової таблиці.
Створення форми за допомогою Майстра. Такий спосіб створення форм зручно обирати для відображення у формі як полів одної таблиці, так і полів із кількох пов’язаних між собою таблиць.
Після вибору у вікні Новая форма способу створення Мастер форм слід виконати таку послідовність дій:
- У вікні Создание форм (рис. 50) зі списку Таблицы и запросы вибрати назву таблиці або запиту, поля яких будуть включені до форми.
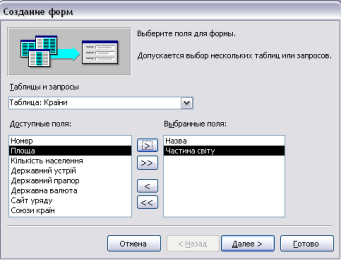
рис. 50 Вікно Майстра форм на першому кроці його роботи
-
З переліку Доступные поля виділити поля, які потрібно розмістити на формі і за допомогою кнопки
 перемістити їх в перелік Выбранные поля.
перемістити їх в перелік Выбранные поля.
-
Натиснути кнопку
 .
.
- Вибрати один із видів макета форми (в один столбец, ленточный, табличный, выровненный, сводная таблица, сводная диаграмма), використовуючи відповідний перемикач (наприклад, ленточный).
-
Натиснути кнопку
 .
.
- Вибрати зі списку стиль оформлення форми (наприклад, Камень).
-
Натиснути кнопку
 .
.
- В поле Задайте имя формы ввести ім’я форми (наприклад, Країни світу).
-
Натиснути кнопку
 .
.
Створення форми в режимі конструктора. За такого способу створення форм зручно спочатку створити базову форму, а потім відредагувати її відповідно до потреб користувача.
Для відкриття створеної форми в режимі Конструктор слід виконати команду Вид Конструктор.
Вигляд форми в режимі конструктора представлений на рис. 51.
Однією з основних операцій редагування в режимі Конструктор є зміна положення і розмірів, а також зміна підписів об’єктів.
Користуючись кнопками панелі елементів керування на формі можна розміщати додаткові елементи.

рис. 51 Форма в режимі Конструктор
- Заголовок форми
- Підписи полів
- Поля
- Область верхнього колонтитула
- Область нижнього колонтитула
- Примітка форми
- Область даних
- Панель елементів керування
Форми можуть містити поля, в яких здійснюється обчислення на основі даних, що містяться в інших полях. Розглянемо послідовність створення такого поля на прикладі створення поля Густота населення, значення якого обчислюється шляхом ділення значення поля Кількість населення на значення поля Площа.
Для цього потрібно виконати таку послідовність дій:
-
На панелі елементів керування вибрати кнопку Поле
 .
.
- Виділити в Области данных місце розміщення текстового поля.
- Уточнити розміщення обох частин поля шляхом перетягування об’єкта та меж.
- Увести підпис поля Густота населення замість стандартного Поле №.
-
Увести в поле формулу для підрахунку густоти населення країни у вигляді

Для форматування об’єктів форми в режимі Конструктор використовують кнопки панелі інструментів Форматування.
![]()
Завдання для практичного виконання
Завдання на 4-6 балів
- Запустіть програму для опрацювання бази даних MS Access
Пуск Все программы Microsoft Office MS Access
- З власної папки відкрийте файл ПЗ №9_12_Прізвище
- Створити Автоформу: в столбец на основі таблиці Форма державного устрою та зберегти її під назвою Автоформа_1.
Див. теоретичні відомості ст. 75.
- Створити Автоформу: ленточная на основі таблиці Частини світу та зберегти її під назвою Автоформа_2.
- За допомогою майстра форм створити форму з полями Назва країни, Частини світу та зберегти її під назвою Майстер форм.
- Продемонструйте результат викладачу
Завдання на 7-8 балів
- Створити форму Країни, яка повинна містити поля: Частина світу, Назва країни, Площа, Кількість населення, Державний устрій, Дата створення, Державний прапор, Короткий опис економіки країни.
- Відкрийте форму Країни в режимі Конструктор.
- Познайомтесь з призначенням кнопок панелі елементів керування.
|
|
|
|
|
|
|
|
|
|
|
|
|
|
|
|
|
|
|
|
|
|
|
|
|
|
|
|
|
|
|
|
|
|
|
|
|
|
|
- Виконайте редагування форми Країни за зразком рис. 51.
- Перегляньте форму в Режиме формы.
Вид Режим формы
- Поверніться в режим Конструктор. Змініть властивості поля Державний прапор.
На полі Державний прапор відкрийте контекстне меню оберіть команду Свойства вкладка Все зі списку Установка размеров вибрати Вписать в рамку.
- В область Заголовок формы додайте надпис Країни світу. Та виконайте його форматування.
- Перегляньте форму в Режиме формы.
- Продемонструйте результат викладачу
Завдання на 9-10 балів
- Для форми Країни в області Примечания формы створіть розрахункове поле Густота населення.
Див. теоретичні відомості ст. 77.
- Перегляньте форму в Режиме формы.
- Поверніться в режим Конструктор. Змініть властивості поля Густота населення.
Число десятичных знаков – 2.
- Розташуйте на формі кнопку для огляду наступного запису і назвіть її Вперед.
На панелі елементів керування оберіть елемент ![]() Кнопка , кнопка
Кнопка , кнопка ![]() Мастер також повинна бути натиснутою у вікні майстра з переліку Категория вибрати Переходы по записям з переліку Действия вибрати Следующая запись натиснути кнопку
Мастер також повинна бути натиснутою у вікні майстра з переліку Категория вибрати Переходы по записям з переліку Действия вибрати Следующая запись натиснути кнопку ![]() з переліку Рисунок вибрати стиль оформлення кнопки натиснути кнопку
з переліку Рисунок вибрати стиль оформлення кнопки натиснути кнопку ![]() вказати назву кнопки Вперед.
вказати назву кнопки Вперед.
- Розташуйте на формі кнопки: Назад, Перший запис, Останній запис, Створити запис, Закрити форму.
- Перегляньте форму в Режиме формы. Перевірте роботу всіх кнопок.
- Продемонструйте результат викладачу
Завдання на 11-12 балів
- Для форми Країни в область Заголовок формы додайте малюнок з зображенням глобуса.
Змініть властивість об’єкта таким чином, щоб зображення займало всю виділену під рамку область.
- Для форми Країни в області Примечания формы створіть розрахункове поле Кількість років з дня заснування держави.


про публікацію авторської розробки
Додати розробку