Урок "Редактирование текста в Google-документе", для 5-11 класів
Запропонована розробка уроку є результатом роботи над шкільним проектом «Впровадження хмарних технологій в навчально-виховний процес». У роботі використано завдання з використанням Google-сервісів.
Рекомендовано для використання в роботі вчителям інформатики загальноосвітніх навчальних закладів.
Тема: Редактирование текста в Google документе.
План:
- Создание и сохранение текстовых документов.
- Понятие редактирования и форматирования текста.
- Копирование, вставка, вырезка текста.
- Перемещение по тексту, удаление символов.
- Различные способы выделения фрагментов текстового документа с помощьюмыши и клавиатуры.
- Создание списков.
- Создание таблиц.
Цель
- Познакомить с понятиями редактирования и форматирования текста
- Научиться пользоваться горячими клавишами для ускорения работы при работе с Google документами
- Научится создавать списки в Google документах
- Научится создавать таблицы вGoogle документах
Ход урока
- Организационный момент
Отправьте мне пожалуйста письмо со своего аккаунта с gmailпочты. В письмо положите скрин разгаданных ребусов.




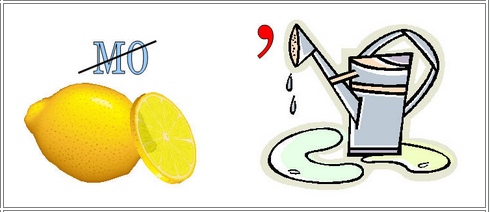



ІІ. Актуализация опорных знаний.
Когда только стали появляться персональные компьютеры, для создания текстовыхили табличных документов, а также презентаций, пользователи работали в специальныхофисных программах. Наборы таких программ называются офисными пакетами.Наиболее известный офисный пакет – MS Office (основные программы - Word, Excel,PowerPoint), Первая версия которых была представлена компанией Microsoft в далёком1988 году. Так выглядела первая версия MicrosoftOffice.
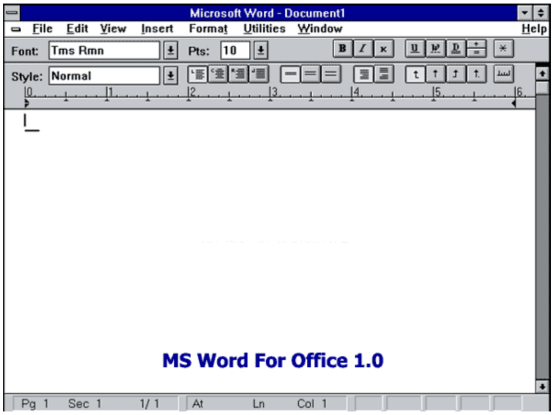
Сложно представить, но тогда такой интерфейс казался революцией!
Сегодня же мы чаще создаём документы в онлайн (веб браузере). На прошлом
занятии мы зарегистрировались в GoogleDrive – облачном хранилище, – в котором можносоздавать и онлайн документы, таблицы, презентации и формы.На этом уроке мы научимся создавать и редактировать Googleдокументы.
ІІI. Изучение нового материала.
Создание документов
- Откройте страницу docs.google.com.
- Зайдите под своим google-аккаунтом (логин и пароль к электронной почте)
- Под заголовком "Новый документ" нажмите на значок Добавить.
- Перед нами – чистый документ GoogleDocs.
* также можно создать документ, перейдя по ссылке docs.google.com/create.
В онлайн-редакторе документы сохраняются автоматически (строчка рядом сразделом “Справка”, также вы можете сохранить Google-документ в более привычномформате: .docx, .odt, .rtf, .pdf, .txt, .html, .zip, .epub).Уже знакомые нам горячие клавиши CTRL-C, CTRL-V, CTRL-X – для копирование,вставки и вырезания текста. Давайте скопируем наш изначальный текст, изменивформатирование и добавив тексту разные цвета.
Тексту можно добавлять отступы:
CTRL + ]– Увеличить отступ.
CTRL + [ – Уменьшить отступ.
CTRL + ALT + 0 – Обычный стиль текста.
CTRL + ALT + цифра от 1 до 6 – Стиль заголовка (выберите номер стиля от 1 до 6).
Текст можно выравнивать различными способами:
CTRL + SHIFT + L – Выравнивание по левому краю.
CTRL + SHIFT + E – Выравнивание по центру.
CTRL + SHIFT + R – Выравнивание по правому краю.
CTRL + SHIFT + J – Выравнивание по ширине.
Различные способы выделения фрагментов текстового документа с помощьюмыши и клавиатуры.Выделять текст мышкой – очень просто. Двойное нажатие мышкой на словевыделяет его целиком. Тройное нажатие – целиком выделяет абзац со словом. Крометого, зажатие через левую кнопку мышки в одной области и перемещение курсора вдругую – выделяет весь текст между ними, как на скриншоте:
Выделение текста

Выделение текста при помощи клавиатуры:
CTRL + A – Выбрать все.
SHIFT + стрелка вправо / влево – Выделить ещё один символ.
SHIFT + стрелка вниз / вверх – Выделить ещё одну строку.
CTRL + SHIFT + стрелка вправо / влево – Выделить ещё одно слово.
SHIFT + HOME – Выделить весь текст в строке перед курсором.
SHIFT + END – Выделить весь текст в строке после курсора.
CTRL + SHIFT + HOME – Выделить весь текст в документе перед курсором.
CTRL + SHIFT + END – Выделить весь текст в документе после курсора.
Создание списков
Список – это упорядоченный набор элементов. Списки бывают: нумерованные имаркированные. В методических материалах вы часто встречали списки, которыеначинаются с единицы, двойки и т.д. (нумерованные) и где каждых элемент – точка(маркированные). Для создания списка, в первую очередь, нам необходимо написатьнесколько элементов, расположенных друг под другом.
CTRL + SHIFT + 7 – Создать нумерованный список.
CTRL + SHIFT + 8 – Создать маркированный список.
ENTER – создать следующий элемент списка.
Задание:
1. Сделать маркированный список для сезонов: зима, весна, лето, осень.
2. Сделать нумерованный список для месяцев: Январь, Февраль, Март, Апрель, Май,Июнь, Июль, Август, Сентябрь, Октябрь, Ноябрь, Декабрь.
Также в списках возможны подпункты и объединение двух видов списков. Дляэтого нажмите клавишу TAB и, при необходимости, поменяйте формат списка снумерованного на маркированный или наоборот.
Задание: расположить списки месяцев внутри под сезонами.
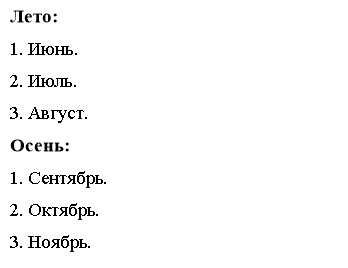 Зима:
Зима:
1. Декабрь.
2. Январь.
3. Февраль.
Весна:
1. Март.
2. Апрель.
3. Май.
Создание таблиц
Ещё одна возможность для более упорядоченного представления
информации – таблицы. Нет ничего проще, чем создать новую таблицу. Междуразделами: “Инструменты” и “Дополнения” есть вкладка “Таблицы”, наводите на неёкурсор и в первом же поле “Добавить таблицу” выберите количество необходимыхячеек и столбцов.При наведении курсора на одну из границ таблицы, вы можете меняетширину ячеек или столбцов относительно друг друга.При выделении двух или более ячеек, в контекстном меню появляетсявозможность объединить ячейки.
Быстро переходить по ячейкам можно с помощью клавиши TAB. Если курсорнаходится в последней ячейке – будет создана новая строка.
Задание: Создать таблицу для сезонов, месяцев и количества дней в каждом
месяце.
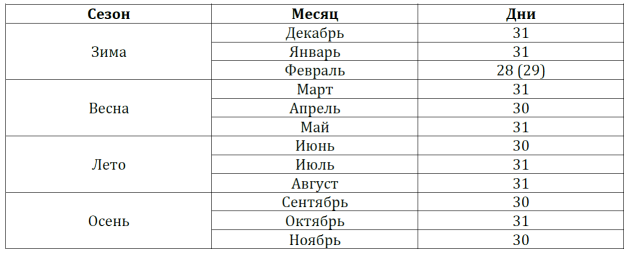
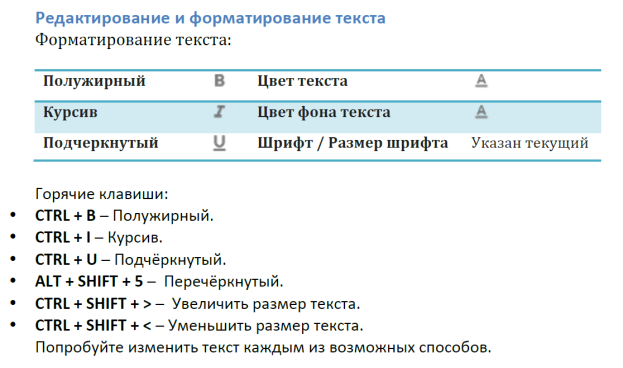
Вставляйте картинки перетаскиванием с рабочего стола или другого сайта
Не все знают, но в документ GoogleDocs можно вставлять картинки, просто перетаскивая их со своего рабочего стола или файлового менеджера. А если вам необходимо вставить картинку с другой веб-страницы, то просто перетащите и бросьте её в нужное место в тексте, и она автоматически появится в вашем документе.
Публикуйте документы
Готовые документы можно продемонстрировать не только ограниченному кругу сотрудников, но и опубликовать в Сети. Для этого нажмите Файл — Опубликовать в Интернете. Получите ссылку на веб-страницу или код для вставки документа в свой сайт.
IV. Итог урока.
Выставление оценок за урок.
V. Домашнеезадание.
1. Решить тест.
2. Решение написать в «Google Документы» формате следующего списка:
1. А.
2. B.
3. C.
4. D.
5. E.
3. Сохранить документ в формате PDF с названием Фамилия_ІТ_Start_ДЗ_10.
4. Прикрепить документ в myStat.
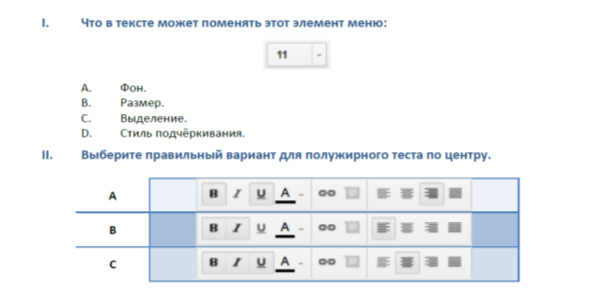 ТЕСТ:
ТЕСТ:
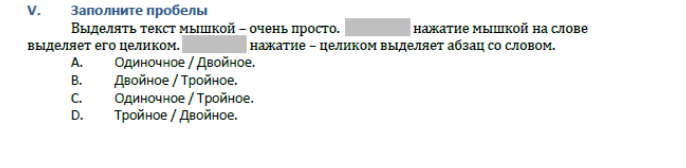
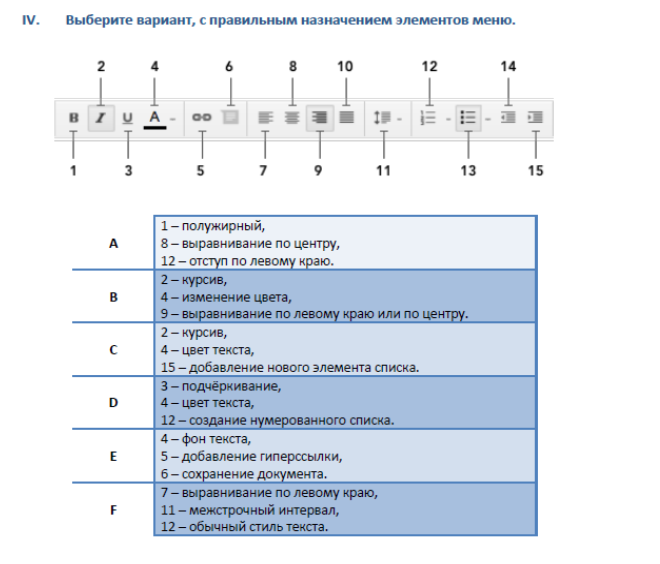


про публікацію авторської розробки
Додати розробку
