Урок "Создание Google - таблиц, Google - форм"", для 5-11 класів
Запропоновані розробки уроків є результатом роботи над шкільним проектом «Впровадження хмарних технологій в навчально-виховний процес». У роботі використано завдання з використанням Google-сервісів.
Рекомендовано для використання в роботі вчителям інформатики загальноосвітніх навчальних закладів.
Тема: Создание таблиц в Google Таблицы. Google Формы
План:
- Функции и форматы ячеек.
- Операции с ячейками.
- Создание простых диаграмм.
- Google Формы.
- Использование различных форматов вопросов.
- Добавление разделов.
- Добавление мультимедийных файлов.
- Изменение темы и оформления.
- Создание регистрационной формы.
Цель
- Познакомить с понятиями Google таблицы, Google формы.
- Научиться пользоваться горячими клавишами для ускорения работы при работе с Google документами
- Научится выполнять операции с ячейками в Google таблице.
- Научится создавать формы в Google формах.
Ход урока
І. Организационный момент
На прошлом занятии мы с вами начали знакомство с одним из приложений Google. Каким? Чем это приложение отличается от стандартных текстовых процессоров? Чем еще оно удобно? Что мы с вами научились делать в Google документах? Что больше всего понравилось?
- Изучение нового материала.
Мы с вами на прошлом занятии уже создавали таблицы и в обычных текстовых редакторах, если в текстовом редакторе мы могли записывать в ячейки таблицданные, форматировать, объединять или менять размер, то в табличныхредакторах – проводить с ними операции: добавлять, умножать или делитьзначения, можно быстро найти сумму всех значений, одним словом, использоватьматематические формулы. Что может вам помочь при выполнении школьныхуроков. В компаниях табличные редакторы используются для создания бюджетов, планов, построения графиков продаж и так далее.
Но, кроме этого, представьте себе, в табличном процессоре можно рисовать. Художник Алексей Сай создает произведения искусства с помощью инструментов Excel. Украинец Алексей Сай уже не первый год занимается превращением банальных средств электронных коммуникаций в искусство. Он, как и миллионы других людей, использует программу MicrosoftExcel в своей рутинной жизни, но методы его “взаимодействия” с ней никак нельзя назвать типичными.С помощью манипулирования цветами и размерами ячеек, Алексей превращает данные на листах Excel в картины.

Семидесятитрёхлетний японец ТацуоХориути создает картины с помощью MicrosoftExcel. Это не какие-то абстракции из диаграмм, а классические произведения живописи со вполне традиционными японскими мотивами. Взгляните на эти удивительные работы.
Столь необычное применение табличному процессору нашлось из-за модели его распространения. Выйдя на пенсию, Хориути решил посвятить себя чему-то новому и купил компьютер.
Ему хотелось заняться живописью по примеру других представителей цифрового искусства, но все специализированные программы стоили слишком дорого. Excel же входил в состав предустановленного пакета MS Office и послужил основой для творческих экспериментов японца.
Зайдите пожалуйста в свой аккаунт Google.
Практическая работа.
1. Переходим по адресу docs.google.com/spreadsheetsи нажимаем на « +»
2. Добавьте любые числа в 7 ячеек (А1-А7) одну под другой. Например, так:
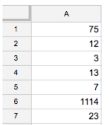
3. Теперь нажмите на ячейку А8 и выберите значок суммы – Σ – самый
правый относительно остальных.
4. Укажите мышкой список всех элементов с А1 до А7.
5. Нажмите на каждый из пяти основных вариантов:
- Сумма.
- Среднее значение.
- Количество элементов.
- Максимальное значение.
- Минимальное значение.
Форматирование ячеек.
Кроме операций, которые мы рассматривали в текстовых редакторах, выможете задавать особый формат чисел в столбцах. Например, чтобы после каждогочисла был знак валюты (например, $ или ¢), если мы считаем бюджет. Или для тогоже бюджета в предыдущей ячейке мы можем автоматически указывать дату, какдень оплаты.
• Выберите столбец или несколько ячеек.
• Нажмите на вкладку формат.
• Выберите «Числа.»
• И в появившемся меню выберите необходимый формат чисел.
Операции с ячейками.
Если вы посмотрите на значение рядом с f(x) для ячейки А8, то заметите, чтотам записана одна из наших функций, а не число само по себе. Точно также мыможем добавлять значение одной ячейки к другой.
Нажмите на ячейку C2 и напишите следующее значение « = А1 – А2 + А3 ». Важно: мы должны писать на английскомязыке или вместо написания, мы можем кликать на нужную ячейку.Теперь нажмите на ячейку С2 и потяните вниз за квадрат в правом нижнемуглу до ячейки С7.
Задание: Создать следующую таблицу и рассчитать свой будущий возраст:
Заметьте, что мы немного изменили значение для A2, поставив символ $
перед двойкой. Таким образом мы фиксируем значение. Иначе, приперетягивании,в ячейке C3 будет формула « B3 – A3 ».
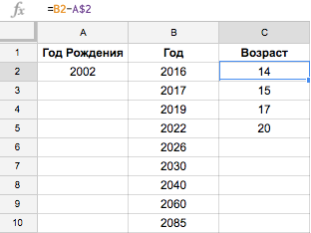
Создание простых диаграмм.
Практическая работа: узнать рост соседей и записать в таблице следующим образом:
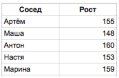
1. Выберите всю таблицу и нажмите на вкладку «Вставка.»
2. Нажмите на пункт диаграмма.
3. Выберите один из форматов диаграмм. Например, такой:
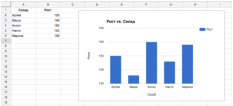
Google Формы. Использование различных форматов вопросов.
Google Формы – ещё один из самых часто используемых инструментов,
доступных в Google Документы. Чаще всего они используются для опросов,
регистраций на мероприятия или тестов.
А вот результаты заполнения Google Формы записываются … в специально
создаваемой Google Таблице!
Перейдите по ссылке: docs.google.com/formsи нажмите на « +».
Интерфейс Гуггл Форм очень прост (илюстрируем):
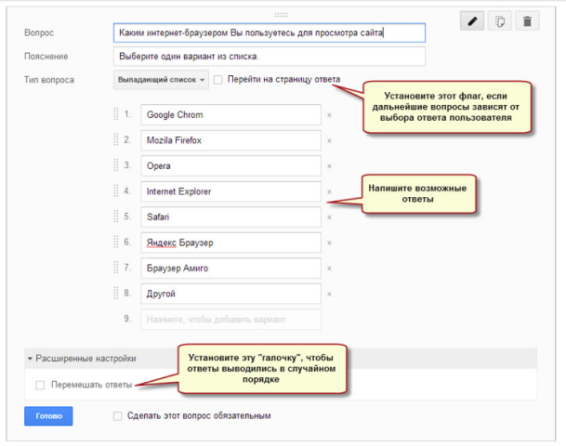
Есть разные типы вопросов, которые отвечают на следующие задачи:
- Текст в анкете будет выглядеть как строка (для короткого ответа в пару
слов).
- Текст в виде абзаца (для длинного ответа).
- Множественный выбор это вопрос на который можно выбрать только одинответ (Нельзя выбрать 2 или более).
- Флажки тип вопроса, в котором можно выбрать несколько или все вариантыответов.
- Выбор из списка вопросов, в котором нужно выбрать из выпадающего списка.
- Масштаб (1-n) это шкала (оценка) от 1 до n. В ней можно выбрать толькоодин ответ.
Добавление разделов.
Если в вашей форме количество вопросов больше 10, лучше разбить формуна разделы. Также Форму удобно разбивать на логические части, например мыделаем большой тест по всем предметам и тогда правильно будет разбить тестследующим образом: “Математика”, “Алгебра”, “Информатика” и т.д.
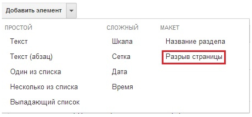
Добавление мультимедийных файлов.
К опросам можно прикреплять не только текст, но и изображения и видео.Если вы делаете c помощью Google Формы регистрацию на мероприятие илипросите оценить свою игру, то можно добавить карту места проведениямероприятия или небольшое видео геймплея в само описание Google Формы.
Изменение темы и оформления.
Для того чтобы ваша форма выглядела целостно, вы можете поменять
стандартный формат фиолетового фона.
1. Нажмите "Стиль" .
2. Нажмите на изображение в правом нижнем углу.
3. Выберите одно из стандартных оформлений.
Для оформления своего стиля:
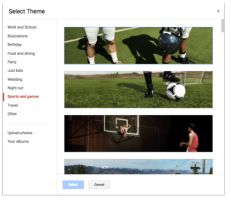
4. Нажмите на значок вставки изображения .
5. Нажмите Загрузить фото.
6. Перетащите фото на окно или откройте окно выбора фотографии на
компьютере.
7. Нажмите Готово.
Создание регистрационной формы.
Практическая работа: создать регистрационную форму. Оформите ее.
Например:Свой День Рождения.
Выездное на выходных Страусиную ферму .
Какие вопросы вам нужно задать
- Имя / Фамилию.
- Возраст участника.
- Электронная почта.
- Ссылку на социальные сети.
- Класс.
- Дополнительные детали.
Нужны ли вам разделы?
Какую тему и фон нужно выбрать для формы?
Отправьте вашу форму соседу.
Поделимся нашим списком со мной. Зайдите во вкладку Файл. Нажмите на кнопку отправить соавторам и введите мой адрес почты в гугл.
Дополнительносоздание рисунка по клеткам.
ІІІ. . Подведение итогов.
Домашнее задание.
- Решить японскийкроссворд.
- Документ необходимо загрузить в GoogleТаблицы.
- Кросворд решается по столбцам, меняяцветячеекслева направо.
- Количествоячеек, которыенеобходимозаполнить, указано цифрой.
- Скриншоткроссворда:
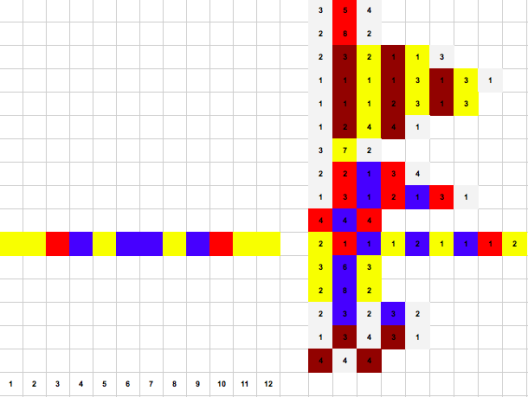
-
Спасибо


про публікацію авторської розробки
Додати розробку
