Урок "Создание Google-презентаций", для 5-11 класів
Запропоновані розробки уроків є результатом роботи над шкільним проектом «Впровадження хмарних технологій в навчально-виховний процес». У роботі використано завдання з використанням Google-сервісів.
Рекомендовано для використання в роботі вчителям інформатики загальноосвітніх навчальних закладів.
Тема: Создание презентаций в Google Slides
План:
- Создание слайда, макет слайда.
- Смена слайдов, параметры настройки.
- Применение нимационных эффектов.
- Добавление объектов: изображение, видео, таблицы.
- Сайты для размещения и поиска презентаций: slideshare.net, prezi.com.
- Создание своей презентации.
Цель:
- познакомить учащихся с назначением презентаций в GoogleSlides,
- с созданием слайда, макета слайда в GoogleSlides,
- сменой слайдов, параметры настройки в GoogleSlides,
- применением анимационных эффектов в GoogleSlides,
- добавлением объектов: изображение, видео, таблицыв GoogleSlides
- познакомить с сайтами для размещения и поиска презентаций: slideshare.net, prezi.com.
- Научить создавать свои презентации.
Ход урока
І. Организационныемоменты.
Как вы думаете, зачем нам нужны презентации?Кто из вас уже создавал презентации? Кто рисовал мультфильмы с помощью презентации?Какими программами вы пользовались?Кто создавал презентацию на мобильном устройстве?
ІІ. Мотвиция.
Это сейчас компьютеры являются чем-то обыденным, а в прошлом «презентация» предполагала длинную речь выступающего. Речь, как правило, сопровождалась демонстрацией наглядных образцов или графиков, а слушатели попутно делали записи от руки.
Исходя из собственного опыта, вы знаете, что очень трудно на слух воспринимать учителя, особенно если он сообщает знания раннее вам не известные, и вы даже не представляете как, все о чем говорится, выглядит. Вам очень трудно понять учителя, друг друга без иллюстрации, планов, чертежей, рисунков или жестов.
Сейчас практически невозможно представить себе выступающего без ноутбука с сохраненной на нем презентаций в формате файла .ppt (PowerPoint), а фраза «Следующий слайд, пожалуйста», повторяется, наверное, гораздо чаще других во время любого из выступлений.
- Изучение нового материала.
Мы будем часто использовать презентации во время представления проектов игр, видео и компьютерных программ.
Мультимедиапрезентации бывают преимущественно двух типов — интерактивные и неинтерактивные.
В неинтерактивных презентациях пользователь не может влиять на порядок просмотра презентации. Такие презентации представляют собой слайд-шоу или рекламный ролик, которые, как правило, имеют сложную графику, видеовставки, хорошее звуковое сопровождение и после запуска проигрываются целиком.
Интерактивные презентации обладают системой навигации, то есть позволяют пользователю самому выбирать интересующие его разделы и просматривать их в произвольном порядке.
Создание слайда, макет слайда.
Заходим на страницу docs.google.com/presentation.
Здесь вы сможете создавать различные презентации, работать над ними и
редактировать одновременно со своими коллегами, находясь друг от друга на
большом расстоянии.
Нажимаем на большую желтую кнопку с плюсом, расположенную в верхнемлевом углу. Выбираем тему, размер слайда (16:9) и жмем на ок:
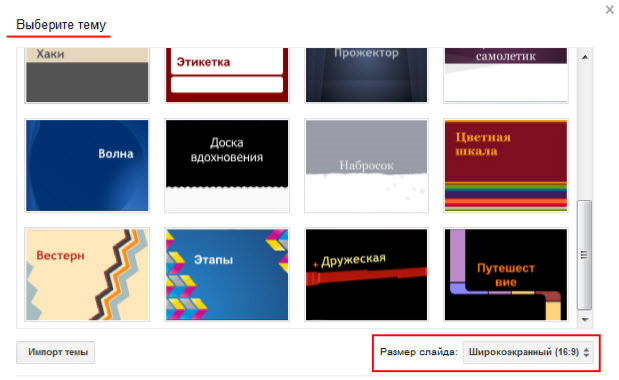
Даем нашей онлайн-презентации в Google название и с помощью
плюса выбираем макет нашего будущего слайда:
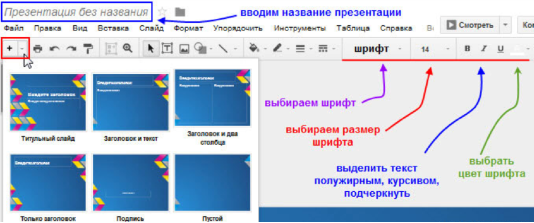
Также выбираем понравившийся нам шрифт, его размер, цвет, можно еще ивыделить курсивом, сделать полужирным или же подчеркнуть (см. Скриншотвыше).Затем вводим заголовок и подзаголовок, поставив курсор мыши всоответствующие поля. При желании, ухватив мышкой за выделенные квадратики,можем увеличить / уменьшить наш текст, а также повернуть его вправо или влево.
Возможности программы для онлайн-презентаций в сервисе GoogleDocs
Какие же возможности скрывает от нас бесплатная программа о Google?
Давайте рассмотрим основные из них:

- Печать презентации.
- Откат на несколько шагов назад (или вперед).
- Копирование c форматированием.
- Изменение масштаба.
- Изменение всего макета и фона, темы, добавление анимационного перехода между слайдами (затемнение, переворот, галерею и др.
Отдельно рассмотрим вкладку «Вставка», которая включает в себя
следующие основные возможности:
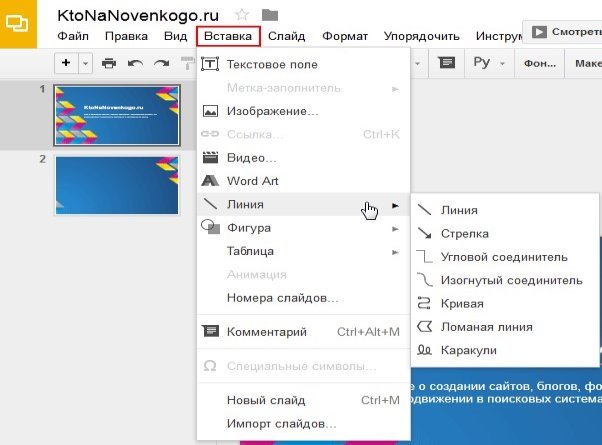
- Добавление текста с последующим форматированием.
- Вставка изображений (можно изменять размер, обрезать по краям)
- Добавление видео с компьютера или с YouTube.
- Добавление декоративного текста WordArt.
- Встаки линий, стрелок, угловых и изогнутых соединителей, кривой, ломанойлинии и даже каракули.
- Вставка фигур с большим набором объёмных стрелок, очертаний/
- Специальных символов (например, Emoji).
Смена слайдов, параметры настройки.
На вкладке «Слайд» осуществляется вся работа со слайдами. Это и добавление нового слайда, и дублирование, и удаление. Здесь же вы можете изменить фон, макет и сменить тему, вставить переходы между слайдами и изменить целиком шаблон.
Выбрав, к примеру, текст или изображение на слайде, его можно переместить с заднего плана на передний (и наоборот), повернуть, сгруппировать и разгруппировать. Все это вы найдете на вкладке «Упорядочить».
Вставка слайда
Чтобы добавить пустой слайд в презентацию:Слева над списком слайдов нажмите кнопку с черным значком плюса (+).Или нажмите клавиши Ctrl + M (Cmd + M на Mac).По умолчанию для нового слайда используется макет "Заголовок и основнойтекст". Чтобы сменить этот макет или применить тему, в меню Слайд выберитекоманду "Изменить макет" или "Сменить тему".
Перемещение слайдов
Чтобы изменить порядок слайдов в презентации:
1. Откройте презентацию.
2. Выберите слайд, который хотите переместить. Слайды можно перемещать
группами:
a. Чтобы выбрать несколько слайдов подряд, нажмите и удерживайте
клавишу Shift. После этого нажмите на последний в ряду слайд.
b. Чтобы выбрать слайды не по порядку, нажмите и удерживайте
клавишу Ctrl (Cmd на Mac), а затем выберите слайды, которые хотите
переместить.
3. Перетащите слайды на новое место в списке слева.
- Применение анимационных эффектов.
Анимация позволяет привлекать внимание к важным деталям, чередовать появление объектов. Такой подход делает презентацию более интерактивной и интересной для слушателей. Анимация может применяться к отдельному тексту или объектам, группе объектов или всему слайду сразу.
Во вкладке «Вставка» выберите пунк анимация.
Откроется правая колонка, в которой Вы можете задать следующие
параметры:
Тип анимации (Появление, Увеличение, Затемнение).
Условие появления (При клике, После предыдущей анимации).
Скорость (чтобы изменить скорость, перетащите ползунок по шкале.)
Для анимации по одному пункту списка, установите флажок «По абзацу».
Примечание. Обратите внимание, что в некоторых браузерах работают не все
эффекты анимации.
- Добавление объектов: изображение, видео, таблицы.
Откройте файл.
Нажмите Таблица > Вставить таблицу.
С помощью указателя выберите нужное количество строк и столбцов (не
более двадцати). Таблица появится в документе.
Кадрирование
Вы можете кадрировать изображение, чтобы скрыть его часть или,
наоборот, привлечь внимание к важным деталям:
Выберите изображение. Нажмите на значок "Обрезать" .
Перетащите синие маркеры границ, чтобы изменить область кадрирования.
Затемненная часть изображения будет удалена.
Чтобы сохранить изменения, нажмите клавишу Ввод либо вернитесь к документуили презентации.
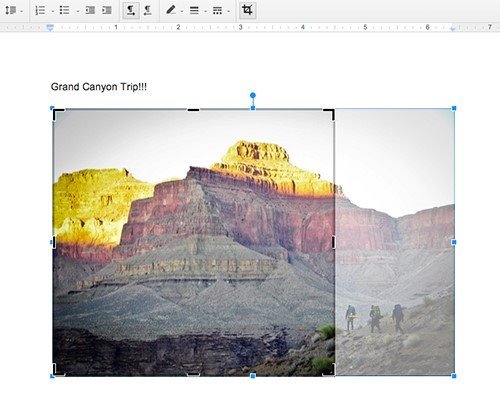
Цветокоррекция изображений и настройка фильтров в документе или
презентации.
Если вы хотите изменить цвет, яркость, прозрачность или контрастность
какого-либо изображения в документе или презентации, выполните следующиедействия:
1. Выберите изображение.
2. Откройте меню Формат или нажмите правую кнопку мыши.
3. Выберите Настройки изображения.
4. С помощью функции "Изменение цвета" вы можете отредактировать цвет
вашего изображения. В разделе "Коррекция" можно изменить следующие
параметры:
a. Прозрачность – насколько содержимое слайда просвечивает сквозь
изображение.
b. Яркость – насыщенность красок изображения.
c. Контраст – соотношение самой светлой и самой темной частейизображения.
Изображение будет изменяться по мере редактирования.
Как опубликовать файл
1. Откройте документ, таблицу, презентацию или рисунок.
2. Перейдите в меню Файл.
3. Выберите пункт Опубликовать в Интернете. Обычно файл публикуется
целиком, однако в некоторых случаях доступны дополнительные
параметры:
a. Таблица. Можно выбрать публикацию всей таблицы или отдельных
листов, а также формат (веб-страница, CSV, TSV, PDF, XLSX или ODS).
b. Презентация. Можно выбрать скорость смены слайдов.
c. Рисунок. Можно выбрать размер изображения.
4. Нажмите Опубликовать.
5. Скопируйте ссылку и отправьте ее пользователям.
- Практическая работа. Создание своей презентации в GoogleSlides.
Наша цель: рассказать с помощью презентации свою небольшую историю. Историю города, в котором мы живём, любимой компьютерной игры или даже историю интернет-компании будущего, следующего Google.
ІІІ. . Подведение итогов.
Домашнее задание.


про публікацію авторської розробки
Додати розробку
