Урок виробничого навчання: " Створення форм в СУБД Microsoft Access."
План уроку виробничого навчання
Тема програми : Виконання робіт з обробки інформації
Тема уроку: Створення форм в СУБД Microsoft Access.
Мета уроку:
- навчальна: навчити учнів створювати форми в базі даних, вдосконалювати вміння працювати з таблицями, вводити дані.
- розвиваюча: розвивати працьовитість, спостережливість, професійну інтуїцію.
- виховна: виховувати впевненість у власних силах,порядність, дисциплінованість.
Тип уроку: урок засвоєння нових знань та умінь.
Методи проведення уроку: розповідь-пояснення, самостійна робота.
Матеріально-технічне забезпечення уроку: персональні комп’ютери, програмне забезпечення: програма Microsoft Word, ОС Windows 7.
Дидактичне забезпечення уроку:
- інструкція для роботи з програмою Microsoft Access 2007 (https://support.office.com).
- матеріали для самостійної роботи.
Хід уроку виробничого навчання
І. Організаційна частина
1) Перевірка стану обладнання.
2) Перевірка наявності учнів на уроці.
3) Записи в журналі та зошиті допуску до роботи згідно правил т/б.
ІІ. Вступний інструктаж
- Повідомлення теми програми і теми уроку.
- Цільова установка уроку.
- Викладення нового матеріал (додаток 1).
- Закріплення нового матеріалу.
- Пояснення та показ найбільш раціональних прийомів і послідовність виконання завдань
- Пояснення правил охорони праці, техніки безпеки та електробезпеки (додаток 3).
- Пояснення характеру та призначення наступної роботи, порядку виконання самостійної роботи.
- Розподіл учнів за робочими місцями, дозвіл приступити до виконання роботи.
- Самостійна робота (додаток 2).
Ознайомитися із роздатковим матеріалом для самостійної роботи ( додаток 2).
ІІІ. Поточний інструктаж.
Цільові обходи:
- простежити за своєчасним початком роботи учнів та організацією робочих місць;
- перевірити правильність виконання трудових прийомів;
- простежити за дотриманням правил безпеки праці;
- звернути увагу на самостійне виконання робіт учнями;
- конкретно з кожним учнем обговорити виконання даної роботи
- надати допомогу учням, яким важко працювати в даній програмі.
- Заключний інструктаж:
-
Підведення підсумків за урок:
- дотримання правил з охорони праці;
- організація робочих місць;
- дотримання трудової та виробничої дисципліни;
- досягнення мети уроку.
-
Аналіз робіт, виконаних учнями:
- відзначити учнів, які найкраще працювали продовж уроку;
- аналіз допущених помилок;
- оцінювання навчальних досягнень.
- Домашнє завдання:
Майстер виробничого навчання: Романович О. М.
Додаток 1
Теоретичні відомості.
Форми дають змогу створити інтерфейс користувача, у якому можна вводити й редагувати дані. Форми часто містять кнопки та інші елементи керування, використовуючи які, можна виконувати різні завдання. Ви можете створити базу даних без форм, просто редагуючи дані в табличному поданні. Проте більшість користувачів баз даних використовують форми, щоб переглядати, вводити й редагувати дані в таблицях.
Ви можете програмувати кнопки, щоб визначати, які дані відображатимуться на формі, відкривати інші форми або звіти й виконувати багато інших завдань. Припустімо, що на формі з іменем "Форма клієнта" ви працюєте з даними клієнта. Ця форма клієнта може містити кнопку, яка дає змогу відкрити форму замовлення, де можна ввести нове замовлення цього клієнта.
Використовуючи форми, також можна керувати тим, як інші користувачі взаємодіють із даними в базі даних. Наприклад, можна створити форму, на якій відображаються лише потрібні поля та яка дає змогу виконувати лише певні операції. Так можна захистити дані та переконатися, що їх вводитимуть належним чином.
Форма Access – це об’єкт бази даних, за допомогою якого можна створити інтерфейс користувача для програми бази даних. "Зв’язана" форма – це форма, безпосередньо підключена до джерела даних, як-от таблиці чи запиту, за допомогою якої можна вводити, редагувати або відображати дані з цього джерела даних. Також можна створити "вільну" форму, яка не веде прямо до джерела даних, але яка все одно містить кнопки, підписи або інші елементи керування, необхідні для роботи з програмою.
За допомогою зв’язаних форм можна керувати доступом до даних, наприклад, які поля або рядки даних відображати. Скажімо, деяким користувачам знадобляться лише кілька полів у таблиці з багатьма полями. Якщо надати цим користувачам форму, що містить лише потрібні їм поля, їм буде простіше використовувати базу даних. Ви також можете додати до форми кнопки та інші функції, щоб автоматизувати дії, які виконуються часто.
Уявіть собі, що зв’язані форми – це вікна, через які люди бачать і використовують вашу базу даних. Ефективна форма прискорює використання бази даних, оскільки в ній не потрібно нічого шукати. Візуально приваблива форма підвищує зручність і ефективність роботи з базою даних, а також допомагає запобігати введенню неприпустимих даних.
Створення форми за допомогою засобу "Форма"
За допомогою засобу "Форма" можна створити форму одним клацанням. Коли ви використовуєте цей засіб, усі поля з відповідного джерела даних, розміщуються у формі. Ви можете відразу ж почати використовувати нову форму або змінити її в режимі розмітки чи конструктора відповідно до своїх потреб.
Створення нової форми за допомогою засобу "Форма"
В області переходів клацніть таблицю або запит із даними, які мають відображатись у формі.
На вкладці Створення в групі Форми натисніть кнопку Форма.
У програмі Access створиться форма, яка відобразиться в режимі розмічування. У режимі розмічування можна змінювати макет форми під час відображення в ній даних. Наприклад, за потреби можна настроїти розмір текстових полів відповідно до обсягу даних.
Якщо Access знаходить одну таблицю, яка має зв’язок "один-до-багатьох" із таблицею чи запитом, що використовувався для створення форми, то програма додає таблицю даних до форми на основі пов’язаної таблиці чи запиту. Наприклад, якщо створити просту форму на основі таблиці "Працівники", коли між таблицями "Працівники" й "Замовлення" визначено зв’язок "один-до-багатьох", то у вікні табличного подання даних відобразяться всі записи з таблиці "Замовлення", пов’язані з поточним записом працівника. Цю таблицю даних можна видалити з форми, якщо вона не потрібна. У разі наявності кількох таблиць, які мають зв’язок "один-до-багатьох" із таблицею, що використовувалася для створення форми, програма Access не додаватиме таблиці даних до форми.
Створення розділеної форми за допомогою засобу "Розділена форма"
Розділена форма передбачає два способи перегляду даних одночасно: у поданні форми та у вікні табличного подання даних.
Розділена форма відрізняється від комбінації з форми та підформи тим, що обидва подання підключено до того самого джерела даних і вони постійно синхронізуються одне з одним. Якщо виділити поле в одній частині форми, це ж поле буде виділено в іншій частині форми. У будь-якій із двох частин можна додавати, редагувати або видаляти дані (за умови, що джерело записів оновлюване, а у формі не налаштовано заборону таких дій).
Робота з розділеними формами дає змогу користуватися перевагами двох типів форм в одній формі. Наприклад, ви можете скористатися вікном табличного подання даних, що швидко знайти запис, а потім поданням форми, щоб переглянути й відредагувати цей запис.
Щоб створити розділену форму за допомогою засобу "Розділена форма":
В області переходів клацніть таблицю або запит із даними, які потрібно додати до форми, або відкрийте таблицю чи запит у вікні табличного подання даних.
На вкладці Створення в групі Форми натисніть кнопку Додаткові форми та виберіть Розділена форма.
В Access створиться форма та відобразиться в режимі розмітки. У режимі розмітки можна змінювати макет форми, коли в ній відображаються дані. Наприклад, за потреби можна налаштувати розмір текстових полів відповідно до обсягу даних. Додаткові відомості про подання форми див. в розділі Режим розмітки й режим конструктора.
Створення форми, у якій відображаються кілька записів, за допомогою засобу "Кілька елементів"
У формі, створеній за допомогою засобу "Форма", відображається один запис за раз. Якщо необхідно, щоб у формі відображалося кілька записів, але в ній було більше можливостей для налаштування, ніж у даних у табличному поданні, можна скористатися засобом "Кілька елементів".
В області переходів клацніть таблицю або запит із даними, які мають відображатись у формі.
На вкладці Створення в групі Форми натисніть кнопку Додаткові форми та виберіть Кілька елементів.
В Access створиться форма та відобразиться в режимі розмітки. У режимі розмітки можна змінювати макет форми, коли в ній відображаються дані.
Коли використовується засіб "Кілька елементів", створена форма нагадує табличне подання даних. Дані впорядковано в рядки та стовпці, а крім того, відображається кілька записів одночасно. Проте форма "Кілька елементів" надає більше можливостей для налаштування, ніж табличне подання даних, наприклад, тут є можливість додавати графічні елементи, кнопки та інші елементи керування. Докладні відомості про налаштування форми див. в розділі Налаштування форми в режимі розмітки та Налаштування форми в режимі конструктора.
Створення форми за допомогою майстра форм
Щоб вибрати поля, які мають відображатись у формі, використовуйте майстер форм замість різних вищезгаданих інструментів для побудови форми. Ви також можете визначити спосіб групування й сортування даних і використати поля з кількох таблиць або запитів за умови, що зв’язки між таблицями й запитами вказано заздалегідь.
На вкладці Створення в групі Форми натисніть кнопку Майстер форм.
Дотримуйтеся вказівок на сторінках майстра форм.
На останній сторінці майстра натисніть кнопку Готово.
Створення форми за допомогою засобу "Пуста форма"
Якщо майстер або інструменти для побудови форми не відповідають вашим потребам, ви можете створити форму за допомогою засобу "Пуста форма". Це швидкий спосіб створення форми, особливо якщо у формі потрібно відображати лише кілька полів.
На вкладці Створення в групі Форми натисніть кнопку Пуста форма.
В Access відкриється пуста форма в режимі розмітки та відобразиться область Список полів.
В області Список полів натисніть знак "плюс" (+) поруч з однією або кількома таблицями, що містять поля, які мають відображатись у формі.
Щоб додати до форми поле, двічі клацніть його або перетягніть на форму.
Додавши перше поле, ви можете додати кілька полів одночасно. Для цього, утримуючи натиснутою клавішу Ctrl, клацніть кілька полів, а потім перетягніть їх усі разом на форму.
Порядок таблиць в області Список полів може змінюватися залежно від того, яку частину форми вибрано. Якщо потрібне поле не відображається, спробуйте вибрати іншу частину форми, а потім додати поле.
За допомогою інструментів на вкладці Конструктор у групі Колонтитули можна додати до форми емблему, назву або дату й час.
За допомогою інструментів на вкладці Конструктор у групі Елементи керування можна додати до форми різноманітні елементи керування
Якщо вам потрібен більший вибір елементів керування, перейдіть у режим конструктора. Для цього клацніть форму правою кнопкою миші й виберіть Конструктор.
Режим розмітки й режим конструктора
Режим розмітки Режим розмітки – це подання, у якому найзручніше інтуїтивно змінювати форму. У цьому режимі можна внести практично будь-які можливі зміни до форми в Access.
У режимі розмітки форма фактично працює. Таким чином, ви можете побачити, як відображатимуться дані під час використання форми. Проте в цьому режимі також можна змінити макет форми. Оскільки ви можете бачити дані, змінюючи форму, у цьому режимі дуже зручно регулювати розмір елементів керування та виконувати практично будь-яке інше завдання, що впливає на оформлення та зручність використання форми.
Якщо яке-небудь завдання не можна виконати в режимі розмітки, перейдіть у режим конструктора. У деяких випадках відображається повідомлення про те, що для виконання певної зміни потрібно перейти в режим конструктора.
Режим конструктора
Режим конструктора надає деталізованіше подання структури форми. Відображаються розділи "Верхній колонтитул", "Відомості" та "Нижній колонтитул" для форми. У режимі конструктора форма не працює. Таким чином, вносячи зміни до макета, ви не зможете переглянути відповіді дані. Проте деякі завдання простіше виконати в режимі конструктора, ніж у режимі розмітки. Ви можете:
- додавати до форми ширший спектр елементів керування, наприклад зв’язані рамки об’єктів, розриви сторінок і діаграми;
- редагувати джерела елемента керування "текстове поле" в самих текстових полях без використання аркуша властивостей;
- змінювати розділи форми, як-от "Верхній колонтитул форми" або "Відомості";
- змінювати певні властивості форми, які не можна змінювати в режимі розмітки.
Налаштування форми в режимі розмітки
Створивши форму, ви можете легко налаштувати її структуру в режимі розмітки. Використовуючи фактичні дані з форми як орієнтир, ви можете перевпорядкувати елементи керування та відрегулювати їхній розмір. У формі можна розмістити нові елементи керування, а також визначити властивості форми та її елементів керування.
Щоб перейти в режим розмітки, клацніть форму правою кнопкою миші в області переходів і виберіть Режим розмітки.
Форма відобразиться в режимі розмітки.
Ви можете змінити властивості форми, її елементів керування та розділів, скориставшись аркушем властивостей. Щоб відобразити аркуш властивостей, натисніть клавішу F4.
Ви можете додати поля з базової таблиці чи базового запиту до макету форми, скориставшись областю Список полів. Щоб відобразити область Список полів:
На вкладці Конструктор у групі Знаряддя натисніть кнопку Додавання наявних полів або скористайтеся сполученням клавіш (Alt+F8).
Потім можна перетягнути поля безпосередньо з області Список полів усі разом до форми.
Щоб додати окреме поле, двічі клацніть його або перетягніть з області Список полів до розділу форми, де його потрібно відображати.
Щоб одночасно додати кілька полів, виберіть потрібні поля, утримуючи натиснутою клавішу Ctrl. Потім перетягніть вибрані поля на форму.
Налаштування форми в режимі конструктора
Ви також можете налаштувати макет форми в режимі конструктора. Ви можете додати до форми нові елементи керування та поля, додавши їх до бланка. Аркуш властивостей надає доступ до великої кількості властивостей, за допомогою яких можна налаштувати форму.
Щоб перейти в режим конструктора, клацніть правою кнопкою миші ім’я форми в області переходів і виберіть Конструктор.
Форма відобразиться в поданні конструктора.
Ви можете змінити властивості форми, її елементів керування та розділів, скориставшись аркушем властивостей. Щоб відобразити аркуш властивостей, натисніть клавішу F4.
Ви можете додати поля з базової таблиці чи базового запиту до макету форми, скориставшись областю Список полів. Щоб відобразити область Список полів:
На вкладці Конструктор у групі Знаряддя натисніть кнопку Додавання наявних полів або скористайтеся сполученням клавіш (Alt+F8).
Потім можна перетягнути поля безпосередньо з області Список полів усі разом до форми.
Щоб додати окреме поле, двічі клацніть його або перетягніть з області Список полів до розділу форми, де його потрібно відображати.
Щоб одночасно додати кілька полів, виберіть потрібні поля, утримуючи натиснутою клавішу Ctrl. Потім перетягніть вибрані поля на форму.
Додаток 2

Самостійна робота
Завдання 1
На основі бази даних «Бібліотека» створіть форму.
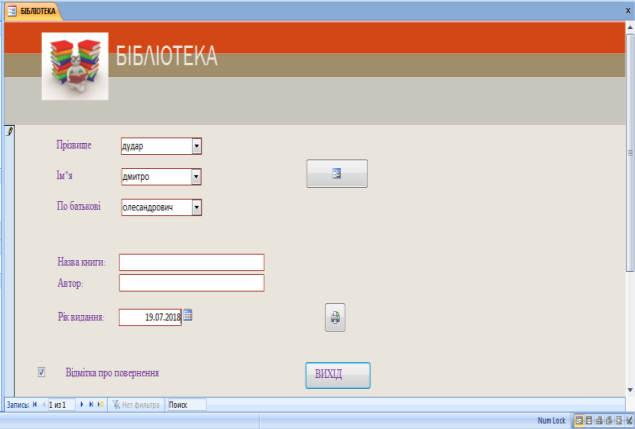
Завдання 2
На основі бази даних «Наш клас» створіть форму.
Завдання 3
На основі бази даних «Спорт» створіть форму.
Завдання 4
На основі бази даних «Ресторан» створіть форму.
Завдання 5
Створіть презентацію «Форми та їх види».
Презентація повинна містити титульний слайд, слайд з інформацією «що таке форма», слайд – види форм, та слайд – інструкція створення форми.
Завдання 6
Створіть головну форму, яка містиме переходи на підрядкові ваші форми та перехід на презентацію.
Завдання 4
На основі бази даних «Ресторан» створіть форму.
Додаток 3
Інструкція з техніки безпеки
Вимоги безпеки перед початком роботи
ЗАБОРОНЯЄТЬСЯ
- заходити в клас у верхньому одязі;
- приносити на робоче місце особисті речі;
- класти різні предмети або одяг на ПЕОМ і ін. обладнання;
- самостійно без вказівки майстра вмикати і вимикати пристрої;
- чіпати сполучні кабелі, від’єднувати і приєднувати роз'єми;
- дозволяється працювати тільки за вказівкою майстра в/н.
Вимоги безпеки під час роботи
ПІД ЧАС РОБОТИ ЗАБОРОНЯЄТЬСЯ:
- ходіння по класу без дозволу майстра;
- торкатися обладнання вологими руками;
- торкатися пальцями, авторучками і іншими предметами дисплея, а так само розеток електроживлення і роз'ємів пристроїв;
- залишати працююче місце устаткування без нагляду.
ПІД ЧАС РОБОТИ НЕОБХІДНО
- акуратно поводитися з апаратурою;
- працювати з клавіатурою чистими руками, на клавіші тиснути не сильно, не допускаючи ударів;
- у разі виникнення несправності повідомити майстру;
- не намагатися самостійно проводити регулювання або усувати несправності
апаратури.
Вимоги безпеки після закінчення роботи
ВИМОГИ БЕЗПЕКИ ПІСЛЯ ЗАКІНЧЕННЯ РОБОТИ
- Після закінчення роботи про недоліки і несправності, виявлені під час роботи,
необхідно зробити записи у відповідних журналах і повідомити майстра;
- Після закінчення, на робочому столі не повинні залишатися зайві предмети.


про публікацію авторської розробки
Додати розробку
