Урок "Як створити вікторину в PowerPoint з використанням тригерів"
Розробка уроку
Тема: Як створити вікторину в PowerPoint з використанням тригерів.
Мета: навчальна
- сформувати знання про особливості роботи в презентації
- ознайомити учнів з тригерами в презентації та їхнім призначенням;
- навчитись змінювати властивості елементів керування;
- формувати обізнаність про можливості ПК як інструменту навчально-пізнавальної діяльності.
- сформувати практичні навички створення простих навчальних ігор з використанням тригерів у програмі PowerPoint
- можливість практичного застосування отриманих знань.
розвиваюча:
- розвиток пізнавальних інтересів учнів, самоконтролю, пам’яті, самостійного мислення
виховна:
- Виховання інформаційної культури учнів, уважності, акуратності, дисциплінованості, посидючості.
Обладнання:
• комп’ютери;
• ОС Windows 16
• інтерактивна дошка
Структура уроку
- Організаційний момент
- Актуалізація опорних знань
- Інструктаж з ТБ
- Вироблення практичних навичок
- Підбиття підсумків уроку
- Домашнє завдання
Хід уроку
1. Організаційний момент
Вітання з класом. Перевірка присутності і готовності учнів до уроку. Перевірка виконання домашнього завдання.
2. Актуалізація опорних знань
Згадати й описати прийоми роботи з програмою PowerPoint:
- вимоги щодо оформлення презентації;
- етапи створення презентації;
- додавання ефектів анімації до об’єктів презентації;
- створення і використання гіперпосилань на слайдах.
3. Інструктаж з ТБ
4. Вироблення практичних навичок
Програма PowerPoint дозволяє встановлювати різні ефекти анімації. Один із засобів анімації - тригери.
Тригер - засіб анімації, що дозволяє задати дію виділеному елементу, анімація запускається після клацання.
Використання тригерів в навчальних іграх дозволяє зробити їх інтерактивними. Розглянемо, як використовуються тригери на прикладі готової презентації «Вікторина».
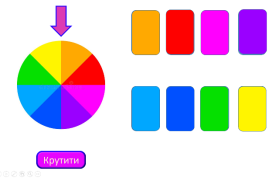 У даній презентації ми повинні крутити колесо та виконувати завдання, які вибираємо після того, як стріла вкаже на сектор з певним кольором.
У даній презентації ми повинні крутити колесо та виконувати завдання, які вибираємо після того, як стріла вкаже на сектор з певним кольором.
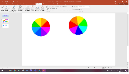
- Підготуємо всі елементи, які потрібно для нашої вікторини. Для цього скористаємося заготовкою для даної презннтаіїї виберемо колесо з секторами.
-
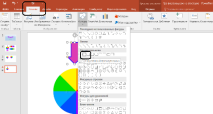 Розташуємо колесо, стрілку над ним та виберемо елемент Округлений прямокутник ( пункт меню «Вставка – Фігури – Прямокутники - Округлений прямокутник»).
Розташуємо колесо, стрілку над ним та виберемо елемент Округлений прямокутник ( пункт меню «Вставка – Фігури – Прямокутники - Округлений прямокутник»).
- Для того щоб відформатувати стрілку та Округлений прямокутник, необхідно по черзі вибрати даний елемент (натиснути на нього). Відкрити пункт меню, який з'явиться Засоби малювання Формат. Та вибрати колір даної фігури, контур та інші ефекти за бажанням.
- Для того, що б зробити напис на Округленому прямокутнику ( це буде наша кнопка, яка запускатиме колесо, що б воно крутилося), необхідно виділити його та викликати контексне меню (права кнопка миші). Вибрати пункт Змінити текст та ввести слово «Крутити»
-
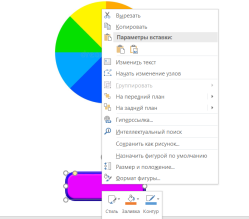
Ці елементи потрібно вирівняти один під одним. Для цього: виділяємо стрілку, колесо та кнопку, вибираємо пункт меню Головна – Впорядкувати – Вирівнять – Вирівнять по центру.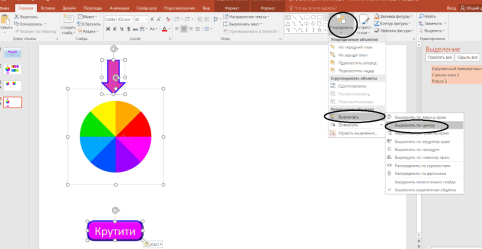
-
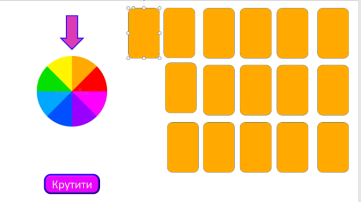
Тепер створюємо картки їх кількість має бути у два рази більша за кількість кольорів на колесі. Пункт меню Вставка - Фігури – Прямокутники - Округлений прямокутник. -
На тій кількості заокруглених прямокутників(карток), що відповідає кількості кольрів на колесі пишемо завдання, які має виконати учень ( чи то завдання, які стосуються уроку, чи прсто, як у нашому випадку, завдання ігрової форми). Дя цього виділяємо картку, викликаємо контексне меню ( права кнопка). Вибрати пункт Змінити текст та ввести необхідний текст.
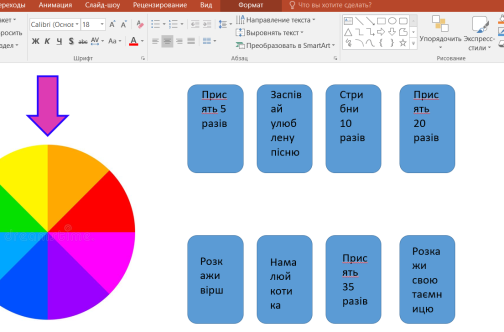
-
Половину, та що, залишилася, зафарбовуємо тими кольорами, що є на колесі. Зафарбовуємо картки задопомогою пункту меню Формат. Накладаємо зафарбовані картки на картки.
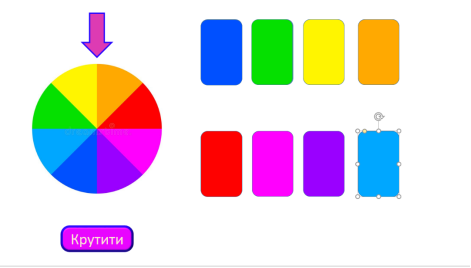
- Починаємо додавати тригери, що б наша анімація перетворилася на гру.
-
Відкриємо області з якими зручніше працювати: облась виділення

-
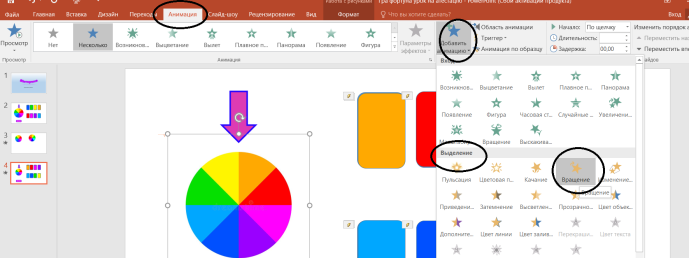 Для того що б колесо крутилося при натисканні кнопки «Крутити» потрібно перш за все виділити колесо та додати анімацію Анімація – Додати анімацію – Виділення – Обертання. Після цого обрати пункт меню Область анімації.
Для того що б колесо крутилося при натисканні кнопки «Крутити» потрібно перш за все виділити колесо та додати анімацію Анімація – Додати анімацію – Виділення – Обертання. Після цого обрати пункт меню Область анімації.
-
В області анімації вибрати Picture натиснути на трикутничок то обрати пункт Час
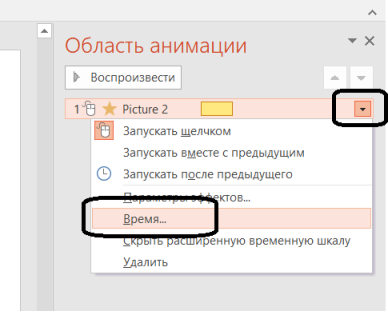
-
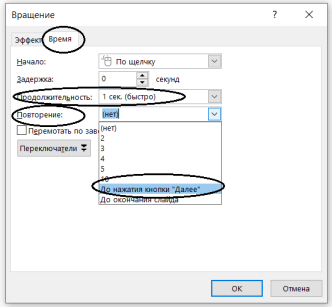
Відкриється віконечко, в якому вибираємо вкладку час, тривалість 1 сек (швидко), повторення До натиснення кнопки «Далі» -
Утворимо кнопку «Далі». Знову виділяємо наш круг. Натискаємо Анімація – Додати анімацію – Вхід – Виникнення.
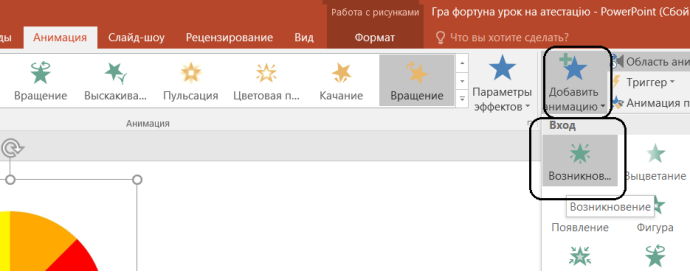
- Виділяємо круг, натскаємо пункт Трігер - По клацанню – Округлий прямокутник(Будь те уважні, коли вибираєте Округлий прямокутник, точніше який це номер. Перевіряйте в області Виділення, що б ви запрограмували те що потрібно). Тепер при натиснені кнопки «Крутити» колесо буде крутитися, а як натиснути ще раз воно зупиниться.
-
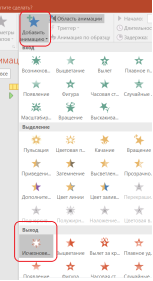
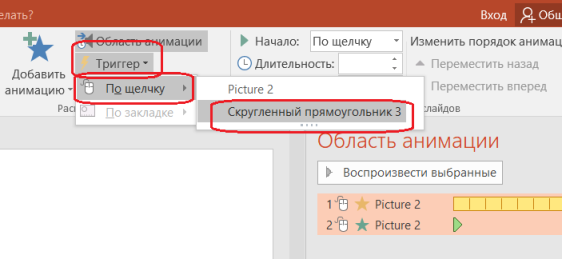
Програмуємо картки з завданнями: Вибираємо першу картку (кольорову) Натискаємо пункт Анімація – Додати анімацію – Вихід – Зникнення - Додавши анімацію, відкриваємо область анімації, натискаємо на трикутничок та вибираємо пункт Час
- Вибираємо меню Час – Перемикачі – Ставимо прапорець на Почати виконання ефектів при натисканні – вибираємо потрібний прямокутник.
- Вибираємо прямокутник, який розташований за зафарбованим прямокутником та теж налаштовуємо тригер. Для того, що б коли завдання прочитають та виконають, ще раз натиснуть на нього та воно зникне. Для цього виділяємо дану картку і робимо всі ті дії, що робили із зафарбованою карткою.
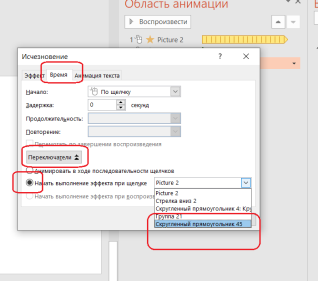
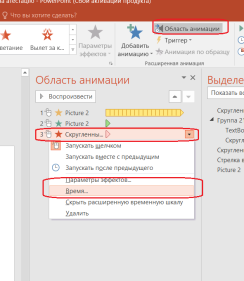
5. Підбиття підсумків уроку
- Аналіз позитивних і негативних моментів у роботі учнів. Пояснення шляхів усунення недоліків.
6. Домашнє завдання
При потребі доробити презентацію.


про публікацію авторської розробки
Додати розробку
