Урок з теми "Форматування символів та абзаців"
Форматування символів та абзаців
Цілі:
- навчальна: ознайомити учнів з правилами форматування символів та абзаців; навчити змінювати шрифт, розмір, накреслення, колір, вирівнювання, встановлювати відступи абзацу, міжрядковий інтервал;
- розвивальна: розвивати мислення, увагу;
- виховна: виховувати в учнів активність, естетичний смак; підвищувати загальнокультурний рівень.
Тип уроку: комбінований.
Обладнання та наочність: дошка, комп’ютери, підручники, навчальна презентація.
Хід уроку
І. Організаційний етап
ІІ. Перевірка домашнього завдання
- Складання пазлу (визначення розрізані роздають дітям, вони повині скласти правільну визначення)
Текстовий процесор – програма призначена для створення й опрацювання текстових документів.
Текстовий документ – документ, який складається з тестових об’єктів та інших об’єктів.
Редагування тексту – внесення змін у текст: виправлення помилок, видалення, переміщення, копіювання.
- Заміна тексту
6721! 31 4р8ц7 7358рм12?к? 9)
1 – а
2 – т
3 – н
4 – у
5 – ф
6 – в
7 – і
8 – о
9 - ;
! – ю
? – и
Учні позамінюють символи по черзі.
- Правила введення тексту.
Додаток 1
- Призначення кнопок для видалення.
Пояснити, що спільного та відміного між Delete та Backspase.
IІІ. Мотивація навчальної діяльності
— Ми вивчили роботи з текстом та його фрагментами, але текст у нас «сумний» одного кольору, а літери – розміру!
На цьому уроці ми вивчатимемо форматування тексту, тобто зміну шрифту, розміру, накреслення, кольору тощо.
ІV. Повідомлення теми та мети
V. Повідомлення нового матеріалу
У 5 класі під час вивчення теми «Графічний редактор» ви вже ознайомилися з поняттям форматування символів у текстових написах. Також ви здійснювали форматування текстових об’єктів на слайдах презентацій. Форматування об’єктів текстового документа в текстовому процесорі MS Word здійснюється аналогічно. Розглянемо це детальніше.
Насамперед,
Форматування тексту — внесення змін у зовнішній вигляд тексту: встановлення шрифту, кольору, накреслення символів, вирівнювання абзаців, орієнтації сторінок тощо.
Як і в програмі PowerPoint, інструменти для форматування символів розміщено на вкладці Основне в групі Шрифт.
Для того щоб відформатувати символи вже введеного тексту, їх потрібно попередньо виділити. Однак якщо форматування здійснюється для символів одного слова, то текст можна не виділяти — достатньо зробити це слово поточним.
Якщо текст ще не вводили, то перед початком введення можна встановити потрібні значення властивостей, і тоді текст вводитиметься в потрібному форматі.
Форматування символів тексту
Параметри символа:
- вигляд шрифту (гарнітура);
- накреслення шрифту;
- розмір;
- колір шрифту.
- Шрифт (або гарнітура шрифту) визначає зовнішній вигляд символів тексту для всіх розмірів і варіантів накреслення.
Існують два основні види шрифтів: із засічками та рублені. Шрифти із засічками мають у контурах літер тонкі прямі засічки, які сполучаються з основними штрихами під прямим кутом. Контури рублених шрифтів засічок не мають. Наприклад:
|
Шрифти із засічками |
Рублені шрифти |
|
Times New Roman |
Arial |
|
Courier New |
Comic Sans MS |
|
Garamond |
Tahoma |
|
Bookman Old Style |
Verdana |
Для того щоб змінити шрифт (гарнітуру) тексту, можна скористатися вкладкою Основне ^ група інструментів Шрифт
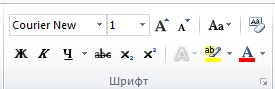
Можна також викликати діалогове вікно Шрифт у такий спосіб: на вкладці Основне —> група інструментів Шрифт —> Відображення діалогового вікна Шрифт * ; за допомогою пункту Шрифт контекстного меню об’єкта або натисканням комбінації клавіш Ctrl + D.
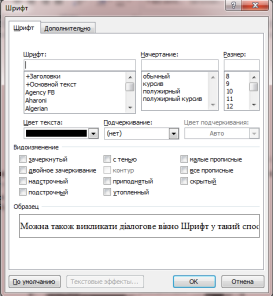
- Розмір (або кегль) шрифту визначає величину символів тексту. Для того щоб змінити розмір символів, можна скористатися
вкладкою Основне ^ група інструментів Шрифт ^ вікно Розмір шрифту або діалогове вікно Шрифт ^ вкладка Шрифт ^ список Розмір.
Можна вибрати зі списку розмір шрифту від 8 до 72 пунктів. Можна встановити свій розмір від 1 до 1638 з точністю до 0,5.
В офіційних документах зазвичай використовують шрифт Times New Roman розміром 14 пт.
- Накреслення, або стиль шрифту визначає різновиди написання символів одного шрифту.
За жирного накреслення товщина основних штрихів символів збільшена.
Курсивний текст імітує рукописний.
Також використовують комбінацію двох вищезазначених накреслень, наприклад:
- напівжирне курсивне;
- звичайне накреслення;
- курсивне накреслення;
- жирне накреслення;
- жирне курсивне накреслення.
Для того щоб змінити накреслення шрифту тексту, можна скористатися вкладкою Основне ^ група інструментів Шрифт або діалогове вікно Шрифт (список Стиль шрифту на вкладці Шрифт).
Крім того, у Microsoft Word можна вибрати розтягнене (або ущільнене) накреслення тексту (масштаб шрифту на вкладці Інтервал діалогового вікна Шрифт). При цьому змінюється ширина символів відповідно до заданого числа, але зберігається висота та стиль. Наприклад:
- ущільнений (80 %);
- звичайний (100 %);
- розтягнений (150 %).
- Підкреслення тексту визначає тип, товщину та колір лінії, яка підкреслює цей текст. У Microsoft Word визначені більш ніж 15 типів різноманітних підкреслень, наприклад:
- одинарне підкреслення тонкою лінією;
- подвійне підкреслення;
- одинарне підкреслення товстою лінією;
- штрихове підкреслення короткими тонкими штрихами;
- пунктирне підкреслення;
- штрих-пунктирне підкреслення товстою лінією.
Установити підкреслення та його колір можна за допомогою списку Підкреслення на вкладці Шрифт однойменного діалогового вікна. Установити одинарне підкреслення тонкою лінією можна також за допомогою кнопки на панелі інструментів.
- Міжлітерний інтервал визначає відстань між символами тексту.
Міжлітерний інтервал визначається, як і розмір шрифту, у пунктах.
Microsoft Word дозволяє змінювати інтервал, але робити це треба дуже обережно, бо при цьому можна погіршити зовнішній вигляд тексту та зробити його малозрозумілим.
Не треба плутати міжлітерний інтервал із розтягненим (або ущільненим) накресленням тексту. За розтягування тексту збільшується не тільки відстань між символами тексту, але й розмір самих символів. За змінювання міжлітерного інтервалу вигляд символів не змінюється.
6. Колір тексту
У Microsoft Word для тексту можна встановити один з понад 16,7 млн (224) кольорів.
Установити колір можна за допомогою кнопки на панелі інструментів або діалогового вікна Шрифт, у якому слід перейти на однойменну вкладку і скористатися списком Колір тексту.
Крім вищеназваних параметрів, до тексту в Microsoft Word можливо застосовувати різноманітні спеціальні ефекти. Наведімо приклади деяких із них:
7. Спеціальні ефекти
MS Word дозволяє встановити спеціальні ефекти виділеного тексту:
- Закреслений,
- подвійне закреслення,
- надрядковий
- з тінню
- підрядковий
- контур,
- піднятий,
- заглиблений,
- зменшені великі букви,
- УСІ ВЕЛИКІ ЛІТЕРИ тощо.
Спеціальні ефекти можна встановити за допомогою діалогового вікна Шрифт, у якому слід перейти на однойменну вкладку і поставити прапорці у групі Видозміна.
Форматування абзаців
Абзац як об’єкт текстового документа має такі властивості: вирівнювання, відступи, міжрядковий інтервал та інші. З деякими з них ви вже ознайомилися під час створення презентацій. Нагадаємо основні з них.
Вирівнювання абзацу визначає спосіб розташування рядків абзацу відносно його меж. Можна встановити вирівнювання ліворуч, праворуч, по центру, за шириною. Вирівнювання за шириною здійснюється за рахунок автоматичного збільшення інтервалів між словами. Найчастіше для абзаців основного тексту документа встановлюють вирівнювання за шириною, а для заголовків тексту — по центру.
Відступи характеризують відстань усіх рядків абзацу від межі лівого та правого поля сторінки, а також відступ першого рядка абзацу відносно його лівої межі. Для різних абзаців текстового документа можна встановлювати відступи різної величини.
Зазвичай для абзаців основного тексту документа встановлюють нульові відступи, а відступ першого рядка встановлюють у межах 1,5 см.
Міжрядковий інтервал визначає відстань між рядками тексту в абзаці, вимірюється в пунктах. Можна встановити такі значення міжрядкового інтервалу:
- Одинарний — відстань між поданим рядком і сусідніми встановлюється залежно від розміру найбільшого символу цього рядка;
- 1,5 рядка — у 1,5 рази більший за одинарний;
- Подвійний — у 2 рази більший за одинарний;
- Мінімум — мінімальний міжрядковий інтервал, необхідний для розташування в рядку символів найбільшого розміру;
- Точно — дорівнює вказаному значенню;
- Множник — дорівнює одинарному, помноженому на вказане значення.
Форматування абзаців, як і форматування символів, здійснюється для виділених абзаців тексту. Якщо абзаци тексту не виділено, то форматування застосовується до того абзацу, у якому знаходиться курсор.
Для встановлення значень деяких властивостей абзацу можна використовувати інструменти групи Абзац вкладки Основне або міні-панелі або скористатися маркерами горизонтальної лінійки, перетягуючи їх.
Повний набір усіх інструментів форматування абзаців надається в діалоговому вікні Абзац, яке можна відкрити відповідною кнопкою цієї групи Стрічки.
VIІ. Самостійне застосування знань у стандартних ситуаціях
- Робота за комп’ютером
- Завантажити програму Microsoft Word.
- Набрати текст (наприклад, одну строфу улюбленого вірша).
- Відформатувати шрифт для заголовка: Arial, 16 пт, напівжирний, підкреслений, для основного тексту Times New Roman, 14 пт.
- Установити інтервал між рядками — 1,5.
- Вирівнювання заголовку по центру, основного тексту — по лівому краю.
- Зберегти створений документ у власну папку під іменем «Прізвище_Текст».
- Результати роботи показати вчителеві.
- Завершити роботу з програмою Microsoft Word.
- Робота з підручником
VIIІ. Домашнє завдання
Підручник ст. 153-162
IХ. Підсумки уроку
Рефлексія
Під час уроку я дізнався…, зрозумів…, навчився…
X. Оцінювання роботи учнів


про публікацію авторської розробки
Додати розробку
