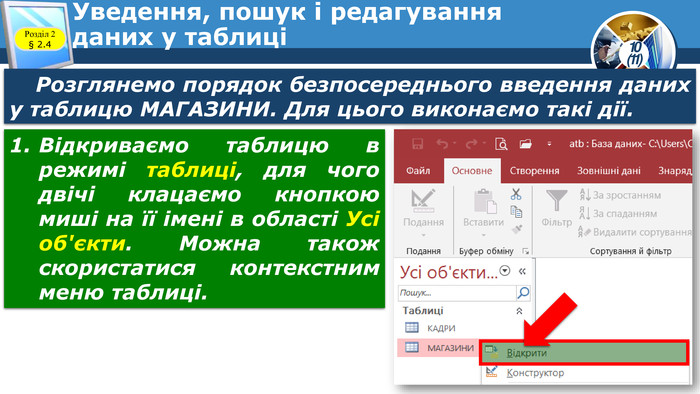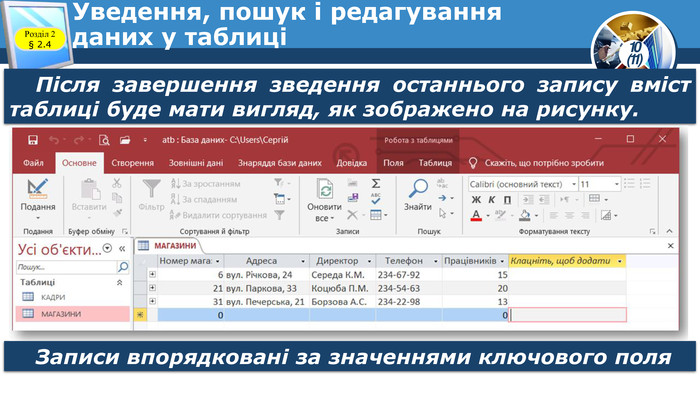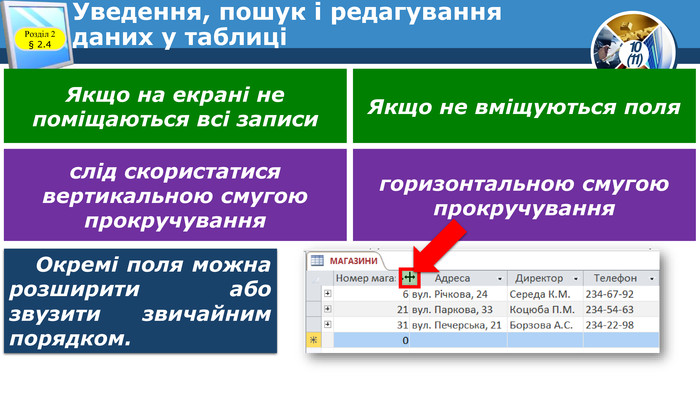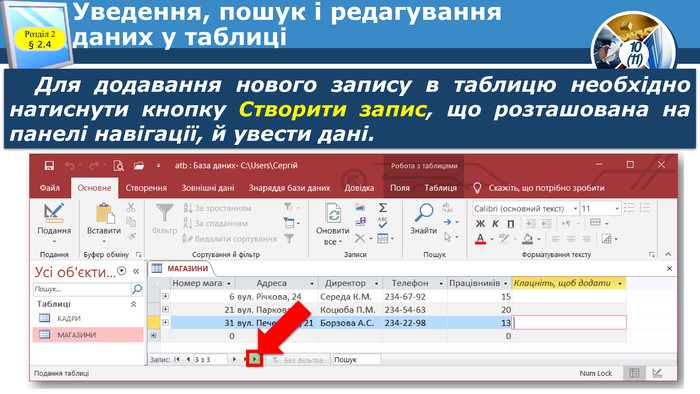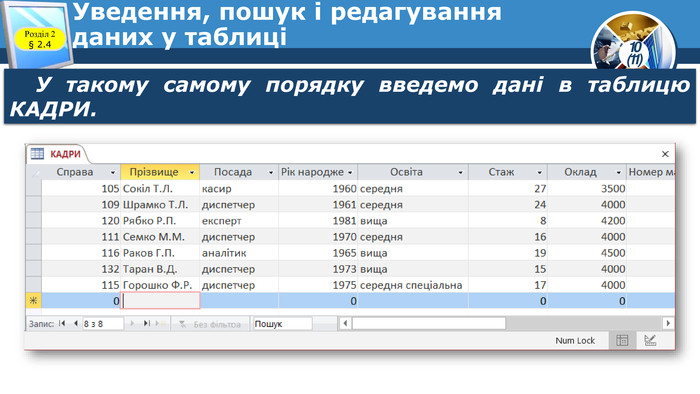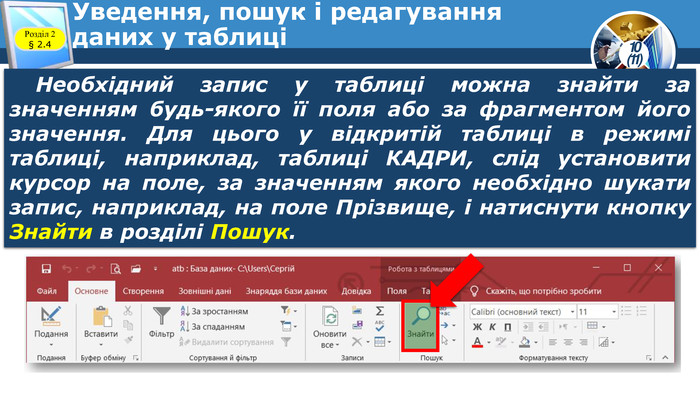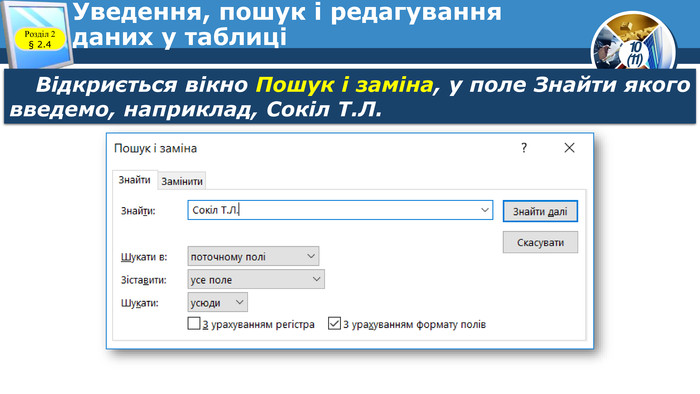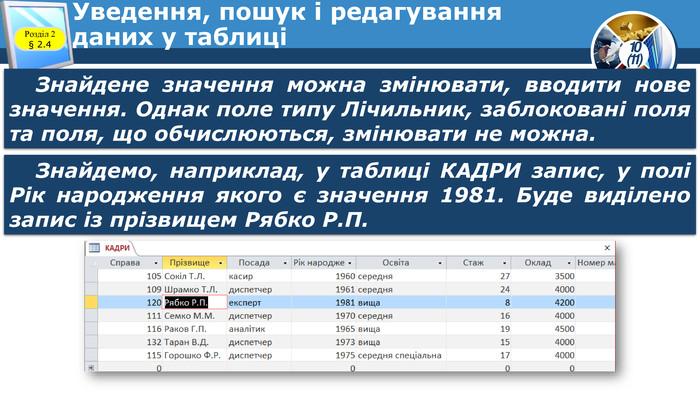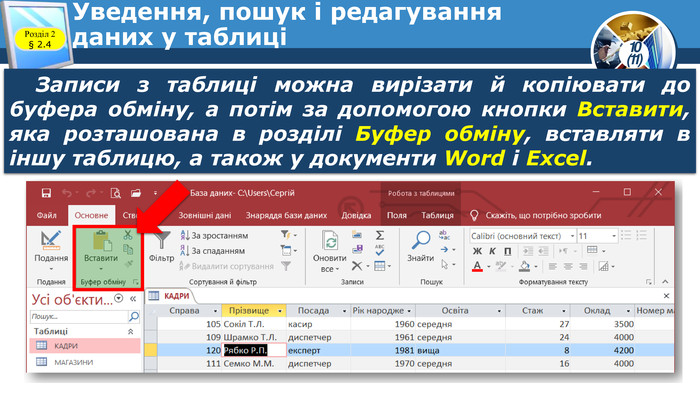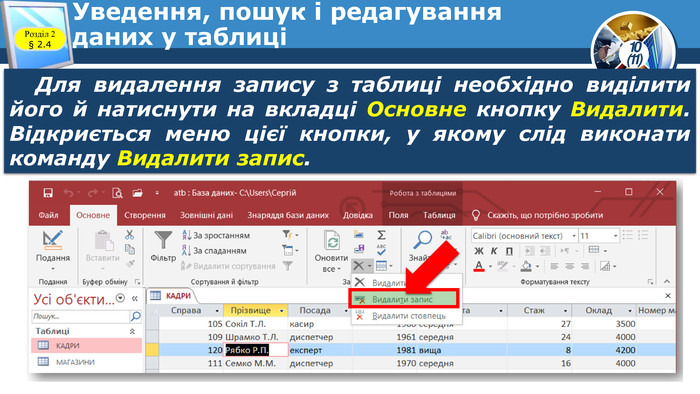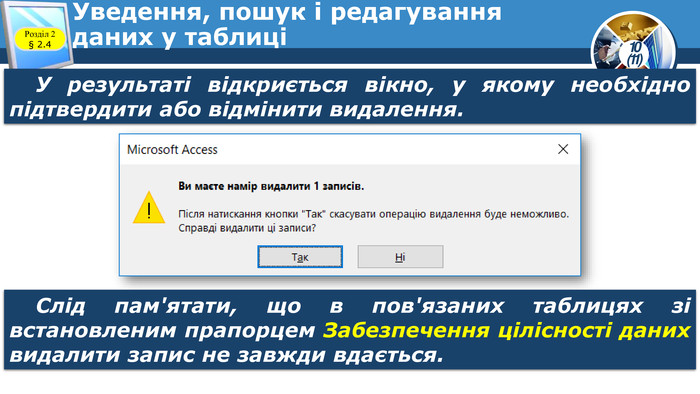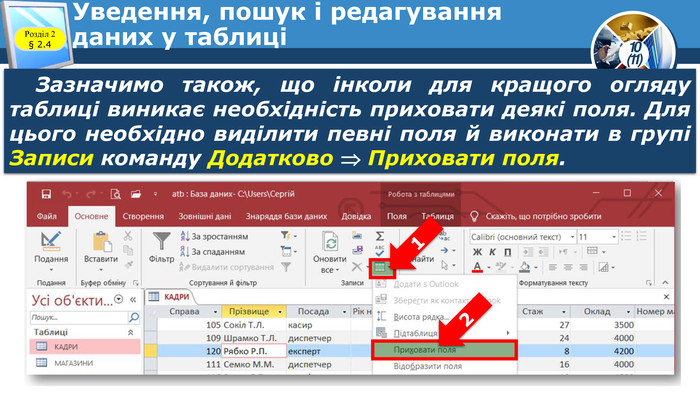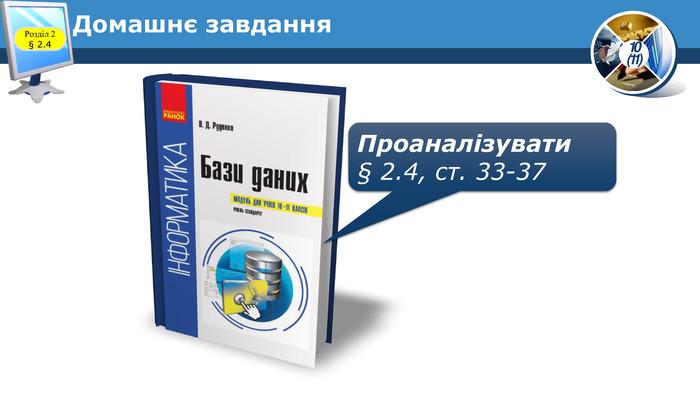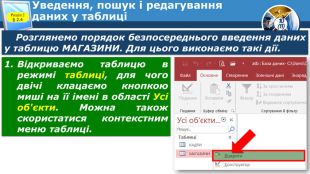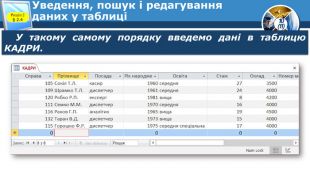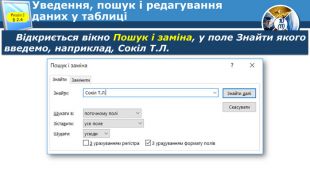Уведення, пошук і редагування даних у таблиці
Про матеріал
Інформатика, 10 клас, презентація до уроку : "Уведення, пошук і редагування даних у таблиці" Перегляд файлу
Зміст слайдів
Середня оцінка розробки
Оцінки та відгуки
pptx
Оцінка розробки


Безкоштовний сертифікат
про публікацію авторської розробки
про публікацію авторської розробки
Щоб отримати, додайте розробку
Додати розробку