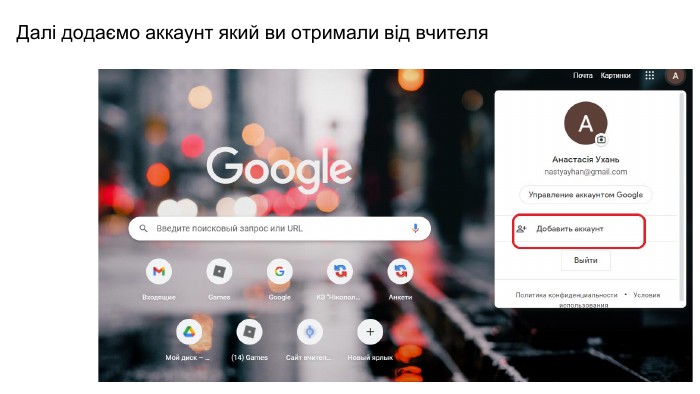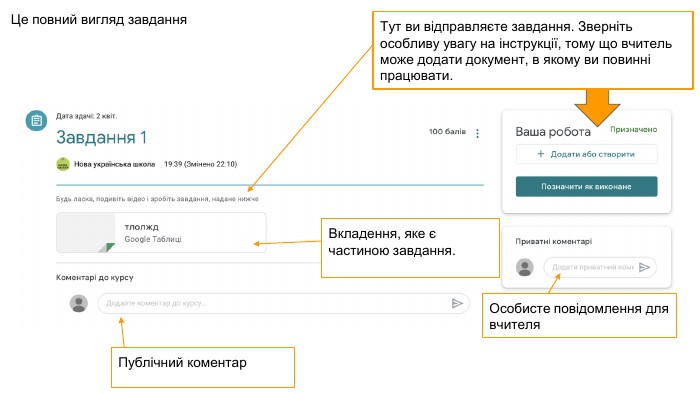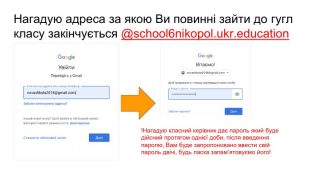Використання гугл класу
Про матеріал
Покрокова інструкція використання гугл класу.Як зареєструватися дітям, вчителям на різних пристроях. Перегляд файлу
Зміст слайдів


Безкоштовний сертифікат
про публікацію авторської розробки
про публікацію авторської розробки
Щоб отримати, додайте розробку
Додати розробку