3D-графіка. Моделювання табуретки
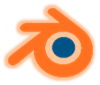 Моделювання табуретки
Моделювання табуретки
![]() Послідовність виконання роботи
Послідовність виконання роботи
1) ![]() Відкрийте Blender, при цьому буде завантажена сцена, встановлена за замовчуванням: куб в початку координат, камера та лампа. Куб зарез виділений, вилучіть його натиснувши клавішу Delete. В початку координат залишився курсор . Він показує місце, де буде створений новий об’єкт.
Відкрийте Blender, при цьому буде завантажена сцена, встановлена за замовчуванням: куб в початку координат, камера та лампа. Куб зарез виділений, вилучіть його натиснувши клавішу Delete. В початку координат залишився курсор . Він показує місце, де буде створений новий об’єкт.
2) Натиснемо 7 на цифровій клавіатурі (Num7) - вигляд зверху і за допомогою меню додаємо площину (Додати/Сіть/Площина) або Shift+A. Пропорційно збільшуємо наш обєкт за допомогою клавіші S (рис.1).
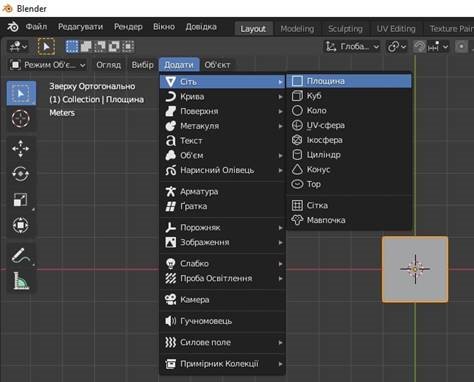 Рис.1
Рис.1
3) Перейдем в режим редагування об’єкта натиснувши клавішу Tab, виділимо середину площини натиснувши клавішу I та видалимо її натиснувши
Delete/Грані (рис.2).
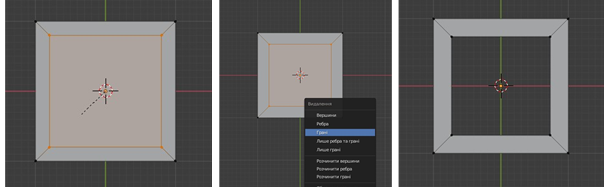
Рис.2
4) Виділяємо обєкт та екструдуємо по осі Z натиснувши клавіші A і E (рис.3). Вимикаєм режим редагування об’єкта та додаємо нову площину (Додати/Сіть/Площина) або Shift+A. Натиснемо 7 на цифровій клавіатурі (Num7) - вигляд зверху і пропорційно зменшуємо об’єкт за допомогою клавіші S та переміщуємо в один із кутів натиснувши клавішу G (рис.4).
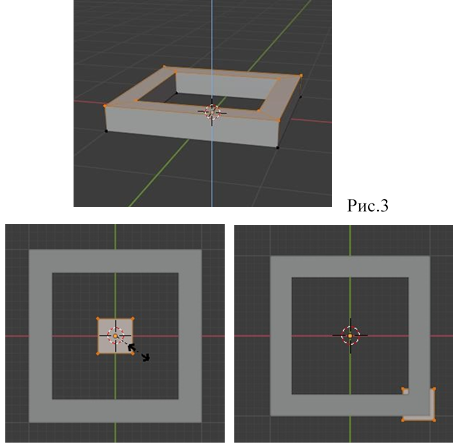
Рис.4 5) Додаємо модифікатор Дзеркалення на вісь Y, отримаємо чотири площини
(рис.5,6).
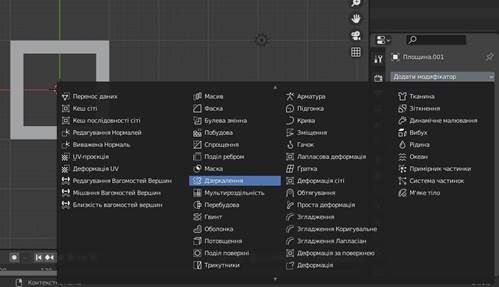 Рис.5
Рис.5
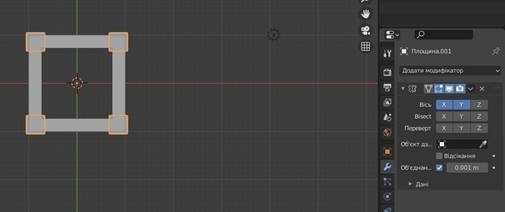 Рис.6
Рис.6
6) Піднімаємо площини вгору по осі Z та натискаємо клавішу E екструдуємо ніжки табурету, маштабуємо клавіша S і екструдуємо клавіша E ( рис.7,8).
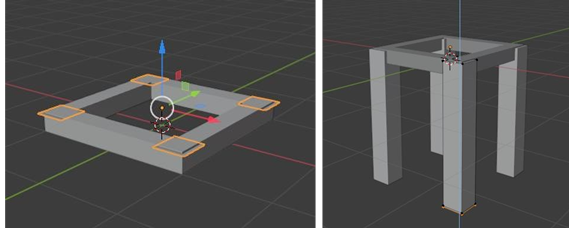
Рис.7
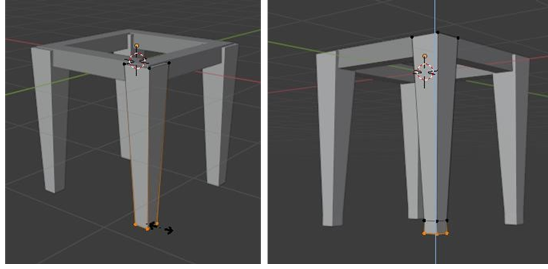
Рис.8
7) В режимі об’єкта виділяємо верхній об’єкт та копіюємо натиснувши Shift+D і переміщуємо вниз по осі Z, маштабуємо клавіша S ( рис.9). Виділяємо всі об’єкти натиснувши клавішу A та згладжуємо гострі кути натиснувши Ctrl+B ( рис.10).
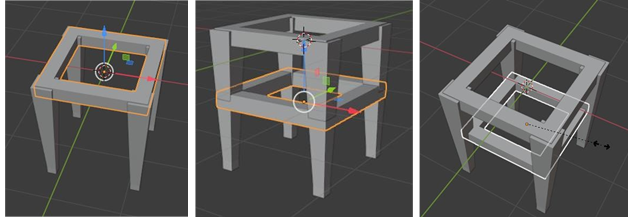
Рис.9

Рис.10
8) Створюємо сидіння для табурета: додаємо нову площину (Додати/Сіть/Площина) або Shift+A, збільшуємо – натискаємо S та піднімаємо по осі Z ( рис.11).
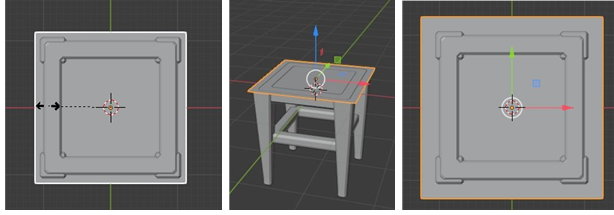
Рис.11
9) Виділяємо площину та в три підходи екструдуємо поверхню натиснувши E і S ( рис.12).

Рис.12
1) За допомогою меню додаємо площину (Додати/Сіть/Площина) або Shift+A, натиснемо 1 на цифровій клавіатурі (Num1) - вигляд спереду та піднімаємо площину по осі Z (рис.13).
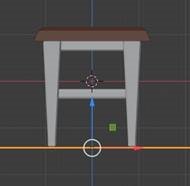 Рис.13 10) Налаштовуємо матеріал для об’єктів (рис.14).
Рис.13 10) Налаштовуємо матеріал для об’єктів (рис.14).

Рис.14
11) Збережемо результат. Перейдемо в меню - Файл/Зберегти як...
Комбінації клавіш для цих команд такі ж, як і для більшості інших програм: Ctrl+S і Shift+Ctrl+S відповідно.Також введіть назву файлу Tabyret в рядку знизу і натисніть кнопку Зберегти як (рис.15).
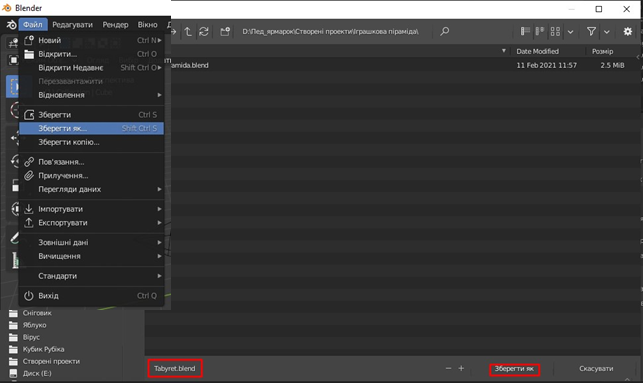
Рис.15
12) Налаштовуємо рендер. Для початку необхідно вибрати вдалий ракурс камери. Натисніть 0 на цифровій клавіатурі (Num0) або оберіть інструмент
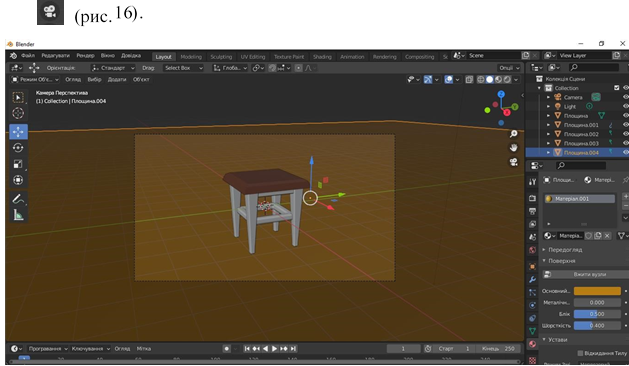
Рис.16
13) Тепер можна запустити рендер, натиснувши F12. В результаті відкриється нове вікно, в якому і буде проходити візуалізація (рис.17).
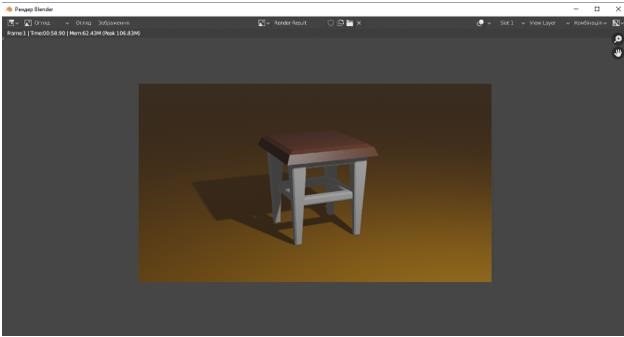
Рис.17
14) Якщо результат рендеру вас влаштовує, відкрийте меню
Зображення/Зберегти в лівому верхньому кутку вікна або натисніть Alt+S (рис.18). Збережіть зображення з ім’ям Tabyret, по замовчуванню картинка збережеться в форматі .png.
Якість картинки безпосередньо залежить від джерел світла.
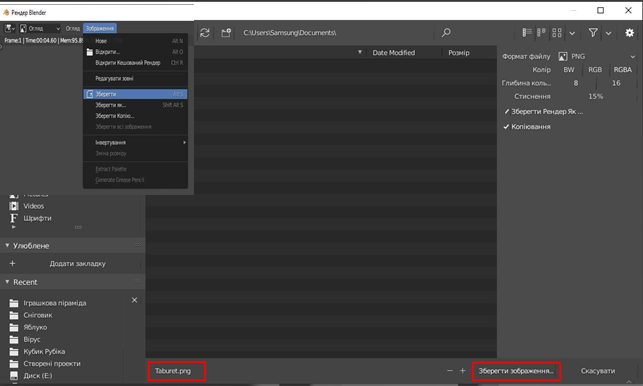
Рис.18


про публікацію авторської розробки
Додати розробку
