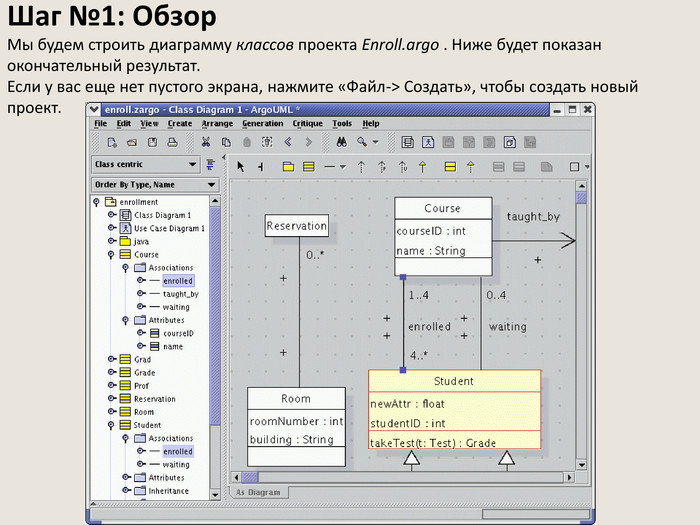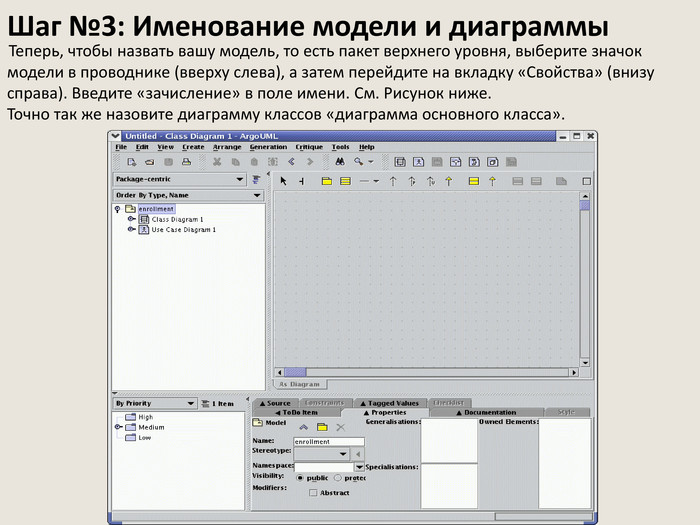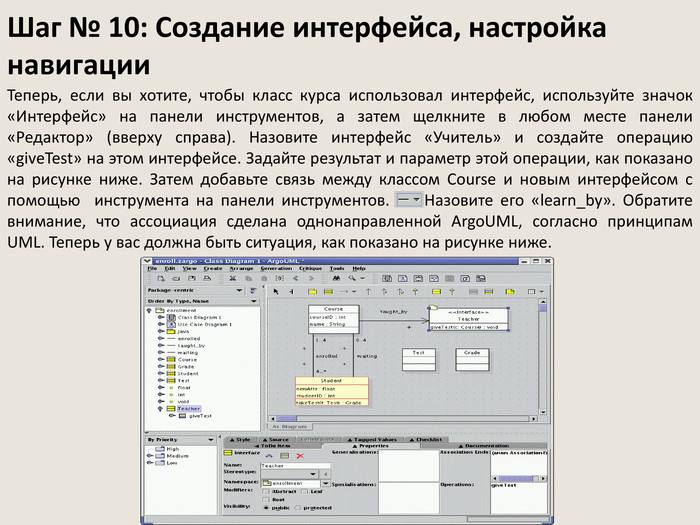ArgoUML. Діаграма класів. практична робота
Про матеріал
Практична робота на тему: "ArgoUML. Діаграма класів." Розроблена для учнів 11 класу, інформатика профільний рівень, нова програма. Розроблено вчителем інформатики Цодіковою Л.М.
Перегляд файлу
Зміст слайдів

Безкоштовний сертифікат
про публікацію авторської розробки
про публікацію авторської розробки
Щоб отримати, додайте розробку
Додати розробку