Друк документів. Редактор формул. Практична робота № 1 «Робота з таблицями і зображеннями у текстових документах»
Урок № 7
Тема. Друк документів. Редактор формул. Практична робота № 1 «Робота з таблицями і зображеннями у текстових документах»
Мета: ознайомити: з варіанта ми перегляду документа; навчити: встановлювати параметри друку; роздруковувати документ на принтері; удосконалити вміння і павички: роботи з таблицями; роботи з графічними об'єктами; формувати вміння: вести схематичний конспект уроку; використовувати набуті знання на практиці; розвивати: творчі здібності; аналітичне мислення; виховувати інтерес до вивчення предмету
Тип уроку: застосування знань, удосконалення вмінь та навичок.
Хід уроку
I. Організаційний етап
II. Перевірка домашнього завдання
IІІ . Оголошення теми і мети уроку
ІV. Засвоєння нових знань
1. Вивчення основних правил та прийомів виведення текстових документів на друк
Перед друкуванням тексту на папері можна виконати деякі підготовчі роботи, що спростять друкування та зменшать кількість можливих помилок. Це стосується найчастіше великих документів, документів з художнім оформленням, рамками, документів книг та документів плакатів.
Важливим моментом є встановлення правильних параметрів, якщо це не було зроблено на початку або якщо це незнайомий документ. Особливу увагу слід звернути на розмір (формат) сторінки та на поля. Також треба матч уявлення про принтер, на якому відбуватиметься друкування — тип, швидкість, якість, мінімально допустимі поля тощо.
2. Перегляд документа перед друком
Текст на екрані найбільш відповідає виведеному на друк, якщо у вікні діалогу Масштаб (команда Масштаб... меню Вид встановлено масштаб 75 % (найпростіше встановлювати та змінювати масштаб можна з допомогою кнопки Масштаб стандартної панелі інструментів). Крім того, під час роботи у звичайному режимі можна зробити зображення на екрані більш точним. Для цього, знаходячись у звичайному режимі, виберіть команду Параметри... у меню Сервіс, а потім — вкладку Вид, зніміть прапорці Чернетка та Перенос по межі вікна.
2.1. Попередній перегляд документа перед друком
Для цього необхідно вибрати команду Попередній перегляд у меню Файл або натиснути кнопку — Попередній перегляд стандартної панелі інструментів. Ви побачите сторінки документа так, як вони будуть виглядати на папері після друку.
2.2. Правка тексту в режимі попереднього перегляду
У режимі попереднього перегляду відкрийте сторінку, що підлягає редагуванню. Помістіть курсор у початок тексту, який треба змінити. Натисніть кнопку — Збільшення. Коли покажчик змінить вигляд із лупи на звичайний текстовий покажчик, внесіть необхідні зміни в документ.
2.3. Зміна полів у режимі попереднього перегляду
У режимі попереднього перегляду зробіть видимими лінійки, для чого натисніть кнопку Лінійка. Щоб перемістити ліве або праве поле сторінки, підведіть покажчик до межі поля на горизонтальній лінійці. Коли покажчик змінить вигляд на двосторонню стрілку, перетягніть межу поля. Щоб перемістити верхнє або нижнє поле сторінки, підведіть покажчик до межі поля на вертикальній лінійці. Коли покажчик змінить вигляд па двосторонню стрілку стягніть межу поля.
2.4. Попередження переносу невеликої частини тексту на останню сторінку
Знаходячись у режимі попереднього перегляду, натисніть кнопку Припасовування сторінок.
3. Друкування документів
Для друкування документа необхідно викопати команду Друк.. у меню Файл, після чого з’явиться діалогове вікно.
У попі Ім'я групи Принтер, вкажіть ім'я принтера, встановленого за умовчанням. За потреби користувач може вибрати будь який інший із встановлених принтерів.
У відповідних полях вікна Друк за необхідності можна, вказати номери сторінок документа, які будуть виведені на друк, кількість копій. Друкування документа здійснюється після натискування на кнопку Ок.
Зауваження. Знаходячись у режимі попереднього перегляду для друкування документа можна, натиснувши кнопку Друк.
3.1. Фоновий друк
Щоб мати можливість продовжити працювати в Wordо під час виведення документа на друк, виконайте команду Параметри у меню Сервіс та у вкладці Друк встановіть прапорець Фоновий друк. При цьому використовується додаткова системна пам'ять, що уповільнює роботу принтера.
3.2. Друкування чернетки документа
Щоб вивести на друк документ із мінімальним форматуванням (чернетку документа), виконайте команду Параметри... у меню Сервіс та у вкладці Друк встановіть прапорець Чернетковий із групи Режим.
3.3. Переривання друку
• Якщо режим фонового друку вимкнутий, натисніть кнопку Відміна.
• Якщо режим фонового друку увімкнутий, двічі натисніть значок друку і в рядку стану.
Зауваження. Якщо на друк виводиться короткий документ за увімкнутого режиму фонового друку, значок принтера може не встигнути з'явитись у рядку стану і відмовитися від друкування буде неможливо.
4. Вивчення основних прийомів роботи з редактором формул
Редактор формул, що використовується із продуктами компанії Microsoft, є спеціальною версією редактора формул Math Type
За допомогою редактора формул можна записувати складні математичні вирази, вибираючи символи з панелі інструментів і вводячи змінні та числа. Під час утворення формул розмір шрифтів. інтервали та формати автоматично регулюються для збереження відповідності математичних типів. Змінювати форматування можна й у процесі роботи. Існує також можливість перевизначати автоматичні стилі.
Нижче наводиться приклад математичного виразу, що підготовлений у редакторі формул.
4.1. Виклик редактора формул
Щоб викликати редактор формул, виконайте одну з наведених процедур.
- Виберіть команду Об'єкт... у меню Вставка та вкладці Створення виберіть Microsoft Equation3.0.
- Ви можете, використовуючи команду Настройка... у меню Сервіс помістити на стандартну панель інструментів кнопку за допомогою якої редактор формул буде викликаний, відразу.
Якщо нам необхідно редагувати готову формулу, просто двічі натисніть на ній кнопкою миші.
Залежно від обраних дій на екрані з'явиться вікно формули, панель інструментів формули та / або вікно редактора формул.
4.2. Команди меню редактора формул
Ці команди повністю доступні у вікні редактора формул. Але навіть коди вікно редактора формул не з'являється, більшість з них ще доступна через головне меню. Зауважимо, що останнє докорінним чином змінюється.
4.3. Вставка математичних символів у формулу
Для вставки у формулу математичних символів використовується верхній ряд кнопок панелі інструментів редактора формул. За допомогою цих кнопок можна вставити в формулу більше ніж 150 математичних символів.
- Вставка символів відношень у формулу.
- Вставка пропусків та трьох крапок у форм.
- Застосування надсимвольннх елементів у формулі.
- Вставка операторів у формулу
- Вставка стрілок у формулу
- Вставка логічних символів у формулу.
- Вставка символів теорії множин у формулу.
- Вставка різни символів у форму .
- Вставка малих грецьких літер у формулу.
- Вставка великих грецьких літер у форму.
- Вставка математичних шаблонів у формулу
Кнопки в нижньому ряді панелі інструментів редактора формул призначені для вставки у формулу математичних шаблонів, таких як дроби, радикали, суми, інтеграли, добутки та різні види дужок.
- Вставка у формулу шаблонів роздільників.
- Вставка у формулу шаблонів дробів та радикалів.
- Утворення у формулі верхніх ти нижніх індексів.
- Утворення сум у формулі.
- Вставка інтеграла у формулу.
- Утворення математичних виразів із рискою зверху та з низу.
- Утворення стрілок із текстом у формулі
- Вставка добутки та шаблонів теорії множин у формулу
- Вставка шаблонів матриць у формулу
4.4. Утворення формули
Формулу в редакторі формул можна утворити з допомогою вибору шаблонів і символів на панелі інструментів і введення чисел і змінних у відведені для цього місця. Під час утворення формул розмір шрифтів, інтервали та формати автоматично регулюються.
Виконайте одну з наступних дій:
• Виберіть шаблон із нижнього ряду панелі інструментів і заповніть поля.
• Виберіть символ із верхнього ряду панелі.
• Введіть потрібний текст.
• Після утворення формули встановіть покажчик зовні вікна формули ти натисніть ліву кнопку миші для повернення в документ.
4.5. Виділення елементів формули
Виділення більшості елементів відбувається так само, як і в інших додатках Windows. Також у редакторі формул існують додаткові засоби виділення полів, матриць та символів, вставлених як частина шаблонів, таких як над символьні елементи, символи підсумовування та дужки, що розсуваються.
Для виділення використовуйте один із наступних методів.
|
Результат |
Дія |
|
Виділення області у формулі |
Установіть курсор на початку області та, утримуючи натиснутою кнопку миші перемістіть його по області. Якщо потрібний вираз частково знаходиться за межами вікна, установіть курсор на край вікна. Для збільшення виділеного фрагменту натискайте клавіші зі стрілками, утримуючи натисну тою клавішу Shift |
|
Виділення символу в шаблоні |
Натисніть клавішу CTRL. Коли покажчик перетвориться в стрілку, виділіть потрібний символ |
|
Виділення умісту поля |
Установіть покажчик усередині поля та двічі натисніть кнопку миші |
|
Виділення матриці |
Натисніть кнопку миші та перемістіть покажчик по потрібній матриці |
|
Виділення цілої формули |
Виберіть команду Виділити все у меню Правка або установіть покажчик в середині головного поля та двічі натисніть кнопку миші |
Виконання комплексу вправ для зняття м'язового напруження. (Варіант 2)
V. Формування вмінь та навичок
Виконаний практичної роботи № 1 «Робота з таблицями та зображеннями у текстових документах»
Інструктаж із техніки безпеки. Виконання комплексу вправ для зняття зорової атоми (черев 16 хвилин після початку роботи). (Варіант 2)
Інструктивна картка
Завдання № 1
1. Завантажте текстовий редактор Microsoft Word.
2, Створіть таблицю виду:
|
№ |
Прізвище, ініціали |
Предмат |
||||
|
Алгебра |
Геометрія |
Фізика |
Хімія |
Біологія |
||
|
1 |
Іванов І. І. |
|
|
|
|
|
|
2 |
Кузькін К.К. |
|
|
|
|
|
|
3 |
Оськін М.М. |
|
|
|
|
|
|
4 |
Пупкіп П.П. |
|
|
|
|
|
|
Всього |
|
|
|
|
|
|
На власний розсуд відформатуйте таблицю — тип та колір ліній, колір заливки, тип і колір шрифту тощо. За даними таблиці побудуйте стовпчасту діаграму. У рядку середній бал забезпечте автоматичне обчислення середнього значення.
Збережіть цей документ у власній папці під назвою Таблиця
Завдання № 2
1. Створіть новий документ.
Використовуючи інструменти панелі Рисування, накресліть три фігури: трикутник, чотирикутник (на вибір), коло. На них зробіть необхідні буквені позначення. Під кожною фігурою напишіть» назву і формули для обчислення периметра та площі. Для написання формул використайте редактор формул.
2. Вставте у документ об'єкт, що містить наступну формулу:
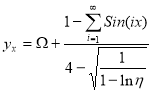
3. Віддрукуйте створений документ (на вказаному вчителем принтері.
VІ. Підбиття підсумків уроку
Перевірка та оцінювання робіт учнів (за необхідності з поясненнями).
VIІІ. Домашнє завдання
Повторити матеріал про створений списків, роботу з графікою.


про публікацію авторської розробки
Додати розробку
