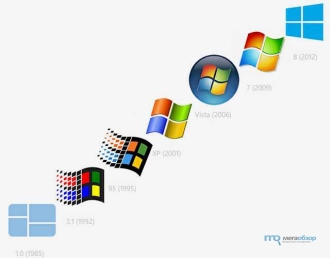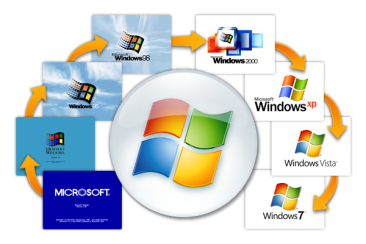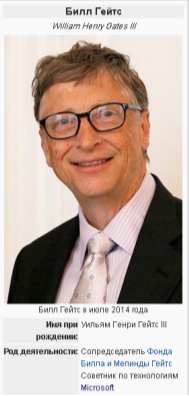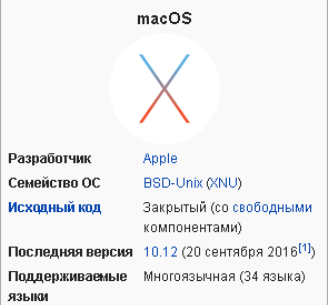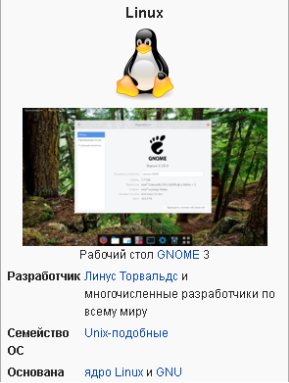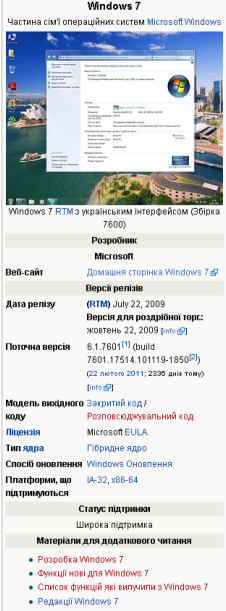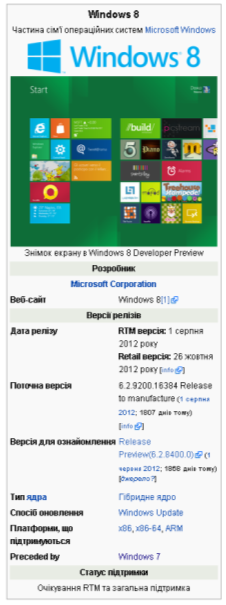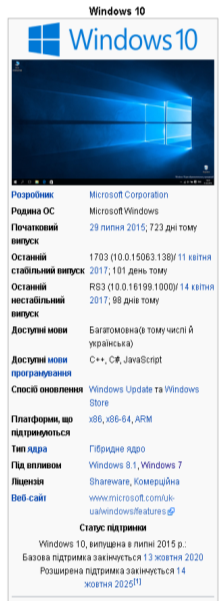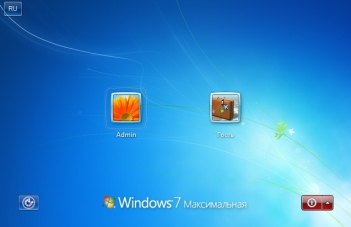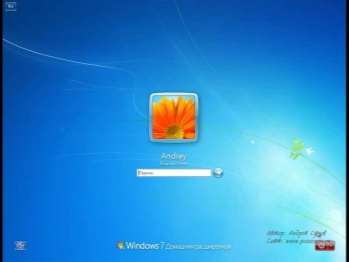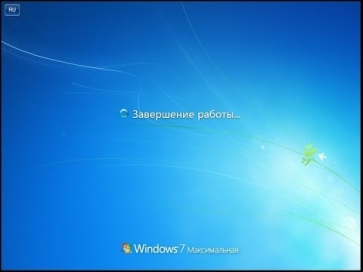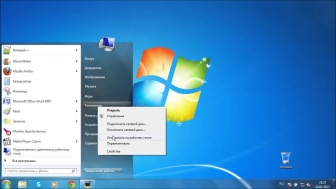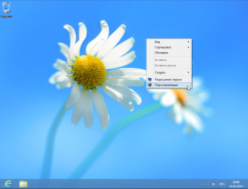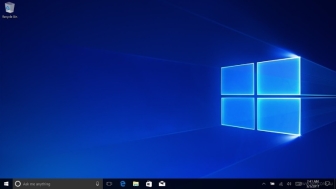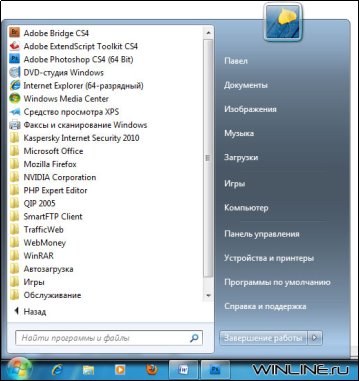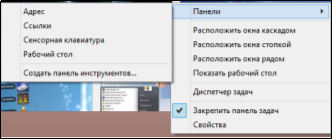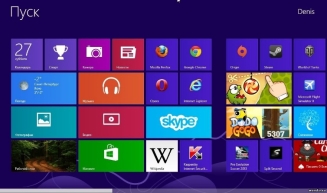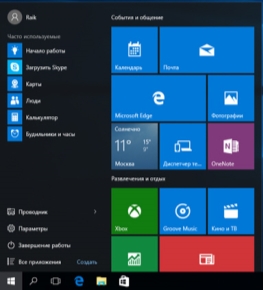Електронний підручник з предмету "Основи роботи на ПК"
ДЕРЖАВНИЙ НАВЧАЛЬНИЙ ЗАКЛАД
«БАРСЬКИЙ ПРОФЕСІЙНИЙ БУДІВЕЛЬНИЙ ЛІЦЕЙ»


УКЛАДАЧ ВИКЛАДАЧ ІНФОРМАТИКИ ТА СПЕЦІАЛЬНИХ ДИСЦИПЛІН
ГОНТАР МАРИНА ВЛАДИСЛАВІВНА
РОЗГЛЯНУТО ТА СХВАЛЕНО НА ЗАСІДАННЯ МК ІТ
Від «20» квітня 2024 року
Протокол №8
ПЕРЕДМОВА
Шановні здобувачі освіти, даний методичний посібник укладений з професії "Офісний службовець (бухгалтерія). Оператор комп'ютерного набору",
Це методичний посібник призначений, щоб надати підтримку і допомогу в процесі вивчення основних принципів та навичок роботи на персональному комп'ютері. У світі, де комп'ютеризація стає невід'ємною частиною більшості професійних сфер, вміння працювати з комп'ютером є критично важливим для успішної кар'єри у сфері офісної роботи.
Цей посібник орієнтований на надання вам не лише теоретичних знань, але й практичних навичок, які будуть корисні у вашій подальшій професійній діяльності. Він охоплює різноманітні аспекти роботи на ПК, включаючи питання для перевірки знань, QR коди, які можна відсканувати і перегляну відеоматеріали до поданої теми.
Ми сподіваємося, що ви знайдете цей посібник корисним і заохочуємо вас активно вивчати матеріал та застосовувати набуті знання у практичній діяльності.
Бажаємо вам успіхів у вивченні та досягненні ваших професійних цілей.
Тема 1. Класифікація електронно-обчислювальних машин. Історія розвитку ЕОМ.
Електронно-обчислювальні машини прийнято класифікувати за цілою низкою ознак, зокрема: за функціональними можливостями і характером вирішуваних завдань, за способом організації обчислювального процесу, по архітектурним особливостям і обчислювальної потужності.
За функціональним можливостям і характеру вирішуваних завдань виділяють:
- універсальні (загального призначення) ЕОМ;
Універсальні ЕОМ призначені для вирішення найрізноманітніших інженерно-технічних завдань, що відрізняються складністю алгоритмів і великим обсягом оброблюваних даних.
Проблемно-орієнтовані ЕОМ призначені для вирішення вужчого кола завдань, пов'язаних з реєстрацією, накопиченням і обробкою невеликих обсягів даних.
Спеціалізовані ЕОМ використовуються для розв'язання вузького кола завдань (мікропроцесори і контролери, які виконують функції управління технічними пристроями).
За способом організації обчислювального процесу ЕОМ поділяються на однопроцесорні і багатопроцесорні, а також послідовні і паралельні.
Однопроцесорні. У складі ЕОМ є один центральний процесор і все обчислювальні операції і операції з управління пристроями введення-виведення інформації здійснюються на цьому процесорі.
Багатопроцесорні. У складі ЕОМ є декілька процесорів між якими перерозподіляються функції з організації обчислювального процесу та управління пристроями введення-виведення інформації.
Послідовні. Працюють в однопрограмні режимі, коли робота ЕОМ побудована так, що вона може виконувати тільки одну програму, і всі її ресурси використовуються тільки в інтересах виконуваної програми.
Паралельні. Працюють в мультипрограммном режимі, коли в ЕОМ на виконанні перебуває кілька користувальницьких програм і між цими програмами відбувається поділ ресурсів, забезпечуючи їх паралельне виконання.
За архітектурним особливостям і обчислювальної потужності розрізняють:
Розглянемо схему класифікації ЕОМ за цією ознакою (рис.1).
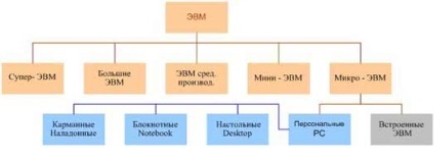
Рис.1. Класифікація ЕОМ за архітектурним ознаки
і обчислювальної потужності.
Суперкомп'ютери - це найпотужніші за швидкодією і продуктивності обчислювальні машини. До суперЕОМ відносяться "Cray" і "IBM SP2" (США). Використовуються для вирішення великомасштабних обчислювальних задач і моделювання, для складних обчислень в аеродинаміці, метеорології, фізиці високих енергій, також знаходять застосування і в фінансовій сфері.
Великі машини або мейнфрейми (Mainframe). Мейнфрейми використовуються у фінансовій сфері, оборонному комплексі, застосовуються для комплектування відомчих, територіальних та регіональних обчислювальних центрів.
Середні ЕОМ широкого призначення використовуються для управління складними технологічними виробничими процесами.
Міні-ЕОМ орієнтовані на використання в якості керуючих обчислювальних комплексів, в якості мережевих серверів.
Мікро-ЕОМ - це комп'ютери, в яких в якості центрального процесора використовується мікропроцесор. До них відносяться вбудовані мікро - ЕОМ (вбудовані в різне устаткування, апаратуру або прилади) і персональні комп'ютери PC.
Персональне комп'ютери. Бурхливий розвиток набули в останні 20 років. Персональний комп'ютер (ПК) призначений для обслуговування одного робочого місця і спроможний задовольнити потреби малих підприємств та окремих осіб. З появою Інтернету популярність зросла, оскільки за допомогою персонального комп'ютера можна користуватись науковою, довідковою, учбовою та розважальною інформацією.
До персональних комп'ютерів відносяться настільні і переносні ПК. До переносним ЕОМ відносяться Notebook (блокнот або записна книжка) і кишенькові персональні комп'ютери (Personal Computers Handheld - Handheld PC, Personal Digital Assistants - PDA і Palmtop).
Вбудовані комп'ютери. Комп'ютери які використовуються в різних пристроях, системах, комплексах для реалізації конкретних функцій. Наприклад діагностика автомобілів.
· Масові ПК (Consumer PC);
· Ділові ПК (Office PC);
· Портативні ПК (Mobile PC);
· Робочі станції (WorkStation);
· Розважальні ПК (Entertaiment PC).
Більшість ПК відноситься до масових і включають стандартний (мінімально необхідний) набір апаратних засобів. У цей набір входять: системний блок, дисплей, клавіатура, маніпулятор типу «миша». При необхідності цей набір легко доповнюється іншими пристроями за бажанням користувача, наприклад, принтером.
Ділові ПК включають мінімум засобів відтворення графіки та звуку.
Портативні ПК відрізняються наявністю засобів з'єднання віддаленого доступу.
Робочі станції відповідають підвищеним вимогам до обсягів пам'яті пристроїв зберігання даних.
Розважальні ПК орієнтовані на високоякісне відтворення графіки та звуку.
За конструктивними особливостями ПК діляться на:
· Стаціонарні (настільні, Desktop);
Отже, яким був розвиток комп’ютерної техніки?
1. Етапи розвитку інформаційних технологій.
В історії людства відбулося кілька інформаційних революцій, які були пов’язані з докорін-ною зміною інформаційних технологій. Ці революції зумовили певні етапи розвитку інформацій-них технологій (табл. 1).
Таблиця 1. Етапи розвитку інформаційних технологій
|
Номер етапу |
Назва етапу |
Часовий інтервал |
Засоби опрацювання даних |
|
1 |
Домеханічна епоха |
Стародавні часи – середина ХV ст. |
Мозок і пальці людини, ручні обчислювальні прилади. |
|
2 |
Механічна епоха |
Середина ХV ст. – середина ХІХ ст. |
Механічні обчислювальні прилади |
|
3 |
Електромеханічна епоха |
Середина ХІХ ст.- 40-і роки ХХ ст. |
Електромеханічні обчислювальні прилади. |
|
4 |
Електрична епоха |
40-і роки ХХ ст. – наш час |
Електронні калькулятори, комп’ютери. |
2. Домеханічна епоха
За всіх часів люди відчували потребу в обчисленнях.
Найдавніші засоби для обчислень: пальці людини та різноманітні підручні засоби.
V ст. до н. е. – Стародавня Греція. Абак. Абак – це дошка з заглибленнями, в які клались ка-мінці. В Україні та Росії нащадки абаків з’явилися в XVI ст. Їх називали рахівницями (рис. 1).
1614 p. – Джон Непер (Шотландія). Введення в практику логарифмів.
1630 р. – Едмонд Гантер (Англія). Винахід логарифмічної лінійки. З її допомогою можна було полегшити множення і ділення чисел та виконати деякі інші розрахунки.
3. Механічна епоха.
1642 р. – Блез Паскаль (Франція). Машина «Паскаліна». Вона була першим механічним обчислювальним пристроєм. Машина Паскаля (рис. 2) являла собою ящик з численними шесте-ренками і могла виконувати додавання. Інші операції вона виконувала з великими труднощами.

Рис. 1. Рахівниця

Рис. 2. Машина «Паскаліна» (1642 р.)
1673 р. – Вільгельм Лейбніц (Німеччина). Перший механічний калькулятор (арифмометр). Він легко виконував всі чотири арифметичні дії (рис. 3).
1804 р. – Марі Жаккар (Франція). Використання перфокарт для керування роботою ткаць-ких верстатів. Перфокарта – аркуш картону з пробитими в ньому отворами, через які протягува-лись нитки в різних комбінаціях відповідно заданого візерунку.
1822 р. – Чарльз Беббідж (Англія). Пробна модель різницевої машини, яка здатна обчислю-вати і друкувати великі математичпі таблиці (рис. 4).
1834 р. – Чарльз Беббідж. Проект аналітичної машини. Це прообраз сучасного комп’ютера. Аналітичиа машина Бєббіджа повинна була вести обчислення відповідно інструкцій, заданих оператором. Вона повинна була мати такі механічні компоненти, як «млин» і «склад» (прообраз процесора і пам’яті). Інструкції в аналітичну машину повинні були вводитися за допомогою перфокарт.

Рис. 3. Калькулятор Лейбніца (1673 р.)

Рис. 4. Різницева мащина Беббіджа (1822 р.)
Велику допомогу Беббіджу надала його учениця Ада Августа Лавлейс – дочка відомого анг-лійського поета Байрона. Леді Лавлейс вважається першою в історії програмісткою. Вона заклала основи теоретичного програмування, написавши перший підручник з цього предмета.
На честь Ади Лавлейс названо одну із сучасних мов програмування Ada.
4. Електромеханічна та електрична епохи
Аналітичну машину Бєббіджа так і не вдалося побудувати в зв’язку з низьким розвитком техніки.
На основі механічних технологій неможливо було побудувати складні обчислювальні при-строї. Тому до кінця ХІХ ст. пристрої для обчислень були в основному ручними або механічними.
1854 р. – Джордж Буль (Англія). Створення спеціальної алгебри, яка могла працювати з різними об’єктами в двійковій системі числення (булева алгебра).
1890 р. – Герман Холлеріт (США). Статистичний табулятор (рис. 5). В ньому інформа-ція, нанесена на перфокарти, розшифровувалась електричним струмом. Табулятор був призначе-ний для опрацювання даних перепису населення і мав величезний успіх.
1896 р. – заснування Холлерітом фірми з випуску табуляторів.
1924 р. – реорганізація фірми Холлеріта в IBM Corporation (IBM – International Business Machines Corporation).

Рис. 5. Табулятор Холлеріта (1890 р.)
1936 p. – Клод Шеннон (США). Розробка електричної схеми для теоретичних основ по-будови комп’ютера на основі булевої алгебри.
1937 р. – Джордж Стібіц (США). Перша електромеханічна схема для двійкового додавання (двійковий суматор).
Початок Другої світової війни в середині ХХ ст. був тим фактором, який істотно вплинув на розвиток обчислювальної техніки. Уряди багатьох країн виділяли значні кошти на розвиток обчислювальної техніки. У науковців і військових значно зросли вимоги до швидкості та якості обчислень. У цей час учені та конструктори різних країн створили якісно нові обчислювальні ма-шини, в яких використовувалися електричні пристрої.
1938 р. – Конрад Цузе (Німеччина). Перша обчислювальна машина Z1 на електромеханіч-них реле. В ній використовувалося двійкове кодування.
1939 р. – Джон Атанасов та Кліфорд Беррі (США). Перший комп’ютер на електронних лампах з використанням двійкового кодування – ABC (англ. Atanasoff Berry Computer) (рис. 6).

Рис. 6. Комп’ютер ABC (1939 р.)
1939–1944 рр. – Говард Ейкен (США). Створення в співробітництві з IBM обчислювальної машини Mark-1 на електромагнітних реле. Дана машина виконувала автоматичне керування послі-довністю операцій. Mark-1 використовували для виконання складних балістичних розрахунків, причому протягом одного дня вона внконувала такий обсяг обчислень, який раніше виконувався майже півроку.
1943 р. – Англія. Створення в умовах секретності обчислювальної машини Колос-1, призна-ченої для дешифрування радіограм фашистської Німеччини. Вона вирізнялась тим, що її робоча програма зберігалася в пам’яті. Одним із розробників цієї машини був видатний англійський мате-матик Алан Тюринг, засновник теорії алгоритмів.
1943–1946 рр. – Джон Моучлі та Преспер Еккерт (США). ENIAC (англ. Electronic Numeri-cal Integrator and Calculator – електронний цифровий інтегратор і обчислювач) – електронна об-числювальна машина (ЕОМ). Вона містила 18 000 електронних ламп, важила 30 тонн і викону-вала 5 000 операцій за секунду (рис. 7).

Рис. 7. Машина ENIAC
Після завершення цього проекту Моучлі та Еккерт відразу розпочали роботу над новим комп’ютером на замовлення військового відомства США – EDVAC (англ. Electronic Discrete Variable Automatic Computer – електронний дискретно змінний автоматичний обчислювач). До розробки був залучений відомий американський математик Джон фон Нейман.
Нейман сформулював основні принципи побудови універсальної обчислювальної машини, які стали відомі всьому світові як «принципи фон Неймана».
1949 р. – Моріс Вілкс (Англія, Кембриджський університет). Перший комп’ютер, побудова-ний за принципами фон Неймана. Він отримав назву EDSAC (англ. Electronic Delay Storage Auto-matic Calculator – автоматичний обчислювач на електронних лініях затримки.
5. Покоління ЕОМ
EDVAC і EDSAC завершили перехід обчислювальних машин від пристроїв на основі елект-ричних реле до пристроїв на основі електронних ламп. У подальшому електронні обчислювальні машини у своєму розвитку пройшли кілька етапів, які дістали назву покоління ЕОМ.
Перехід від одного покоління до іншого характеризується якісною зміною значень основ-них властивостей ЕОМ, до яких відносять елементну базу, програмне забезпечення, швидкодію та інше.
Розрізнюють п’ять основних поколінь ЕОМ, кожне з яких свідчить про стан розвитку цієї галузі (табл. 2).
|
Покоління ЕОМ |
Характеристики |
|
I. (1940-50-і рр.) |
Електронні лампи, швидкодія – десятки тис. операцій за секунду. Програмування в машинних кодах. |
|
II. (1960-і рр) |
Транзистори, швидкодія – до 1 млн. операцій за секунду. Операційні системи, пакетна обробка завдань. |
|
III. (1970-і рр) |
Інтегральні мікросхеми, швидкодія – до сотень млн. операцій за секунду, програмне забезпечення. |
|
IV. (1980-і рр) |
Великі і надвеликі інтегральні мікросхеми, мікропроцесорна техніка. Швидкодія – понад 1 млрд. операцій за секунду. Мережі ЕОМ, персональні ЕОМ. |
|
V. (1990-і рр) – початок ХХІ ст. |
Глобальні обчислювальні мережі. Швидкодія – декілька млрд. операцій за секунду. Масове застосування ЕОМ. Інтернет. |
|
Майбутнє |
Біоелектронні ЕОМ. Штучний інтелект. Квантові комп’ютери. |
Таблиця 2. Покоління ЕОМ
В останні роки комп’ютерний світ розвивається шляхом удосконалення апаратної і про-грамної складової комп’ютерів. Широке розповсюдження отримали персональні комп’ютери та мобільні персональні комп’ютери.
Передбачається, що обчислювальні машини п’ятого покоління будуть легко керованими. Користувач зможе голосом подавати команди машині.
6. Історія розвитку обчислювальної техніки в Україні
У 1951 р. в Києві під керівництвом Сергія Олексійовича Лебедєва було введено в дію універсальну ЕОМ з програмою, яка зберігалась в пам’яті, – малу електронно-обчислювальну машину – МЭСМ (рос. Малая Электронная Счётная Машина). Це була перша ЕОМ у континен-тальній Європі. Вона мала швидкодію близько 180 000 операцій за секунду.
Перші програми для цієї ЕОМ були написані Катериною Логвинівною Ющенко.
Ще через два роки вже в Москві Лебедєв розробляє БЭСМ – велику електронно-обчислю-вальну машину (рос. Большая Электронная Счётная Машина), найпотужнішу на той час у конти-нентальній Європі.
У Києві розробку обчислювальних машин було продовжено в Інституті кібернетики, який очолив видатний учений В.М. Глушков.
Під його керівництвом були здійснені такі розробки:
1959 р. – ЕОМ Киев;
1961 р. – серія універсальних ЕОМ Днепр;
1963 р. – ЕОМ для інженерних розрахунків Промінь, серії ЕОМ для інженерних розрахунків МИР та цілий ряд ЕОМ для військових цілей.
За визначні досягнення в розвитку інформатики в 1996 р. Міжнародна комп’ютерна грома-да (IEEE Computer Society) нагородила В.М. Глушкова медаллю «Піонер комп’ютерної техніки».
|
Macintosh 128K — перший персональний комп'ютер даної марки, випущений 24 січня 1984 року. |
|
|
1981 р. - Osborne І, вага – 10 кг |
1982 р. – перший переносний ПК - Compaq Portable. |
1992 р. - Apple представила КПК Newton NotePad |
Через 2 місяці випустили КПК от фирмы Palm |
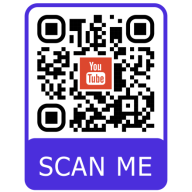 КОНТРОЛЬНІ ЗАПИТАННЯ ДЛЯ ПЕРЕВІРКИ ЗНАНЬ
КОНТРОЛЬНІ ЗАПИТАННЯ ДЛЯ ПЕРЕВІРКИ ЗНАНЬ
- Які були перші комерційно доступні персональні комп'ютери і який був їх характерний особливість?
- Хто вважається винахідником першого персонального комп'ютера і як називався цей комп'ютер?
- Які ключові події в історії розвитку персональних комп'ютерів призвели до зростання їх популярності в 1980-х роках?
- Які були основні відмінності між персональними комп'ютерами IBM PC і комп'ютерами з іншими стандартами, такими як Apple II та Commodore 64?
- Які інновації в області архітектури інтерфейсів, збереження даних та обробки інформації вплинули на розвиток персональних комп'ютерів у 1990-х роках?
- Які фактори призвели до зростання швидкості та продуктивності персональних комп'ютерів у 2000-х роках?
- Які основні тенденції у розвитку персональних комп'ютерів можна спостерігати в останні роки?
- Які впливи мають мобільні технології і хмарні сервіси на майбутній розвиток персональних комп'ютерів?
- Які перспективи у використанні штучного інтелекту та квантових обчислень для персональних комп'ютерів?
- Які виклики стоять перед індустрією персональних комп'ютерів у майбутньому, і як їх можна вирішити?
Тема 2. Структура та функції інформаційної системи. Склад мікропроцесорної системи та системного блоку.
Структура інформаційної системи
Інформаційна система (ІС) - це комплексно організована система, що включає в себе обладнання, програмне забезпечення, людські ресурси, процедури та дані для збору, зберігання, обробки, аналізу та передачі інформації з метою ефективного управління та прийняття рішень.
Структура інформаційної системи зазвичай складається з таких основних компонентів:
-
Обладнання (Hardware):
- Центральний процесор (CPU), який виконує обчислення.
- Зберігальні пристрої, такі як жорсткі диски, SSD, флеш-накопичувачі і т.д., для зберігання даних.
- Мережеві пристрої для забезпечення з'єднання з іншими системами.
-
Програмне забезпечення (Software):
- Операційна система (ОС), яка керує ресурсами обладнання і надає інтерфейс для взаємодії з користувачем і програмами.
- Додаткові програми для виконання конкретних завдань, такі як текстові редактори, електронні таблиці, бази даних, тощо.
- Програмне забезпечення для забезпечення безпеки, резервного копіювання та інших аспектів управління системою.
-
Дані (Data):
- Інформація, що обробляється та зберігається системою.
- Може бути структурованою (наприклад, у базі даних), напівструктурованою або неструктурованою.
-
Процедури (Procedures):
- Інструкції та правила, які визначають порядок взаємодії з системою.
- Можуть включати процеси введення даних, обробки інформації, видачі звітів, тощо.
-
Людські ресурси (People):
- Користувачі системи, які взаємодіють з нею через інтерфейси.
- Адміністратори, які забезпечують підтримку та адміністрування системи.
Ці компоненти взаємодіють між собою для забезпечення ефективної роботи інформаційної системи, яка відповідає потребам користувачів та бізнесу.
Структура і принципи роботи мікропроцесорної системи
Структура будь мікропроцесорної системи є магістрально-модульної. Це означає, що в ній можна виділити набір модулів - пристроїв, підключених до загальних магістралям, називаються шинами. Під шиною розуміють набір ліній зв'язку, по яких передається інформація певного типу, здійснюється обмін інформацією між різними модулями системи.
Узагальнена структура мікропроцесорної системи представлена на рис. 4.9.
Будь-яку мікропроцесорну систему можна представити як мікроЕОМ і набір ВУ. Під ВУ розуміють пристрої двох типів:
- • пристрої введення / виводу інформації, щоб забезпечити обчислювальний процес і зв'язок з оператором (монітор, клавіатура, зовнішні запам'ятовуючі пристрої і т.д.);
- • пристрої, що забезпечують управління технічними засобами технологічного обладнання, верстатами і т.п.
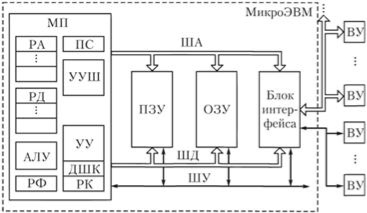
Рис. 4.9. Структура мікропроцесорної системи
Крім МП, який також називають центральним процесорним елементом, до складу мікроЕОМ входять ПЗУ, ОЗУ і блок інтерфейсу. ПЗУ забезпечує зберігання незмінних програм роботи системи. Якщо це універсальна система типу персонального комп'ютера, то в ПЗП зберігається програма базової системи введення / виводу, що забезпечує функціонування і початкове завантаження системи - ініціалізацію. Якщо це спеціалізована система, типу пристрою числового програмного керування, то в ПЗУ заноситься все програмне забезпечення системи. ОЗП призначений для зберігання інформації, яка може змінюватися в процесі роботи системи. Це можуть бути дані, проміжні результати обчислень і програми, виконувані в поточний момент часу. У простих системах це тільки вхідна інформація і проміжні результати.
Весь обмін інформацією МП з ВУ здійснюється через блок інтерфейсу. ВУ передають дані із зовнішнього середовища в МП або ОЗУ або отримують їх з мікроЕОМ. Для підключення ВУ до мікропроцесорної системі його сигнали, швидкість передачі інформації, формат слів необхідно привести до стандартного вигляду, з яким працює МП. Всі ці перетворення даних виконуються в інтерфейсному блоці. Фактично блок інтерфейсу це набір різних вузлів - адаптерів і контролерів. Складні ВУ, типу монітора або накопичувачів на магнітних дисках підключаються через контролери ВУ, які забезпечують не тільки перетворення даних, а й управління самими ВУ. Вони на структурній схемі не показані.
Взаємодія вузлів мікроЕОМ між собою здійсн юється за допомогою трьох шин: шини адреси (III А), шини даних (ШД) і шини керування (ШК). Щоб МП міг однозначно вибрати потрібну комірку пам'яті або регістр ВУ, вони мають адреси. Адреса комірки (регістру) передається від МП в пам'ять або інтерфейсний блок по ША. ША односпрямована, так як напрям передачі інформації по ній тільки одне - з МП. На відміну від неї ШД є двобічної, оскільки передача даних по ній здійснюється як з МП в пам'ять і інтерфейс, так і навпаки. ША і ШД складаються з паралельних ліній, передача інформації за якими здійснюється одночасно для всіх ліній (тому на малюнку ці шини позначені широкими стрілками). Число ліній ШД визначається розрядністю МП, а ША - об'ємом пам'яті, тобто розрядністю двійкового коду, необхідного для адресації всіх осередків. ШУ складається з окремих ліній, по яких передаються ті чи інші керуючі сигнали. Природно, що вони передаються не одночасно, тому на рис. 4.9 ШУ позначена вузькими стрілками. В основному це сигнали, що передаються з МП в інші вузли, але деякі мають зворотну спрямованість - в МП. Прикладом перше можуть служити сигнали читання і запису, що вказують, яку саме слід виконувати операцію з осередком, адреса якої виставлений на ША. До других відносять осведомітельних сигнали запиту обслуговування, що надходять від ВП, а також сигнал скидання МП в початкове (нульове) стан.
Зовнішні пристрої в залежності від способу передачі інформації поділяються на дві великі групи: пристрої, що обмінюються паралельними словами даних (на рис. 4.9 вони підключені до паралельної шині), і пристрої, що обмінюються інформацією в послідовному коді, тобто послідовно, біт за бітом (підключені до однопроводной шині, позначеної вузької стрілкою).
Основними вузлами МП є пристрій керування (УУ), регістр команд (РК), дешифратор команд (ДШК), арифметико-логічний пристрій (АЛП), регістр прапорців (РФ), набір внутрішніх регістрів, поділюваних на адресні регістри (РА) і регістри даних (РД), програмний лічильник (ПС), пристрій управління шипами (УУШ).
Координація роботи всіх вузлів відповідно до виконуваної командою здійснюється трьома вузлами: УУ, РК і ДШК. РК забезпечує зберігання команди протягом усього циклу її виконання, а ДШК виконує розшифровку коду цієї команди. УУ виробляє серію імпульсів, що забезпечують послідовне і злагоджене спрацьовування вузлів МП відповідно до виконуваної командою. Для вироблення керуючих імпульсів на вхід УУ надходять імпульси синхронізації від зовнішнього генератора. Такий генератор може бути також вбудований в УУ. Крім управління внутрішніми вузлами, УУ забезпечує прийом і видачу зовнішніх керуючих сигналів.
АЛУ забезпечує виконання всіх операцій, за допомогою яких здійснюється переробка даних в МП. Воно може виконувати нескладні арифметичні, логічні та зсувні операції. Кількість операндів, тобто двійкових чисел, над якими виконуються дії в АЛП, може коливатися від одного до двох. Наприклад, при інвертуванні (логічне НЕ) АЛУ достатньо одного операнда, а для операції додавання двох чисел необхідно два операнда. Перелік операцій, які виконуються АЛП, залежить від типу МП. Для більшості МП в АЛУ виконуються наступні операції: додавання, віднімання, логічні І, АБО, НЕ, виключає АБО (сума по модулю 2), зрушення вправо, зсув вліво, додавання з одиницею (інкремент), віднімання одиниці (декремент). Складні арифметичні операції, такі як множення і ділення, АЛУ не виконує. Залежно від результату операції АЛУ формує ознаки результату, звані прапорцями. Ці ознаки використовуються не в поточній, а в наступних командах, тому для їх зберігання в МП використовується РФ.
Регістри - складова і дуже важлива частина МП. Кожен регістр МП можна використовувати для тимчасового зберігання одного слова даних. Деякі регістри мають спеціальне призначення, інші - багатоцільове. Внутрішні РА і РД є внутрішньою пам'яттю МП. РА використовуються для тимчасового зберігання двійкових чисел, за допомогою яких МП обчислює адреси комірок пам'яті, до яких він звертається в процесі роботи. РД використовуються як для безпосереднього зберігання операндів, так і для обчислення адрес комірок ОЗУ, що зберігають операнди. Через РД також здійснюється обмін інформацією між МП і ВУ. Програмний лічильник служить для зберігання адреси комірки пам'яті, в якій зберігається чергова виконувана команда програми.
Виконуючи програму, МП обробляє команду за командою, які зазвичай розташовуються в комірках пам'яті послідовно одна за одною. Команда задає виконувану операцію і містить відомості, де знаходяться операнди. Виконання команди можна розбити на дві фази: фазу вибірки команди і фазу її виконання. Перша фаза починається з того, що МП виставляє на ША вміст ПС, що зберігає адресу комірки пам'яті з черговою командою. Вміст комірки виставляється на ШД, МП зчитує інформацію з ШД і поміщає команду в РК.
Друга фаза полягає у власне виконанні команди. При цьому спочатку МП повинен підготувати операнди. Операнди можуть зберігатися як в самому МП, так і в ОЗУ. У першому випадку вони зберігаються в регістрах даних, і МП може переходити до безпосереднього виконання математичної або логічної операції відповідно до кодом команди. У другому випадку МП повинен спочатку обчислити адресу комірки ОЗУ, що зберігає операнд, потім виставити цю адресу на ША і рахувати вміст зазначеної осередки ОЗУ, і тільки потім виконати операцію. Виконання операції здійснюється в АЛП, після чого результат повинен бути поміщений на місце першого операнда. Якщо це один з внутрішніх регістрів МП, результат відразу ж переписується в цей регістр, якщо це осередок ОЗУ, потрібно ще один цикл звернення до пам'яті. Таким чином час виконання команди залежить від кількості циклів звернення до пам'яті, і найкоротшими є ті команди, в яких операнди зберігаються безпосередньо в МП.
Під час виконання команди при кожному зверненні МП до пам'яті програм вміст ПС автоматично збільшується на одиницю. Команди можуть займати не тільки одну комірку пам'яті, а дві і навіть три, при цьому, щоб вважати всю команду, МП повинен кілька разів звернутися до пам'яті програм. У результаті в кінці виконання команди в ПС вже зберігається адреса наступної, і МП готовий до виконання чергової команди. Звідси і назва цього регістра - "програмний лічильник".
Регістр ПС зберігає адресу наступної виконуваної команди тільки в разі природного порядку проходження команд програми - команда за командою. У разі розгалуження алгоритму залежно від виконання або невиконання заданої умови необхідно йти але однією з двох гілок програми. Такі розгалуження виконуються за допомогою команд умовного переходу. Для цього в команді умовного переходу задається проверяемое умова і вказується адреса команди, що підлягає виконанню у разі виконання умови. При невиконанні умови зберігається природний порядок проходження команд, тобто виконується наступна по порядку команда. Так як адресація здійснюється через програмний лічильник, то при виконанні заданої умови в ПС завантажується адресу, вказану в команді, якщо ж умова не виконується, то адреса наступної команди виявляється вже сформованим у ПС. Перевірка тих чи інших умов в МП зазвичай полягає в аналізі ознак результату, які були сформовані при виконанні попередньої команди і збережені в регістрі прапорців.
У процесі роботи МП постійно звертається до ША і ШД. Передача інформації всередині МП здійснюється за внутрішніми шинам, які безпосередньо не пов'язані із зовнішніми шинами. Для передачі адрес і даних з МП в зовнішні шини і прийому даних з ШД в МП необхідно буферне пристрій, яким служить УУШ. У найпростішому випадку - це набір буферних регістрів, керованих УУ. Буферний регістр адреси приймає дані з внутрішньої шини і зберігає його протягом циклу звернення до пам'яті або ВУ, при цьому адреса через вихідні каскади регістра виставляється на ША. Буферний регістр даних - двонаправлений і може як передавати дані з внутрішньої шини в зовнішню, так і приймати їх із зовнішнім ШД і передавати у внутрішню. Ці регістри мають третій стан і переводяться в нього, коли МП з ША і ШД не працює. У більш складних МП до складу УУШ, крім буферних, входить набір внутрішніх регістрів, деякі адресні регістри і комбінаційні схеми. Таке УУШ працює самостійно, забезпечуючи взаємодію МП із зовнішніми шинами.
Будь-який комп’ютер – це машина для обробки інформації, не зважаючи на те, яку конкретну задачу він виконує. Ви можете грати у комп’ютерну гру, переглядати 3D фільм, створювати музичну композицію або анімаційне кіно (мультфільм), можете програмувати, писати реферат або спілкуватися з другом; комп’ютер при цьому робить лише одне – обробляє інформацію.
Щоб зробити комп’ютер треба навчитися передавати, зберігати та обробляти інформацію.
Найменший об’єм інформації, який можна подати – це біт (скорочення від “binary digit” – двійкова цифра). Біт дає можливість у даний конкретний момент часу втілити один з двох можливих станів: “0” або “1”.
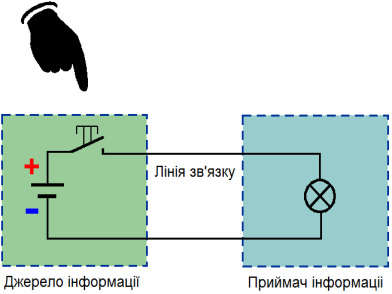
Рис. 1. Схема для передачі одного біта інформації (анімація)
Для передачі одного біта інформації достатньо скласти таку просту схему (рис. 1).
Якщо натиснути кнопку, замкнеться електричне коло, лампочкою потече струм і вона запалиться (буде світитись). Тим самим ми передаємо один з двох можливих станів. Назвемо цей стан «активним» або одиничним (інші назви цього стану: «1», «Істина», «True», «On»).
Якщо кнопка НЕ натиснута, коло розімкнене, напруга НЕ дістає лампочки, електричний струм НЕ протікає, лампа НЕ горить. Тим самим ми передаємо другий, «неактивний» стан (інші назви цього стану: «0», «Хибність», «False», «Off»).
Схема (рис. 1) складається з джерела інформації, приймача інформації та лінії зв’язку. Інформація передається лінією зв’язку за допомогою електричного сигналу. Але електричне поле розповсюджується у просторі зі швидкістю світла, а реальна швидкість передачі електричних сигналів в технічних системах незрівнянно менша. Таким чином можна зробити два висновки:
- Для передачі інформації у просторі з точки А до точки Б необхідний деякий час, тобто інформацію неможливо передавати миттєво.
- За певний проміжок часу можна передати лише обмежений об’єм інформації.
Ці два природні обмеження є нездоланними для класичної обчислювальної техніки. (Слід відзначити, що разом з іншими недоліками сучасних комп’ютерів та систем, ці обмеження спонукають науковців та інженерів розробляти принципово нові інтелектуальні системи, які у дечому «копіюють» нервові системи та мозок біологічних «прототипів» – тварин та людини. Але це – тема іншої статті).
Джерело інформації обов’язково має у своєму складі джерело енергії (у нашій схемі – це умовно гальванічний елемент, або «батарейка»). Саме джерело енергії надає сигналу ту енергію, яка передається у просторі (на жаль із втратами) та має впливати на приймач інформації. Ось чому будь-який комп’ютер (і не тільки комп’ютер, а й мозок біологічної істоти) потребує живлення та виділяє тепло, «гріється».
До речі, інформацію можна передавати також за допомогою пневматичних або гідравлічних сигналів («1» – є тиск, «0» – немає тиску), за допомогою механіки («1» – піднятий важіль, «0» – опущений важіль), за допомогою оптики («1» – є світло, «0» – немає світла) та іншими способами (наприклад, гідропідсилювач автомобіля – це система для передачі інформації в одному напрямку: від керма до коліс авто). Проте, з суто технічних причин реалізація електронних пристроїв для передачі та обробки інформації є найбільш вдалою.
Але повернемось до електричних схем. Схема, що наведена на рис. 2, дозволяє у даний конкретний момент часу передати 8 бітів інформації (а це вже 1 байт).
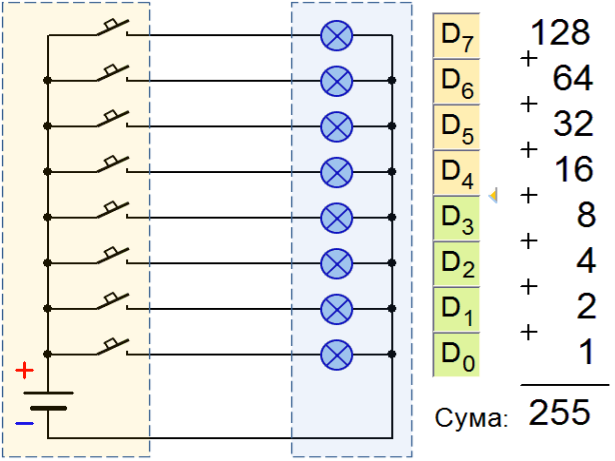
Рис. 2. Схема для передачі 8 ми бітів (1 го байта) інформації (анімація)
Якщо натиснути усі кнопки одразу, загоряться усі 8 ламп, тим самим ми передамо 8 логічних одиниць. Якщо ж не натискати жодної кнопки – то ми передаємо 8 логічних нулів. Це так звана 8 розрядна схема. Можна натискати/відпускати кнопки у будь-якій довільній комбінації. Якщо розглядати ці 8 розрядів не окремо, а у сукупності, то ми отримаємо так зване 8 розрядне двійкове число (двійкове, тому що кожен розряд може приймати один з двох станів: «0» або «1»).
Усього можливо передати 256 комбінацій нулів та одиниць.
Якщо кожній комбінації співставити знак (букву або цифру або ж музичну ноту) чи колір, то за допомогою схеми (рис. 2) можна передавати тексти, музику, зображення (візуальні картини) і в загалі – інформацію будь-якого роду (анімація).
Вісім проводів між кнопками та лампами складають так звану «шину даних», якою передається «корисна» інформація, тобто саме та інформація, заради якої і розробляли всю цю систему. Існують також поняття «шина адреси» та «шина керування». Це допоміжні шини у мікропроцесорних та комп’ютерних системах. Шиною адреси передається (також у двійковому форматі) адреса того пристрою системи, для якої призначена інформація. Шиною керування передаються команди, які вказують, що робити з переданою інформацією.
Шина даних – це класичний поштовий лист, який ми пишемо другу та вкладаємо до конверта (у листі ми подаємо «корисну» інформацію, те, що ми хочемо передати адресату). Шина адреси – це конверт, на якому вказуємо адресу одержувача. А шина керування – це марка, без якої лист не дійде до адресата. Не можна сказати, що адреса на конверті та цінник на марці – це «марна» або «непотрібна» інформація. Але у поштовому відправленні головне – лист, а не конверт.
Якщо усі провідники шини даних, шини адреси та шини керування зв’язати до одного джгута, то отримаємо «системну шину».
І ще одна технічна деталь. На рис. 2 крім 8 ми проводів між кнопками та лампами є ще й дев’ятий провід, який необхідний тільки для того, щоб замкнути контур (електричне коло). Цей провід загальний для усієї схеми, тому його так і називають: «загальний провід».
Перша схема (рис. 1) дає можливість передати «чорно-білу» картину світу (тільки дві комбінації). Друга схема (рис. 2) дає «кольорову» картину (256 комбінацій сигналів). Перейшовши від першої схеми до другої, ми збільшили кількість апаратних витрат (кнопок, ламп, провідників, потужність джерела живлення) у вісім разів, а кількість «кольорів» (тобто комбінацій сигналів) збільшилась у 128 разів. А якщо ж взяти 16 розрядну схему, то кількість можливих комбінацій буде становити 65535, тобто збільшиться ще у 256 разів. Тобто кількість комбінацій зростає швидше ніж витрати апаратних ресурсів комп’ютерних систем. Ось чому розрядність мікропроцесорів та комп’ютерів постійно нарощується (див. статтю «Історія створення та розвитку мікропроцесорних засобів автоматизації»).
Отже, ми навчилися передавати інформацію. Але ще необхідно зберігати та обробляти її. Для збереження інформації використовують запам’ятовуючі пристрої.
Найпростіший електронний запам’ятовуючий пристрій – це конденсатор (рис. 3). Якщо приєднати конденсатор до джерела живлення постійного струму (наприклад, до «батарейки»), він зарядиться. Коли від’єднати конденсатор від джерела, він залишиться зарядженим. Тим самим ми «записали» до цього запам’ятовуючого пристрою логічну одиницю («1» або «Істина»). Далі ми можемо за допомогою вольтметра або гальванометра упевнитися в тому, що конденсатор заряджений. Тим самим ми «зчитуємо» логічну одиницю, яку було записано раніше, із пристрою пам’яті.
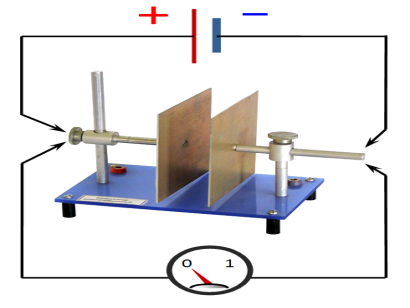
Рис. 3. Оперативна пам'ять ємністю 1 біт на основі конденсатора
Якщо звичайним металевим проводом з’єднати (закоротити) дві обкладинки конденсатора, то він розрядиться. Тим самим ми записали до пам’яті логічний нуль («0» або «Хибність»). У будь-який наступний момент часу за допомогою вольтметра або гальванометра можна упевнитись, що конденсатор розряджений, тобто можна зчитати із пам’яті логічний нуль, який туди було записано раніше.
Причому «записувати» інформацію до конденсатора (заряджати або розряджати його) може одна людина, а зчитувати (вимірювати напругу на конденсаторі) – зовсім інша.
Тобто конденсатор – це пристрій пам’яті ємністю в один біт (дає можливість зберігати один з двох станів: «0» або «1»).
Слід зазначити, що заряджений конденсатор з часом розряджається, навіть, якщо його не чіпати. Тобто з часом «1», яка була записана раніше, буде втрачена. Тому інформацію в конденсаторі слід регулярно «регенерувати», відновлювати за таким алгоритмом:
- Виміряти напругу на конденсаторі.
- Якщо напруга є (записана «1»), то дозарядити конденсатор.
- Якщо напруги немає (записаний «0»), то нічого не робити.
Пристрої пам’яті, які виконуються на конденсаторах (у тому числі у мікроелектроніці) називаються «Оперативними Запам’ятовуючими Пристроями» або «ОЗП» (російською мовою – «Оперативное Запоминающее Устройство», «ОЗУ»).
Як говорять спеціалісти – це пам’ять з довільним доступом (з «доступом до запису» та «доступом для читання»). Іншими словами до пам’яті такого типу можна необмежену кількість разів записувати нову інформацію і зчитувати її. Тому англомовні спеціалісти називають такий тип пам’яті «Random Access Memory» або «RAM».
Отже, знаючи фізичну реалізацію пристроїв оперативної пам’яті, можна зробити висновки щодо їх властивостей:
- Ця пам'ять називається «ОЗП» (російською «ОЗУ») або «RAM».
- Це пам'ять з довільним доступом для запису й для читання (необмежена кількість циклів запису).
- Це швидка («оперативна» – значить швидка) пам'ять (конденсатори маленької ємності можна дуже швидко розряджати та заряджати).
- Вона потребує постійного живлення для регенерації інформації (тому що конденсатори з часом саморозряджаються). Тобто це – енергозалежна пам'ять (при збої живлення записана інформація втрачається).
Ще один можливий спосіб збереження інформації – за допомогою елементів, які можна руйнувати, наприклад, перемичок.
Уявіть собі пристрій (рис. 4), який складається з дерев’яної дощечки (ізоляційної основи), в яку встромлені пари гвіздків, що з’єднані між собою тонкими перемичками. Будемо вважати так: якщо перемичка ціла, то у цей розряд записана логічна одиниця, якщо ж перемичку зруйнувати (наприклад, спалити, приклавши високу напругу), то у цей розряд записаний логічний нуль. Як визначити стан перемички (ціла чи зруйнована)? За допомогою тестера, тобто, пропустивши нею електричний струм (протікає чи ні).
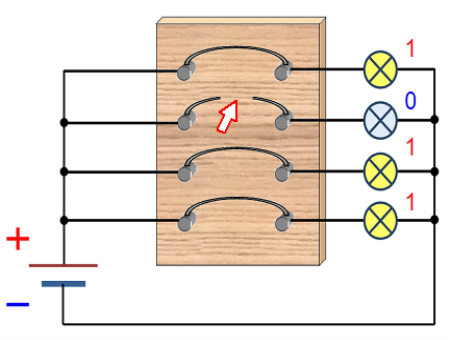
Рис. 4. Постійна пам'ять ємністю 4 біти на основі перемичок
Одна пара гвіздків з однією перемичкою дає можливість зберігати один біт інформації, вісім перемичок – один байт.
Пристрої пам’яті, в яких реалізовано викладений спосіб збереження даних, називаються «Постійними Запам’ятовуючими Пристроями» або «ПЗП» (російською мовою – «Постоянное Запоминающее Устройство», «ПЗУ»).
Зрозуміло, що перемичку, яка вже зруйнована, неможливо відновити (принаймні, без механічного втручання). Тому інформацію до пристрою пам’яті такого типу можна записати лише один раз. Ось чому англомовні спеціалісти називають пам'ять такого типу «Read Only Memory», «ROM», що у перекладі означає «пам'ять тільки для читання». Записати інформацію до неї можна лише один раз, а зчитувати – скільки завгодно. Ще одна можлива назва «One Time Programmable Memory» або «OTP» – одноразово програмована пам'ять.
До того ж, для запису інформації до постійної пам’яті у загальному випадку необхідний спеціальний пристрій (програматор), який короткими імпульсами струму підвищеної напруги «перепалює» ті перемички, до яких слід записати «0».
І ще одна технічна деталь. Якщо на заводі-виробнику заздалегідь відомо, які перемички слід залишити, а які зруйнувати (тобто заздалегідь відома інформація, яку необхідно записати до пристрою пам’яті), то це можна зробити на етапі виготовлення пристрою. У тих розрядах, де треба мати логічну одиницю, зробити перемички, а у тих розрядах, де необхідно мати логічний нуль – просто не ставити їх. Такий тип пристрою називають «масковий ПЗП» за назвою технології, коли вміст пам’яті задається спеціальною маскою на етапі виготовлення.
Знаючи фізичну реалізацію пристроїв постійної пам’яті, можна визначити їх класичні властивості:
- Ця пам'ять називається «ПЗП» (російською «ПЗУ») або «ROM».
- Це пам'ять з доступом для тільки для читання (записати можна один раз, зчитувати – скільки завгодно). Для запису даних у загальному випадку необхідно мати спеціальний програматор.
- Це швидка пам'ять (хоча її НЕ називають «оперативною»).
- Це – енергоНЕзалежна пам'ять. (ці пристрої НЕ потребують живлення для зберігання даних, а лише для сервісних функцій під час зчитування даних). При збої живлення інформація НЕ втрачається.
У мікропроцесорних системах пристрої постійної пам’яті (ПЗП, ROM) найчастіше використовують для збереження програм, табличних даних (наприклад, кодових таблиць знакогенераторів для дисплея), констант (наприклад, коефіцієнтів для регуляторів), тощо. А оперативна пам'ять (ОЗП, RAM) зазвичай використовується для збереження поточних технологічних даних, даних користувача, а також програм, які дозавантажують з інших пристроїв (наприклад, з дисків).
Звичайно, це спрощена картина. Типів пам’яті й особливостей їх побудови та використання значно більше.
Зокрема, один з найважливіших мікроелектронних пристроїв для збереження інформації – це регістр. Регістр (рис. 5) будується на тригерах – транзисторних елементах, здатних запам’ятовувати та зберігати один біт даних. Якщо використати 8 тригерів одночасно, отримаємо 8 розрядний паралельний регістр, за допомогою якого можна зберігати 1 байт (8 бітів) даних. З точки зору користувача регістр – це елемент пам’яті, схожий на елемент ОЗУ (оперативної пам’яті). Проте, якщо кожний елемент пам’яті комп’ютера має свою адресу, яка задається числом, то кожний регістр у загальному випадку має свою особисту назву (наприклад, «A», «B» або «PSW», тощо).
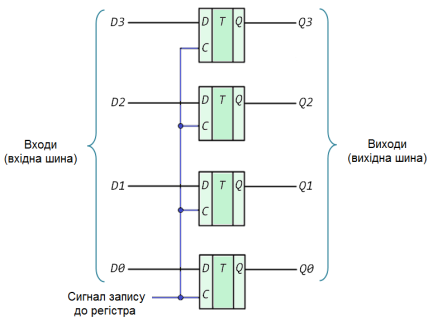
Рис. 5. Структурна схема регістра ємністю 4 біти
Отже, тепер ми вміємо передавати та зберігати інформацію. А як її обробляти?
Як ми вже знаємо, будь-яку інформацію можна подавати у вигляді масивів чисел (логічних нулів та одиниць). Тож обробка інформації полягає у виконанні арифметичних та логічних операцій над цими числами.
Основні арифметичні операції відомі нам зі шкільної лави:
- Додавання;
- Віднімання (операція, зворотна до додавання);
- Множення (багаторазове додавання);
- Ділення (операція, зворотна до множення).
Усі складні методи оброки інформації розкладають та зводять до цих чотирьох операцій. Наприклад, обчислення тригонометричних функцій можна за допомогою математичних рядів звести до послідовного виконання базових арифметичних функцій.
Основні логічні операції:
- Логічне додавання («диз’юнкція» або «OR»);
- Логічне множення («кон’юнкція» або «AND»);
- Логічне заперечення («інверсія» або «NOT»).
На рис. 6 наведені електричні схеми, що реалізують основні логічні операції. Таблиці істинності ілюструють стан вихідних сигналів (на лампах) за різних комбінацій сигналів на входах (кнопках). Якщо ви бажаєте краще зрозуміти, у чому полягає суть логічних операцій, скористуйтесь демонстраційною програмою «Логічні операції».
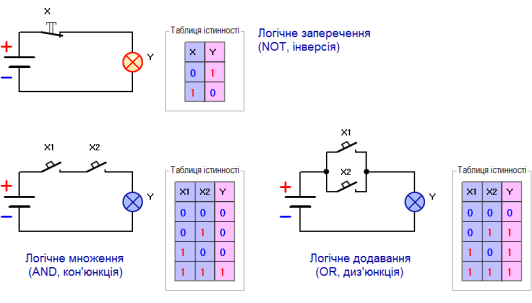
Рис. 6. Основні логічні операції
Для виконання арифметичних та логічних операцій над числами, що подані у двійковому форматі (логічними нулями та одиницями), в електроніці використовують так звані «Арифметико-Логічні Пристрої» або «АЛП» (російською мовою – «Арифметико-Логическое Устройство», «АЛУ»). В англомовному світі цей пристрій називається «Arithmetic Logic Unit» або «ALU». Слід зазначити, що арифметико-логічний пристрій є основою будь-якого мікропроцесора. Структурна схема АЛП наведена на рис. 7. Два числа «X1» та «X2» (операнди) подаються до обчислювальних входів, а на виході маємо результат «Y» арифметичної дії або логічної операції.
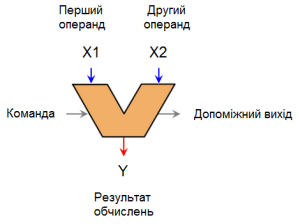
Рис. 7. Арифметико-логічний пристрій
Для того, щоб забезпечити функціонування арифметико-логічного пристрою, необхідно додати регістри, в яких будуть зберігатися операнди «X1», «X2» та результат обчислень «Y». Також необхідно додати допоміжні схеми керування та синхронізації. В результаті отримаємо мікропроцесор.
Мікропроцесор – пристрій для обробки інформації, який виконує арифметичні та логічні операції і керує процесами обміну інформацією згідно з програмою, що записана у вигляді машинного коду.
На основі мікропроцесора можна побудувати класичну мікропроцесорну систему (комп’ютер), див. рис. 8.
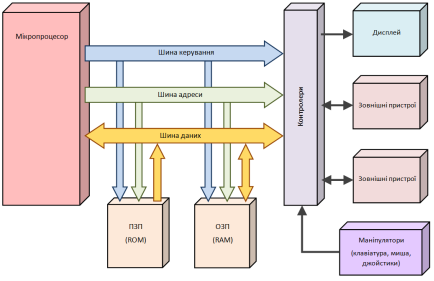
Рис. 8. Тришинна архітектура мікропроцесорної системи (комп’ютера)
|
Склад системного блоку |
||
|
Корпус
|
Блок живлення
|
Материнська плата
|
|
Процесор
|
Відеокарта
|
Звукова карта
|
|
Вінчестер (жорсткий диск)
|
Оперативна пам’ять
|
Оптичний привід
|
|
Дисковод 3,5 (Floppy)
|
Система охолодження
|
Мережева карта
|
КОНТРОЛЬНІ ЗАПИТАННЯ ДЛЯ ПЕРЕВІРКИ ЗНАНЬ
1. Дайте визначення що таке інформаційна система?
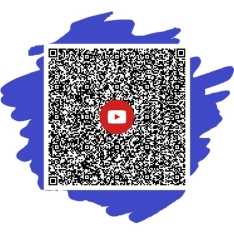 2. З яких частин складається інформаційна система?
2. З яких частин складається інформаційна система?
3. З чого складається апаратна частина ПК?
4. Що входить до будови системного блоку?
5. Які деталі розміщуються на материнській платі?
6. Назвіть основні характеристики мікропроцесора.
7. Для чого призначені порти?
Лабораторно-практична робота: Склад комп'ютера та взаємодія між вузлами
Мета: Ознайомлення зі складовими частинами комп'ютера та їх взаємодією для забезпечення правильного функціонування системи.
Матеріали:
- Комп'ютер (може бути ноутбуком або настільним комп'ютером)
- Інструменти для відкриття корпусу (якщо це настільний комп'ютер)
- Кабелі та периферійні пристрої (монітор, клавіатура, миша тощо)
Процедура:
-
Ознайомлення зі складовими частинами комп'ютера:
- Пояснити здобувачам освіти лабораторії основні компоненти комп'ютера: центральний процесор (CPU), материнська плата, оперативна пам'ять (RAM), жорсткий диск (HDD або SSD), блок живлення, відеокарта, а також порти введення/виведення (USB, HDMI, VGA тощо).
- Покажіть, де зазвичай знаходиться кожен з цих компонентів на прикладі реального комп'ютера.
-
Взаємодія між вузлами:
- Поясніть, як кожен компонент взаємодіє з іншими для забезпечення роботи системи. Наприклад, як процесор обробляє дані, як оперативна пам'ять використовується для тимчасового зберігання інформації, як жорсткий диск зберігає дані для тривалого зберігання, тощо.
- Покажіть, як підключити периферійні пристрої (наприклад, монітор, клавіатуру та мишу) до системи через відповідні порти на комп'ютері.
-
Демонстрація роботи системи:
- Увімкніть комп'ютер і покажіть учасникам процес завантаження ОС.
- Поясніть, як можна взаємодіяти з системою за допомогою клавіатури та миші, запустивши деякі програми або виконавши деякі дії на комп'ютері.
- Покажіть, як можна використовувати різні програми для обробки даних, доступу до Інтернету тощо.
-
Підсумок:
- Завершіть лабораторну роботу короткими висновками, підкресливши важливість правильного складу комп'ютера та його компонентів для ефективної роботи системи.
- Запитайте учасників, чи залишилися у них питання щодо структури комп'ютера чи взаємодії між його вузлами. Відповідайте на їх запитання.
Ця лабораторно-практична робота допоможе учасникам краще зрозуміти, як працює комп'ютер та як його компоненти співпрацюють для досягнення поставленої мети.
ПЕРЕВІРКА ЗНАНЬ
Що входить до складу апаратної частини інформаційної системи?
Яка роль операційної системи в інформаційній системі?
Які пристрої введення-виведення можуть бути використані в системному блоку?
Які функції виконує процесор в мікропроцесорній системі?
Які компоненти входять до складу системного блоку комп'ютера?
Яка роль мережевого обладнання в інформаційній системі?
Які основні типи програмного забезпечення можуть використовуватися в інформаційній системі?
Що розуміється під даними та інформацією в контексті інформаційних систем?
Які виклики можуть виникнути в процесі взаємодії користувачів з інформаційною системою?
Як відбувається обмін даними між різними компонентами інформаційної системи?
Тема 3: Інтерфейси. Інтерфейс Windows.
Комп’ютер не може працювати без програм, без них він буде лише набором електронних пристроїв. Для управління роботою всіх пристроїв комп’ютера використовуються спеціальні програми, серед яких особливе місце займає операційна система (скорочено записують ОС).
Операційна система — це набір програм, який забезпечує управління роботою комп’ютера.
Операційна система забезпечує:
— керування роботою пристроїв комп'ютера (процесор, пристрої збереження даних, пристрої введення і виведення даних);
— організацію обміну даними між користувачем і комп'ютером;
— забезпечення обміну даними між пристроями комп'ютера;
— організацію зберігання даних на носіях даних;
— забезпечення виконання інших програм;
— узгодження одночасної роботи різних програм.
На перших персональних комп'ютерах IBM (з 1981 р) була встановлена операційна система DOS (Disk Operating System). Ця операційна система може використовуватися тільки одним користувачем одночасно для виконання одного завдання.
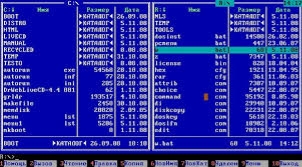

Microsoft Windows – узагальнююча назва операційних систем для ЕОМ, розроблених корпорацією Microsoft. Перші версії були не повноцінними операційними системами, а лише оболонками до ОС MS DOS. Наразі, Microsoft Windows встановлена більш як на 90 % персональних комп'ютерів світу.
Microsoft Windows — це багатозадачна операційна система з графічним інтерфейсом.


Linux — це розрахована на багато користувачів, багатозадачна операційна система, для бізнесу, комерційного й індивідуального програмування. Linux належить сімейству UNIX-подібних операційних систем, вона може працювати на комп'ютерах Intel 80386, 80486 і Pentium. Linux – вільно розповсюджувана версія UNIX, спочатку була розроблена Линусом Торвальдсом. Linux був створений за допомогою багатьох UNIX-програмістів і ентузіастів з Internet, тих, хто має досить навичок і здатностей розвивати систему.
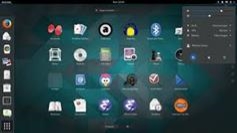

Офіційна сторінка завантаження:
http://www.ubuntu.com/getubuntu/download
Mac OS — це серія операційних систем з графічним призначеним для користувача інтерфейсом, розроблена Apple Inc.

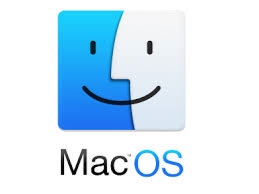
У секторі мобільних (смартфонів і планшетів) популярна операційна система Android від Google. Для мобільних пристроїв призначені ОС:

Інтерфейс користувача операційної системи — набір правил і засобів, які забезпечують обмін повідомленнями між користувачем і комп’ютером.
У сучасних операційних системах передбачено графічний інтерфейс. При його використанні вказівки не потрібно вводити з клавіатури. Достатньо обрати мишею відповідний графічний об’єкт, що відображається на екрані монітора: значок, вказівку меню чи елемент списку, кнопку чи вікно.
Кнопки, вказівки меню та спеціальні графічні значки є елементами управління, клацання мишею на яких приводить до виконання певної дії, що закріплена за кожним з них.
Зверни увагу!
При роботі з ОС Windows використовують поняття об'єкт — це все те, з чим оперує Windows: програма, диск, папка, файл, документ, піктограми, ярлики та інше.
Папка — це місце на диску, де зберігаються файли. Всередині однієї папки не допускається наявність двох папок з однаковими іменами.
Ярлик — це посилання на деякий об'єкт, який захований у файловій системі. Використання ярликів прискорює доступ до додатків, папок і документів. Ярлики створює користувач.
Піктограма — це графічна позначка об’єкта, який знаходиться у файловій системі.
Документ — це файл, створений за допомогою однієї з програм-додатків в ОС Windows і прикріплений до цієї програми.
КОНТРОЛЬНІ ЗАПИТАННЯ ДЛЯ ПЕРЕВІРКИ ЗНАНЬ
- Що таке інтерфейс користувача (UI) і яка його роль в операційних системах?
- Які основні типи інтерфейсів користувача існують у сучасних операційних системах?
- Які основні елементи інтерфейсу Windows?
- Які можливості надає користувачам графічний інтерфейс Windows для взаємодії з операційною системою?
- Як виглядає стандартне вікно програми у Windows, і які елементи воно може містити?
- Як використовувати панель завдань та початкове меню у Windows для навігації та запуску програм?
- Як можна налаштувати робочий стіл у Windows?
- Як використовувати графічний інтерфейс Windows для керування файлами та папками?
- Які є можливості персоналізації інтерфейсу Windows для забезпечення комфортного користувацького досвіду?
- Які функції надаються контекстним меню та як воно активується у Windows?
Тема 4: Периферійні пристрої, їх класифікація
Периферійні або додаткові пристрої – це пристрої, які не входять в базову конфігурацію персонального комп’ютера, розміщуються переважно поза системним блоком і використовуються на певному етапі обробки інформації.
Периферійні пристрої поділяються на три групи (рис. 1.3):
- пристрої виводу інформації;
- пристрої вводу інформації;
- пристрої передачі інформації.
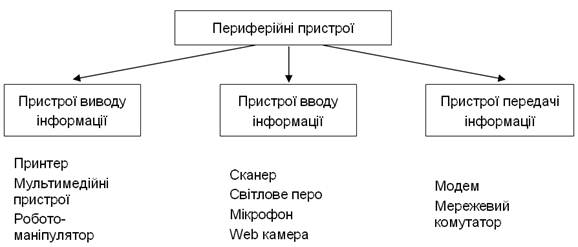
Рис. 1.3. Поділ периферійних пристроїв
До пристроїв виведення інформації належать:
Принтер – це пристрій виведення текстової або графічної інформації на папір або спеціальну плівку. Принтери були найпершими пристроями виведення інформації, вони є старшими навіть від моніторів і розвиваються від появи обчислювальних систем.
Принтер – це периферійний пристрій комп’ютера, призначений для виводу (друку) тексту та графіки на папір. Існує велика кількість різноманітних моделей принтерів, які відрізняються між собою принципом утворення зображення, інтерфейсом під’єднання до персонального комп’ютера, роздільною здатністю, швидкістю друку.
За принципом утворення зображення розрізняють: матричні, струменеві, лазерні, сублімаційні, термопринтери та ряд інших.
Роздільна здатність — це одна з найважливіших характеристик принтера, що вказує на якість друкованого зображення та вимірюється в кількості крапок на дюйм (dpi).
За гамою відтворних кольорів принтери діляться на монохромні (друкують одним кольором), монохромні з опцією кольорового друку (ряд моделей матричних принтерів) і кольорові.
Продуктивність принтера – істотний чинник для організацій, де одним принтером користуються відразу декілька людей. Швидкість під час кольоровому друку, як правило, значно нижча, ніж під час друку одним чорним кольором.
Матричний принтер – це друкуючий пристрій ударного принципу дії. Даний принтер найстаріший з тих, що використовуються в даний час, адже їх механізм був винайдений в 60-ті роки минулого століття, а технологія друку дещо схожа на ту, яка застосовується в друкарських машинках (рис. 1.4).
Друк в матричному принтері здійснюється за допомогою блока голок, що розташовані в друкуючій головці і приводяться в рух електромагнітами.

Рис. 1.4. Матричний принтер
Механіка подачі паперу втягує лист за допомогою системи валів; між папером і друкуючою головкою принтера розташовується фарбувальна стрічка. Під час удару кожної голки по цій стрічці на папері залишається забарвлений відтиск. Оскільки відстань між такими відтисками (крапками) невелика, то в результаті виходить зображення потрібного символу. Лист паперу переміщається вздовж принтера, а друкуюча головка впоперек, утворюючи рядок за рядком цілісне зображення (рис. 1.5).
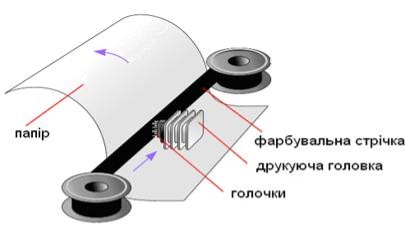
Рис. 1.5. Функціональна схема матричного принтера
В різний час випускалися принтери з 9, 12, 14, 18, 24, 36 і 48 голками в головці. Роздільна здатність друку, а також швидкість друку графічних зображень безпосередньо залежать від числа голок. Найбільшого поширення набули 9- і 24-голкові принтери.
9-голкові принтери застосовуються для швидкісного друку з невисокими вимогами до якості. За рахунок меншої кількості голок дана друкуюча головка більш надійніша і менше нагрівається.
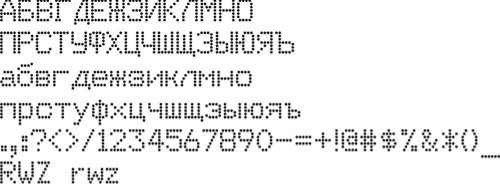
Рис. 1.6. Зображення утворене матричним принтером
Перевагою 24-голкового принтера є висока якість друку. При цьому швидкість друку 24-голкового принтера істотно нижча, ніж в 9-голкового. Основна сфера вживання – друк з високими вимогами до якості.

Рис. 1.7. Картридж з фарбувальною стрічкою матричного принтера
В сучасних матричних принтерах фарбувальна стрічка з щільного нейлону упакована в картридж, що містить механізм для протягання і натягнення стрічки. Залежно від конструкції принтера, картридж розташовується на станині або на каретці. Для підвищення ресурсу стрічки, її довжина часто складає 12, 16 чи 24 метри. В разі короткої стрічки використовується додаткове підфарбовування за допомогою бункера або ролика з пористого матеріалу, просоченого фарбою.
Матричний принтер довгий час був єдиним альтернативним пристроєм виводу інформації на папір. Він часто застосовується і сьогодні. Перевагою даного принтера в першу чергу є його універсальність, яка полягає в здатності працювати з будь-яким типом паперу, а також використовувати папір в рулоні. Ще одним досить суттєвим «плюсом» матричних принтерів є висока надійність, витривалість під час роботи і низька собівартість друку. Тому даний вид принтерів дуже часто використовується різними фінансовими, статистичними, дослідницькими організаціями, для друку величезних об’ємів поточних даних чи результатів.
Одним з основних недоліків матричного принтера є високий рівень неприємного механічного шуму, який супроводжує роботу рухомих частин. Для зниження шуму під час друку в окремих моделях передбачений тихий режим, в якому кожен рядок друкується в два проходи з використанням половинної кількості голок. Для боротьби з шумом також застосовують спеціальні конструкції із звуконепроникними кожухами. Суттєвими недоліками матричного принтера можна назвати ще і такі: низька швидкість друку та не висока якість в графічному режимі під час монохромного друку, а також обмежені можливості кольорового друку.
Струменевий принтер є подальшим розвитком ідеї матричного принтера, тому в його конструкції збережено багато елементів попередника. Головним елементом струменевого принтера є друкуюча головка. Друкуюча головка складається з великої кількості сопел (отворів), до яких підводиться чорнило. Чорнила подаються до сопла за рахунок капілярних властивостей і утримуються від витікання за рахунок сил поверхневого натягу рідини. У головку вбудований спеціальний механізм, що дозволяє викидати з сопла мікроскопічну крапельку чорнила. Залежно від пристрою цього механізму розрізняють приналежність принтера до того чи іншого класу.
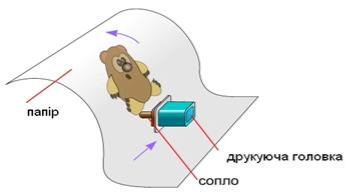
Рис. 1.8. Принцип утворення зображення у струменевому принтері
Друкуючі головки можуть конструктивно об’єднуватися з чорнильним картриджем і замінюватися одночасно з ним, а можуть бути встановлені в принтері постійно – при цьому замінюється тільки картридж. Кожен з цих варіантів має свої переваги і недоліки. Здавалося б, що чорнильна ємність без друкуючої головки повинна коштувати набагато дешевше, ніж в комбінації з друкуючою головкою. Насправді цього не відбувається і помітного здешевлення експлуатації при постійно встановленій в принтері друкуючої головки не спостерігається. У той же час, легко змінна друкуюча головка дозволяє легко вийти з труднощів, пов’язаних з засиханням чорнила в її каналах. Слід пам’ятати, якщо чорнило засохло в головці, то її, як правило, слід міняти, якщо своєчасно не будуть вжиті відповідні заходи. Для того, щоб зменшити ризик засихання чорнила в каналах голівки, передбачається спеціальне положення парковки. У більшості принтерів передбачена функція очищення сопел. Тим не менш, все це не дає повної впевненості, що під часексплуатації друкуючу головку не доведеться змінювати.
Головка разом з ємностями для чорнила закріплюється на каретці, яка за спеціальною направляючої здійснює зворотно-поступальний рух поперек аркуша паперу. Хоча спосіб об’єднання друкувальної головки та ємності для чорнила конструктивно найбільш простий і в силу цього набув найширшого розповсюдження, він не є оптимальним. Справа в тому, що каретка повинна досить швидко рухатися, а також досить швидко змінювати напрямок руху, бо швидкістю її руху визначається швидкість друку. Для цього рухома каретка повинна бути мало інерційної, тобто мати меншу масу. З цією метою зменшують об’єм ємності для чорнила. Тому, зазвичай, здійснюють розміщення ємності для чорнила на нерухомій частині принтера, а подачу чорнила до друкуючих головок здійснюються за допомогою спеціальних трубопроводів. Така система дозволяє підвищити швидкість друку і одночасно збільшити ємності для чорнила, проте система трубопроводів конструктивно настільки складна, що така конструкція використовується рідко.
В процесі друку лист паперу переміщується вздовж принтера за допомогою спеціального механізму. Його основу складає прогумований валик, що приводиться в обертання кроковим двигуном. До валику папір притискається допоміжними обгумованими роликами. Протяжка відбувається за рахунок сил тертя під час повороту валика.
Для одержання високоякісного чорно-білого друку слід віддавати перевагу лазерному принтеру (рис.1.9).

Рис. 1.9. Лазерний принтер
В основі роботи лазерного принтера лежить процес сухої ксерографії, який базується на електростатичній фотографії.
Ксерографічний процес був винайдений американським інженером Честером Карлсоном у 1938 р. У листопаді 1940 р. він одержав патент на свій винахід. У 1947 р. американська компанія «Халоїд Компані» придбала цей винахід для розробки першого копіювального апарата, який і був випущений у 1950 р. Згодом ця компанія кілька разів реорганізовувалася, і сьогодні ми знаємо її під назвою Xerox.
В основі електростатичної фотографії лежить здатність деяких напівпровідників зменшувати свій питомий опір під дією світла. Такі напівпровідиики називаються фотопровідниками і використовуються для виготовлення фоторецепторів.
Фоторецептори зазвичай наносяться на алюмінієвий порожнистий циліндр. У ролі фоторецептора служить селен і його сполуки. Зарядка фоторецептора — це процес нанесення рівномірного заряду певної величини на поверхню фоторецептора. Зарядка здійснюється коротроном. Звичайний коротрон являє собою тонкий дріт зі стійкого до окиснення матеріалу, натягнутий на металевому екрані. При забрудненні або окисненні дроту відбувається погіршення якості копії. Коротрон є джерелом характерного запаху озону, який іде від лазерного принтера під час роботи. Слід зазначити, що при використанні якісних фільтрів і їх своєчасній заміні запах не відчувається. Сьогодні фірми-виробники переходять на безозонову технологію.
Після зарядки на фоторецептор подається зображення. Джерелом світла тут служить лазер, який зменшує потенціал у певних ділянках фоторецептора. При цьому фонові ділянки фоторецептора залишаються зарядженими. Тонер заряджається протилежним зарядом. Під час контакту тонер притягається підкладкою в ділянки з низьким потенціалом, пробиті лазером.
Лазерне засвічування здійснюється в такий спосіб: лазерна гармата світить на дзеркало, яке обертається з високою швидкістю. Відбитий промінь через систему дзеркал і призму попадає на барабан і за рахунок повороту дзеркала вибиває заряди по всій довжині барабана. Потім відбувається поворот барабана на один крок (цей крок вимірюється в частках дюйма, і саме він визначає роздільну здатність принтера по вертикалі) і викреслюється нова лінія.
Швидкість обертання дзеркала дуже висока. Вона складає приблизно 7 – 15 тис. об/хв. Для того щоб збільшити швидкість друку, не збільшуючи швидкості дзеркала, його виготовляють у вигляді багатогранної призми. Існують ще додаткові дзеркала, призми і світловоди, що відповідають за фокусування й зміну напрямку променя.
У світлодіодних принтерах замість лазера працює світлодіодна панель. Теоретично світлодіодна технологія більш надійна, оскільки є більш простою. Крім того, принтери зі світлодіодною панеллю більш компактні. Лазерні принтери працюють швидше, але світлодіодні принтери дорожчі.
Процес формування зображення на фоторецепторі тонером називається проявленням.
Тонер являє собою дрібнодисперсний порошок, частинки якого складаються з суміші частинок магнітного матеріалу, полімеру або гуми і речовини-барвника (для чорного тонера зазвичай використовується сажа).
З бункера тонер попадає на магнітний вал. Над валом, на виході з бункера, розташовується заряджаюче лезо (ракель), що виконує дві функції: регулює кількість тонера на валу й заряджає частинки тонера.
Тертя частинок тонера об лезо призводить до зарядки тонера знаком, протилежним до знака заряду фоторецептора.
Перенесення тонера з вала на фоторецептор здійснюється за допомогою напруги зміщення, що прикладається до магнітного вала. У цьому випадку напруга зміщення являє собою змінну напругу з постійною складовою, котра за знаком відповідає знакові заряду фоторецептора. У періоді зі знаком, протилежним до знаку заряду фоторецептора, тонер переноситься на фоторецептор, а в періоді зі знаком, що збігається зі знаком заряду фоторецептора, тонер із фонових ділянок повертається на магнітний вал. Регулювання якості копій відбувається за рахунок зміни постійної складової.
Через те що лазерний принтер є сторінковим принтером (тобто він формує для друку повну сторінку, а не окремі рядки, як матричний або струменевий) швидкість друку вимірюється в сторінках на хвилину. Середній лазерний принтер друкує 6 – 12 сторінок на хвилину. Високопродуктивні принтери, що, як правило, використовуються в комп’ютерних мережах, можуть друкувати до 20 і більше сторінок на хвилину.
Як правило, більшість лазерних принтерів можуть друкувати на папері формату А4 і менше. Крім того, якщо раніше друк на рулоні вважався перевагою лише матричних принтерів, то зараз на ринку з’явилися лазерні принтери, які також можуть використовувати для роботи папір у рулоні. Деякі лазерні принтери можуть друкувати з обох боків аркуша, а в багатьох дорогих моделях передбачена можливість їхнього дообладнання для двостороннього друку.
Мультимедійні пристрої
Ще кілька десятиліть тому, в комп’ютерах не було підтримки якісного звуку, анімації, відео. Поштовхом до розвитку мультимедійних систем став винахід та впровадження компакт-дисків CD, що мали великий об’єм музики, ігор, зображень. Відтоді, а тим більше з поширенням легкого доступу до Інтернету, мультимедійні системи розвиваються стрімкими темпами.
Мультимедія – це комплексне поняття об’єднання звуку та динамічного зображення. В склад мультимедійних пристроїв входять:
- акустична система;
- окуляри з ефектом «віртуальної реальності»;
- TV/FM тюнер, та ін.
До пристроїв введення інформації належать:
Сканер – це периферійний пристрій, який дає змогу вводити в комп’ютер зображення з плоскої поверхні, тобто оцифровувати зображення.
Графічний планшет – це периферійний пристрій, який зручний для створення цифрових зображень спеціалістами з художнього оформлення поліграфічної та рекламної продукції.
Світлове перо застосовується для вказування точки на екрані дисплею або малювання зображень.
Мікрофон. За допомогою мікрофона можна записати звуковий фрагмент і зберегти його як файл. Зазвичай, мікрофон використовують для спілкування в Інтернеті засобами ІР-телефонії.
Щодо пристроїв передавання інформації необхідно відмітити наступне.
В обчислювальній техніці для представлення інформації використовують двійковий код, де існує лише два значення: «0» та «1». Це так зване цифрове кодування, і будь-яка інформація представлена у вигляді окремих електричних імпульсів прямокутної форми. Такі дискретні сигнали застосовують для передачі всередині комп’ютера або на невеликих відстанях до периферійних пристроїв (до 3 м).
Для передавання інформації між комп’ютерами такий спосіб кодування є недоречним, тому, що лінії зв’язку є довшими і тягнуться поза екранованим корпусом через простір, де можливі сильні електромагнітні перешкоди. Це може призвести до суттєвого пошкодження прямокутної форми сигналів і відповідно, спотворити інформацію, що передається. Тому, для передавання сигналу на довші відстані використовують специфічний спосіб кодування – модуляцію. Модульований сигнал представляється синусоїдним сигналом тої частоти, яку підтримує дана лінія зв’язку (кабель або радіопростір). За перетворення інформації у модульовану і навпаки, а також за надійний обмін даними в обчислювальній техніці відповідають спеціальні пристрої: модеми.
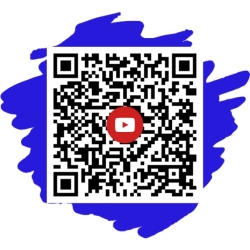 КОНТРОЛЬНІ ЗАПИТАННЯ ДЛЯ ПЕРЕВІРКИ ЗНАНЬ
КОНТРОЛЬНІ ЗАПИТАННЯ ДЛЯ ПЕРЕВІРКИ ЗНАНЬ
- Що таке периферійні пристрої і яка їхня роль у комп'ютерних системах?
- Які основні типи периферійних пристроїв існують?
- Які пристрої вводу можуть бути прикладами периферійних пристроїв? Наведіть кілька прикладів.
- Яка роль пристроїв виводу у комп'ютерних системах і які можуть бути приклади таких пристроїв?
- Які особливості роботи пристроїв вводу-виводу (вводу-виводу) і як вони співпрацюють з комп'ютером?
- Що таке пристрої зберігання даних і які є типи таких пристроїв?
- Які функції виконують пристрої звукового виводу у комп'ютерних системах?
- Які можуть бути пристрої комунікації, і як вони сприяють обміну даними між комп'ютерами чи іншими пристроями?
- Як відбувається взаємодія між комп'ютером та пристроями вводу-виводу через інтерфейси, такі як USB чи Bluetooth?
-
Які основні критерії вибору периферійних пристроїв для комп'ютерної системи?
Тема: Лабораторно-практична робота: робота з периферійними пристроями.
Мета: Ознайомлення з різними типами периферійних пристроїв та їх використанням, вивчення процесу підключення, налаштування та взаємодії з комп'ютером.
Завдання:
-
Вибір периферійних пристроїв для роботи:
- Клавіатура
- Миша
- Принтер
- Веб-камера
- Зовнішній жорсткий диск
-
Підключення та налаштування обраного периферійного пристрою до комп'ютера:
- Підключення до відповідного порту або інтерфейсу.
- Встановлення необхідного програмного забезпечення (якщо потрібно).
- Налаштування параметрів пристрою через операційну систему.
-
Виконання практичних завдань з використання обраного периферійного пристрою:
- Написання тексту за допомогою клавіатури.
- Навігація по різних програмах та веб-сторінках за допомогою миші.
- Друк документу на принтері.
- Зйомка фотографії або відео за допомогою веб-камери.
- Збереження та передача даних на зовнішній жорсткий диск.
-
Аналіз результатів та висновки:
- Оцінка роботи периферійних пристроїв.
- Визначення переваг та недоліків кожного пристрою.
- Рекомендації щодо вибору та використання периферійних пристроїв для конкретних завдань.
Методи роботи: Експеримент, спостереження, аналіз результатів.
Очікуваний результат: Отримання практичних навичок з роботи з різними типами периферійних пристроїв та розуміння їхнього впливу на роботу комп'ютерної системи.
ПЕРЕВІРКА ЗНАНЬ
- Які основні типи периферійних пристроїв ви використовували в ході лабораторно-практичної роботи?
- Які кроки потрібно виконати для підключення периферійного пристрою до комп'ютера?
- Що таке драйвери периферійних пристроїв і чому вони необхідні для правильної роботи пристрою?
- Які основні завдання можна виконати за допомогою клавіатури під час лабораторно-практичної роботи?
- Яким чином можна керувати рухом миші та які функції вона може виконувати?
- Як відбувається друк документів на принтері під час лабораторно-практичної роботи?
- Які можливості надає веб-камера та які задачі можна виконати з її допомогою?
- Для чого можна використовувати зовнішній жорсткий диск під час лабораторно-практичної роботи?
- Які можливі проблеми можуть виникнути при використанні периферійних пристроїв та як їх можна вирішити?
- Які висновки ви зробили після завершення лабораторно-практичної роботи з використання периферійних пристроїв?
Тема 5. Поняття про операційну систему. Файли і каталоги.
Однією зі складових операційних систем є файлова система. Файли, папки та ярлики — це об'єкти файлової системи.
Файлова система — це частина операційної системи, що забезпечує управління файлами і папками на носіях даних.
Файл – набір даних, що зберігається в пам'яті комп'ютера та має ім'я.
Файл — це іменована сукупність даних, що розміщена на носієві і в процесі зберігання, передавання та опрацювання вважається єдиним цілим.
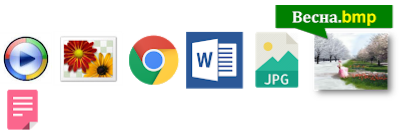

Кожний файл має ім’я, що складається із двох частин: назви і розширення. Назва і розширення імені файла відокремлюються крапкою.
Ім'я файла — це набір символів, що може містити літери українського, англійського та інших алфавітів, цифри й інші символи (до 256), за вийнятком: \ /: *? ”< > |
Не можна використовувати в якості імен файлів зарезервовані (службові) імена (імена пристроїв): PRN,COM1−COM4,CON,NUL тощо.
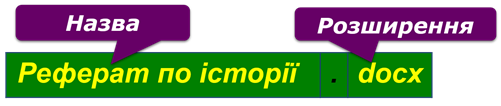

Особливим об’єктом файлової системи є ярлик: на значку в лівому нижньому куті зображена стрілка.
Ярлик — посилання на певний об’єкт операційної системи, що міститься на одному з носіїв даних.
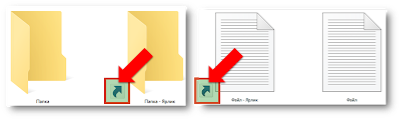
Для кожного об’єкта можна створити будь-яку кількість ярликів. Після створення ярлика існує зв’язок між ним і місцем знаходження об’єкта. Якщо після створення ярлика змінюється місце збереження об'єкта, то попередньо створені ярлики слід видаляти і за потреби створювати нові.
При видаленні ярлика відповідний йому об’єкт не видаляється.
Папки
Щоб об'єднати групу файлів за певною ознакою, для них створюють папки.
Папка — це елемент файлової системи, контейнер для зберігання файлів та інших папок.

В одній папці не можна зберігати 2 файли або дві папки з однаковими іменами.
Папки, створені за замовчуванням, називають бібліотеками. Вони відображаються у вікні системної папки Цей ПК (Комп'ютер).
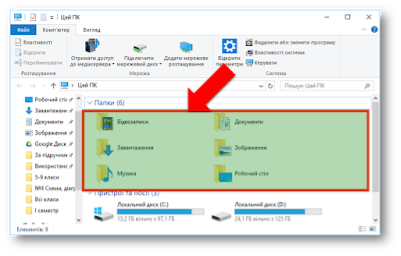
Щоб мати можливість указати, на якому носії зберігаються потрібні файли і папки, дискам також надають певні позначення. Імена дисків позначаються великими латинськими літерами з двокрапкою: А:, В:, C:, D:, E:, F: і т. д.
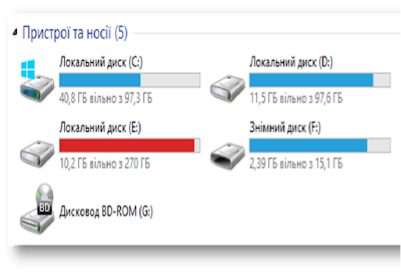
Диск, на якому, як правило, встановлюють операційну систему, позначають іменем С:.
Шлях до об'єкта файлової системи — це скінченний упорядкований набір імен, розділених символом «\». Він починається з імені пристрою і включає всі імена вкладених папок.

Повне ім'я об'єкта файлової системи — набір символів, що складається зі шляху до об'єкта та імені об'єкта.

Щоб створити нову папку, слід викликати контекстне меню, клацнувши правою кнопкою миші у вільному місці робочої області папки, з контекстного меню вибрати вказівку Створити/Папку.
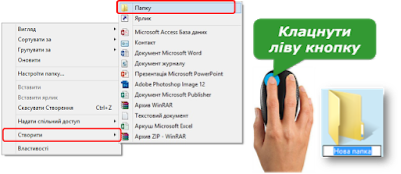
Інший спосіб: у меню вікна відкритої папки натиснути кнопку Створити папку.
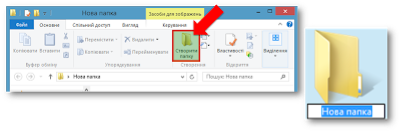

КОНТРОЛЬНІ ЗАПИТАННЯ ДЛЯ ПЕРЕВІРКИ ЗНАНЬ
-
 Що таке операційна система?
Що таке операційна система?
- Які основні функції операційної системи?
- Назвіть типи операційних систем.
- Як операційна система співпрацює з апаратним забезпеченням комп'ютера?
- Які є основні компоненти файлової системи?
- Що таке файл і які характеристики він може мати?
- Які операції можна виконувати з файлами в операційній системі?
- Що таке каталог (або папка) і як він відрізняється від файла?
- Які можливості каталогів в операційній системі?
- Які є основні операції з каталогами?
Тема 6. Завантаження операційної системи.
"Чисте" завантаження ОС Windows
Windows 11 Windows 10 Windows 8.1
Примітки.: Якщо проблема не дозволяє завантажитися у Windows, ви не зможете виконати дії, описані в цій статті. Після кількох спроб перезавантаження пристрою ви отримаєте параметри відновлення Windows, за допомогою яких можна спробувати вирішити цю проблему. Виберіть посилання нижче, яке відповідає вашій версії Windows:
- Windows 11, Windows 10: варіанти відновлення у Windows
- Windows 8.1. Скидання параметрів ПК, відновлення його початкового стану
Загальні відомості
"Чисте завантаження" запускає Windows з мінімальним набором драйверів і запущених програм, що дає змогу визначити, чи фонова програма не заважає грі або програмі. Це схоже на запуск Windows у безпечному режимі, але надає більше можливостей керування тим, які служби та програми запускаються під час запуску, щоб допомогти ізолювати причину проблеми.
Виконання "чистого" завантаження
На перший погляд ці дії можуть здатися складними, але виконання їх по порядку, покрокове, допоможе вам повернутися до роботи.
Windows 11Windows 10Windows 8.1
- Увійдіть на комп'ютер як адміністратор. Якщо ви не впевнені, чи має ваш обліковий запис права адміністратора, див. статтю Створення локального облікового запису користувача або адміністратора у Windows , щоб дізнатися, як перевірити, чи має ваш обліковий запис права адміністратора, і за потреби надати його своєму обліковому запису.
-
Виберіть пошук , введіть msconfig , а потім виберіть Конфігурація системи зі списку результатів.
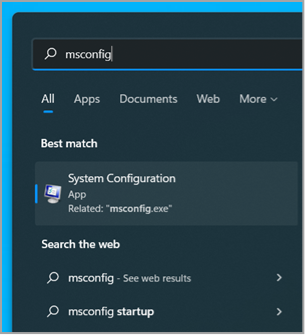
Увага!: Якщо комп'ютер підключено до мережі, параметри мережевої політики можуть завадити виконати наведені нижче дії. Використовуйте утиліту "Конфігурація системи", щоб змінити додаткові параметри завантаження на комп'ютері за допомогою вказівок спеціаліста служби підтримки Microsoft. Використання утиліти "Конфігурація системи" може зробити комп'ютер непридатним для використання.
-
На вкладці Служби в розділі Конфігурація системи виберіть приховати всі служби Microsoft, а потім натисніть кнопку Вимкнути всі. Натисніть кнопку Застосувати.
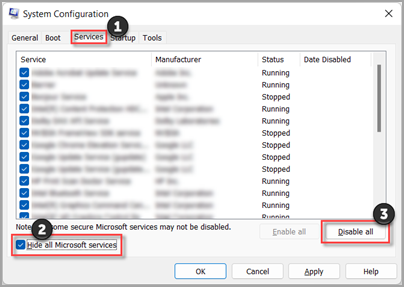
-
На вкладці Запуск у розділі Конфігурація системи натисніть кнопку Відкрити диспетчер завдань.
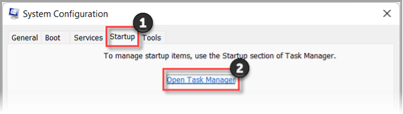
-
На вкладці Запуск у диспетчері завдань для кожного елемента автозавантаження Увімкнуто виберіть елемент і натисніть кнопку Вимкнути. (Відстежуйте, які елементи вимкнуто. Це потрібно буде знати пізніше.)
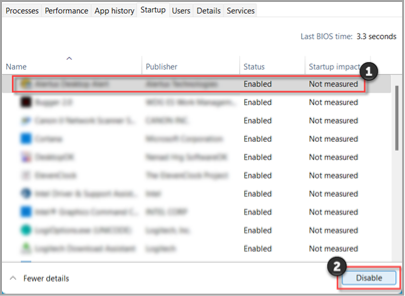
- Закрийте диспетчер завдань.
- На вкладці "Запуск " у розділі "Конфігурація системи " натисніть кнопку OK. Після перезавантаження комп'ютера він буде в середовищі чистого завантаження. Щоб інсталювати, видалити або запустити програму, виконайте дії з виправлення неполадок. Комп'ютер може тимчасово втратити деякі функціональні можливості під час чистого завантаження. Відновіть початковий стан комп'ютера після виправлення неполадок із чищенням завантаження та відновлення роботи.
Інсталяція, видалення або запуск програми
Після перезавантаження комп’ютер перебуватиме в "чистому" середовищі. Після цього залежно від ситуації виконайте одну з дій, описаних нижче.
Якщо перед "чистим" завантаженням не вдавалось інсталювати або видалити програму чи оновлення, спробуйте зробити це знову.
Якщо перед "чистим" завантаженням не вдавалося запустити програму, спробуйте зробити це знову.
Визначення причини проблеми за допомогою "чистого" завантаження
Якщо проблема не виникає, коли комп'ютер перебуває в середовищі чистого завантаження, ви можете визначити, яка програма або служба запуску спричиняє проблему, систематично вмикаючи або вимикаючи та перезавантажуючи комп'ютер. Під час увімкнення однієї служби або елемента запуску та кожного перезавантаження в кінцевому підсумку буде виявлено проблемну службу або програму, найефективніший спосіб зробити це – перевірити половину з них одночасно, таким чином усунувши половину елементів як потенційну причину кожного перезавантаження комп'ютера. Потім можна повторити цей процес, доки не виясните проблему. Ось як це зробити.
- Увійдіть на комп'ютер як адміністратор. Якщо ви не впевнені, чи має ваш обліковий запис права адміністратора, див. статтю Створення локального облікового запису користувача або адміністратора у Windows , щоб дізнатися, як перевірити, чи має ваш обліковий запис права адміністратора, і за потреби надати його своєму обліковому запису.
- Виберіть пошук , а потім введіть msconfig. У списку результатів виберіть Конфігурація системи .
- Перейдіть на вкладку Служби та натисніть кнопку Приховати всі служби Microsoft.
- Установіть усі прапорці у верхній частині списку Служба.
- Натисніть кнопку OK, а потім – Перезавантажити.
-
Після перезавантаження комп'ютера визначте, чи проблема не зникне.
- Якщо проблема не зникає, один із відмічених елементів – це проблемна служба. Повторіть кроки 1–6, але на кроці 4 зніміть нижню половину полів у списку Служби , вибраних під час останньої перевірки.
- Якщо проблема не спостерігається, відмічені елементи не пов’язані з проблемою. Повторіть кроки 1–6, але на кроці 4 ввімкніть верхню половину полів, знятих у списку Служби на останньому тесті.
- Повторюйте ці кроки, доки не буде знайдена проблемна служба або доки не буде визначено, що жодна з цих служб не спричиняє проблему. Якщо у вас виникла проблема, коли в списку "Служба " вибрано лише одну службу, перейдіть до кроку 10. Якщо жодна зі служб не спричинить проблему, перейдіть до кроку 7.
- Натисніть кнопку Запуск, а потім – Відкрити диспетчер завдань. На вкладці Запуск у диспетчері завдань по черзі виберіть верхню половину елементів, які ви вимкнув раніше, а потім натисніть кнопку Увімкнути.
-
Натисніть кнопку OK, а потім – Перезавантажити.
- Якщо проблема виникає, повторіть крок 7, але на цей раз Вимкніть нижню половину елементів, які ви ввімкнули в останньому тесті.
- Якщо проблема не виникає, повторіть крок 7, але Вимкніть усе, що ви ввімкнули під час останньої перевірки, і Активуйте іншу половину елементів, які ви вимкнули.
- Якщо проблема не зникла після ввімкнення лише одного елемента запуску, елемент Увімкнуто – це той, що спричинив проблему, і потрібно перейти до кроку 9. Якщо жоден елемент запуску не спричинив проблему, можливо, виникла проблема зі службою Microsoft. Див. розділ Варіанти відновлення у Windows.
- Після визначення елемента запуску або служби, через яку виникла проблема, зверніться до виробника програми, щоб дізнатися, чи можна вирішити проблему, або запустіть Windows зі службою без прапора або вимкнув елемент запуску.
Відновлення попередніх параметрів запуску комп’ютера після виправлення неполадок за допомогою "чистого" завантаження
Завершивши виправлення неполадок, виконайте наведені нижче дії, щоб відновити звичайні параметри запуску операційної системи.
- Виберіть пошук , а потім введіть msconfig. У списку результатів виберіть Конфігурація системи .
- На вкладці Загальні натисніть кнопку Звичайний запуск.
- Перейдіть на вкладку Служби, зніміть прапорець Приховати всі служби Microsoft, натисніть кнопку Увімкнути все, а потім натисніть кнопку Застосувати.
- Перейдіть на вкладкуЗапуск і натисніть кнопку Відкрити диспетчер завдань.
- У диспетчері завдань Увімкніть усі програми запуску, які ви раніше вимкнули, а потім натисніть кнопку OK.
- Коли з'явиться запит на перезавантаження комп'ютера, натисніть кнопку Перезавантажити.
Запуск служби інсталятора Windows, коли не завантажуються системні служби
Якщо ви запускаєте програму інсталяції, не запускаючи службу інсталятора Windows, може з'явитися таке повідомлення про помилку:
"Служба інсталятора Windows недоступна". Зверніться до служби підтримки, щоб переконатися, що службу інсталятора Windows зареєстровано належним чином.
Служба інсталятора Windows не запускатиметься, якщо в утиліті конфігурації системи знято прапорець Завантажувати системні служби. Щоб мати змогу використовувати службу інсталятора Windows, коли не завантажуються системні служби, запустіть її вручну. Ось як це зробити.
- Виберіть пошук , а потім введіть керування комп'ютером. У списку результатів виберіть Керування комп'ютером .
- У дереві консолі клацніть стрілку, щоб розгорнути розділ Служби та програми, а потім виберіть служби.
- В області відомостей клацніть правою кнопкою миші або проведіть пальцем униз по інсталятору Windows, а потім натисніть кнопку Пуск.
КОНТРОЛЬНІ ЗАПИТАННЯ ДЛЯ ПЕРЕВІРКИ ЗНАНЬ
- Що таке процес завантаження операційної системи?
- Які етапи включає процес завантаження операційної системи?
- Які ролі виконують загрузчик (bootloader) та BIOS/UEFI під час завантаження операційної системи?
- Як відбувається завантаження операційної системи з жорсткого диска (HDD або SSD)?
- Які альтернативні методи завантаження операційної системи можуть існувати?
- Що таке "перший сектор" (Master Boot Record або GUID Partition Table) і яка його роль у процесі завантаження?
- Які можуть бути причини помилок під час процесу завантаження операційної системи?
- Як можна змінити порядок завантаження пристроїв у BIOS/UEFI?
- Які альтернативні методи завантаження операційної системи можуть існувати для спеціальних випадків, наприклад, віддаленого завантаження через мережу?
- Які інструменти або програми можуть допомогти відновити або виправити проблеми з завантаженням операційної системи?
Лабораторно – практична робота: Організація файлової системи на диску в операційній системі
Мета: Ознайомити студентів з основними поняттями файлових систем та навичками організації файлів на диску в операційній системі.
Завдання:
-
Теоретична частина:
- Огляд понять файлових систем: каталоги, файли, шляхи, права доступу тощо.
- Розгляд різних типів файлових систем (FAT, NTFS, ext4, інші).
- Аналіз структури диска та розділів.
-
Практична частина:
- Створення віртуального диску або використання існуючого.
- Вибір типу файлової системи для диску (залежно від платформи).
- Створення основних каталогів на диску.
- Створення декількох тестових файлів у різних каталогах.
- Налаштування прав доступу до файлів та каталогів.
- Переміщення та видалення файлів.
-
Аналіз результатів:
- Оцінка продуктивності та ефективності обраної файлової системи.
- Порівняння різних методів організації файлів на диску.
- Висновки щодо найкращих практик організації файлової системи на диску в конкретній операційній системі.
Звіт: Студенти повинні скласти звіт, в якому вони описують проведену роботу, включаючи теоретичний огляд, опис практичних дій та аналіз результатів.
ПЕРЕВІРКА ЗНАНЬ
- Що таке файлова система і яка її роль в операційній системі?
- Які типи файлових систем можуть існувати в операційних системах?
- Що таке файлова таблиця (File Allocation Table) і як вона використовується в файлових системах типу FAT?
- Як організована ієрархія файлів і каталогів в файловій системі?
- Які основні структури даних використовуються для зберігання інформації про файли і каталоги на диску?
- Як відбувається процес розміщення файлів на диску в файловій системі?
- Які можуть бути методи фрагментації файлів на диску і як вони впливають на швидкодію доступу до файлів?
- Що таке дефрагментація диска і яка її роль у підтримці ефективності файлової системи?
- Які можуть бути проблеми, пов'язані з розміщенням файлів на диску в залежності від типу файлової системи?
- Які інструменти надаються операційною системою для управління файловою системою та вирішення пов'язаних із нею проблем?
Тема 7: Операційна система. Склад операційної системи.
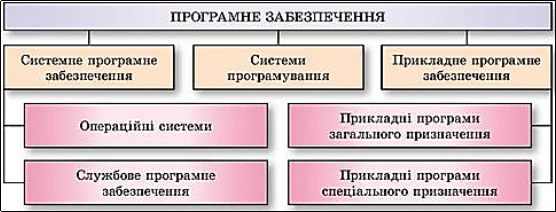
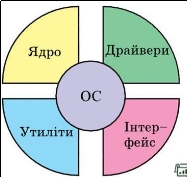 - Операційна система (ОС) - комплекс взаємопов'язаних програм, призначених для управління ресурсами комп'ютера та організації взаємодії з користувачем.
- Операційна система (ОС) - комплекс взаємопов'язаних програм, призначених для управління ресурсами комп'ютера та організації взаємодії з користувачем.
![]() - В логічну структуру типової обчислювальної системи операційна система займає положення між пристроями з їх мікроархітектури, машинною мовою і, можливо, власними (вбудованим) прошивки (драйверами) - з одного боку - і прикладними програмами з іншого.
- В логічну структуру типової обчислювальної системи операційна система займає положення між пристроями з їх мікроархітектури, машинною мовою і, можливо, власними (вбудованим) прошивки (драйверами) - з одного боку - і прикладними програмами з іншого.
- Розробники програмного забезпечення операційна система дозволяє абстрагуватися від деталей реалізації і функціонування пристроїв, надаючи мінімально необхідний набір функцій.




|
|
|
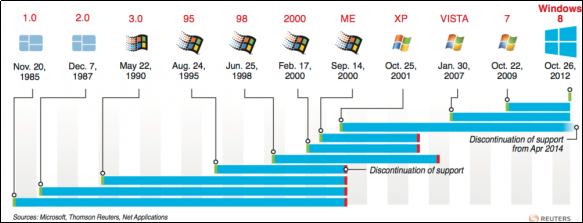
|
- Microsoft Windows - сімейство пропрієтарних операційних систем корпорації Microsoft, орієнтованих на застосування графічного інтерфейсу при управлінні. Спочатку Windows була всього лише графічною надбудовою для MS-DOS. Станом на серпень 2014 року за управлінням операційних систем сімейства Windows за даними ресурсу Net Applications працює близько 89% персональних комп'ютерів. Windows працює на платформах x86, x86-64, IA-64 і ARM.
|
|
|
|
|
|
- macOS - спочатку була представлена як Mac OS X, в 2012 перейменований в OS X, в 2016 перейменований в macOS - пропріетарна операційна система виробництва Apple. |
|
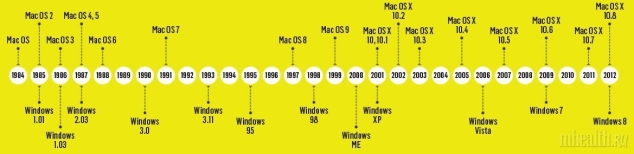
|
- Linux - загальна назва Unix-подібних операційних систем, заснованих на однойменному ядрі. - Ядро Linux створюється і поширюється відповідно до моделлю розробки вільного та відкритого програмного забезпечення. Тому загальна назва НЕ має на увазі будь-якої єдиної «Офіційної» комплектації Linux; вони поширюються в основному безкоштовно у вигляді різних готових дистрибутивів, що мають свій набір прикладних програм і вже налаштованих під конкретні потреби користувача. Перший реліз ядра системи відбувся 5 жовтня 1991.
|
|
||||
|
|
|
|
|||
- Файл - це набір однотипної інформації, яка зберігається на диску під окремим ім'ям.

- Папка - це спеціальний файл, в якому міститься список файлів і інших каталогів. Основне призначення папок - систематизувати розміщення файлів на диску.

- Ярлик - файл, що служить для швидкого запуску іншого файлу, папки або інтернет-сторінки, тобто фактично це посилання на інший файл або адресу.
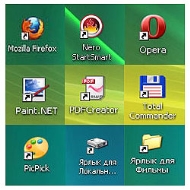
Завантаження та завершення роботи ОС
- Режими роботи ПК: сплячий, перезавантаження, завершення, вихід, зміна користувача.
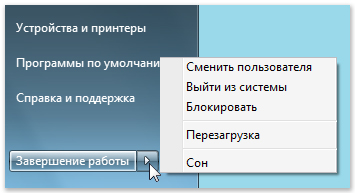
|
Зміна користувача/ вийти з системи
|
|
|
|
|
|
Сон/ Завершення роботи
|
|
- Робочий стіл - основне вікно графічного середовища користувача разом з елементами, що додаються до нього цим середовищем.
- Основні піктограми РС: Комп'ютер, Кошик.
|
|
|
|
|
|
- Контекстне меню
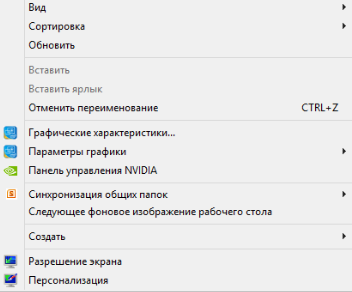
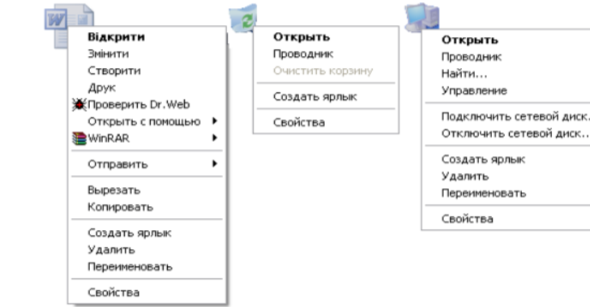
- Меню «Пуск» и панель задач
|
|
|
|
|
|
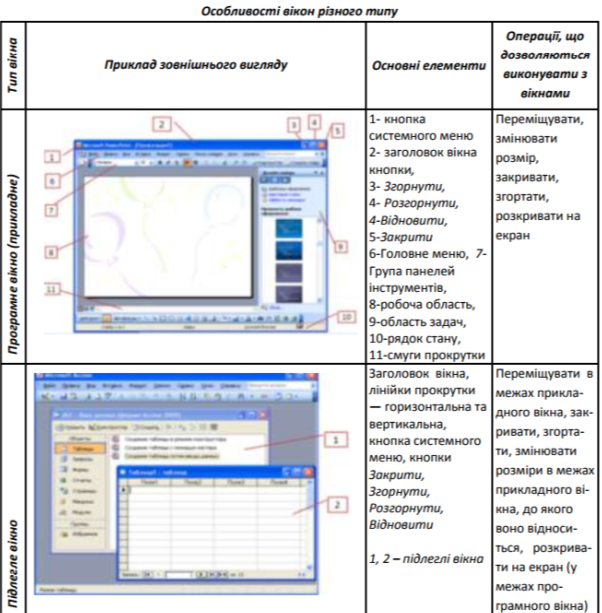
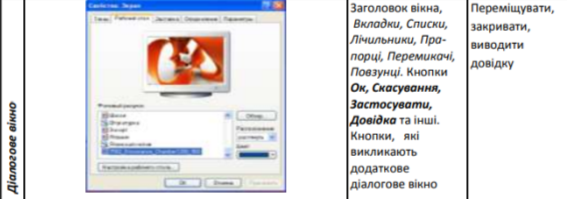
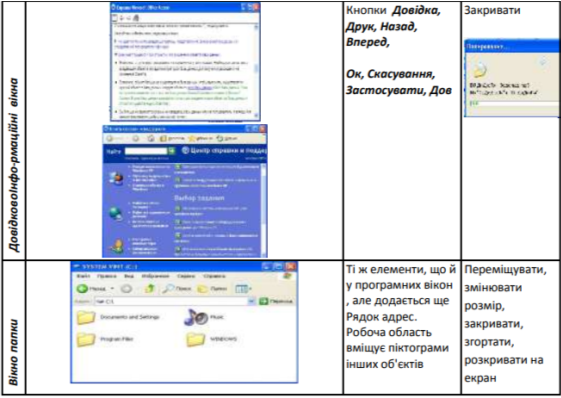
КОНТРОЛЬНІ ЗАПИТАННЯ ДЛЯ ПЕРЕВІРКИ ЗНАНЬ
- Що включає в себе склад операційної системи?
- Які основні компоненти операційної системи?
- Як функціонують ядро операційної системи та його модулі?
- Які служби надаються операційною системою для програм та користувачів?
- Які можливості має системна програма у складі операційної системи?
- Які можливості забезпечує операційна система для взаємодії з апаратним забезпеченням комп'ютера?
- Які компоненти операційної системи відповідають за управління ресурсами комп'ютера?
- Які інструменти надає операційна система для керування користувацькими інтерфейсами?
- Які системні програми відповідають за управління мережею у складі операційної системи?
- Як склад операційної системи впливає на її продуктивність та ефективність роботи?
Лабораторно-практична робота: Файловий менеджер Total Commander.
Мета: Принципи роботи. Функціональні клавіші. Робота з файлами та папками. Створення архівів за допомогою ТС.
Теоретичні відомості
Файловий менеджер (англ. file manager) – комп’ютерна програма, що надає інтерфейс користувача для роботи з файловою системою й файлами. Такі програми ще називаються файловими оболонками операційних систем. Файловий менеджер дозволяє виконувати операції над файлами – створення, відкриття/програвання/перегляд, редагування, переміщення, перейменування, копіювання, видалення, зміна атрибутів і властивостей, пошук файлів і призначення прав. Основне завдання файлових менеджерів – керування ресурсами файлової системи (дисками, файлами й каталогами). Згодом у файлові менеджери було додано велику кількість засобів по керуванню вже самою операційною системою. У результаті вийшов деякий центр керування, що за зручністю, наочністю й швидкістю роботи багато в чому перевершує стандартні засоби операційної системи (наприклад Провідник, Мережне оточення й т.д.). Файлові менеджери активно використовуються в операційній системі Windows, незважаючи на наявність убудованих засобів для роботи з каталогами й файлами. Найбільш популярними в даний момент є Total Commander, Far Manager, Volkov Commander, DOS Navigator і т.д.
Total Commander – файловий менеджер із закритим вихідним кодом, що працює під Microsoft Windows. Раніше мав ім’я Windows Commander, з 29 жовтня 2002 року на вимогу корпорації Microsoft був перейменований. У даній лабораторній роботі будуть розглянуті лише основні можливості Total Commander (ТС) по роботі з файловою системою.
Початок роботи із програмою Total Commander
Total Commander дозволяє в зручній табличній формі переглядати вміст дисків і каталогів, переходити з диска на диск і з каталогу в каталог, копіювати, переміщувати, видаляти, переглядати й редагувати файли, запускати програми та інше. При цьому зберігається можливість уводити й виконувати будь-які команди операційної системи MS-DOS. Зовнішній вигляд програми зображений на рисунку 1.
Основними в програмі Total Commander є дві таблиці, які мають назви ліва й права панелі. Найчастіше в них виводиться список файлів і каталогів, хоча може бути відображена й інша інформація. Існує кілька різних режимів перегляду списку файлів і каталогів, які будуть розглянуті далі. Використання двох панелей дуже зручно, наприклад, для копіювання файлів. При цьому на одній панелі відображається каталог, де розташовані первинні файли, а на іншій – каталог, куди слід помістити їх копії. Крім того, дві панелі зручні для порівняння вмісту різних дисків і каталогів.
Вікно ТС (рис. 1) складається з: заголовка програми, меню, панелі інструментів, панелі дисків, лівої та правої панелі, рядку стану, командного рядка та рядка функціональних клавіш.
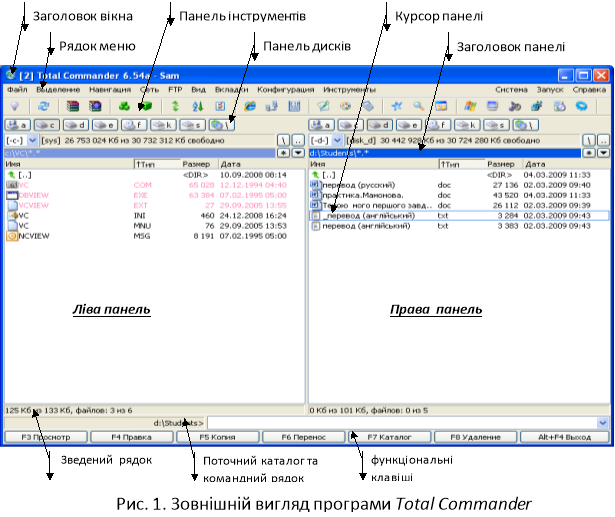
Панель, з якою працює користувач у даний момент, називається поточною або активною (при цьому заголовок панелі виділений кольором). У поточній панелі знаходиться смуга виділення для вибору потрібного файлу або каталогу – курсор панелі. На рисунку 1 поточною є права панель. Всі дії виконуються для поточного файлу або каталогу (на якому стоїть курсор) з активної панелі.
У поточній панелі за допомогою смуги виділення виділяється поточний елемент: файл або каталог. Існує можливість виділити групу файлів і каталогів (на рис.1 виділені 3 файли на лівій панелі). Всі операції, такі як копіювання, видалення, перегляд та інші, виконуються тільки з виділеними файлами й каталогами. Виділення можна виконувати явно вказуючи об’єкти (виділяти за допомогою клавіші Insert) або задати шаблон (маску) для виділення групи файлів, імена яких мають схожість.
У нижній частині кожної панелі знаходиться зведений рядок (рядок стану). У ньому відображаються характеристики поточного елемента або сумарні характеристики декількох виділених елементів (об’єм виділеної інформації, загальний об’єм інформації в поточному каталозі, кількість файлів і каталогів).
Під панелями знаходиться командний рядок. У цьому рядку у відповідь на запрошення, схоже на запрошення DOS, можна ввести будь-яку команду DOS. Під командним рядком розташовується панель функціональних клавіш. Тут знаходяться номери функціональних клавіш F3…F8 і поруч назви команд, які виконуються при натисканні цих клавіш (опис команд буде наведено далі). Дані команди можна також вибирати з меню.
Всі операції в програмі можна також виконати за допомогою команд меню. Головне меню можна активізувати клавішею Alt, контекстне меню – права кнопка миші або Shift+F10. При роботі з меню одна з альтернатив виділяється смугою іншого кольору, за цією ознакою можна визначити, працюєте ви в даний момент із меню або воно просто є присутнім на екрані, але не використовується. Щоб вийти з режиму роботи з меню, не виконуючи ніяких дій, натисніть клавішу Esc.
Робота з панелями
Тому що основними елементами вікна Total Commander є дві панелі файлів, то більш докладно розглянемо роботу саме з ними. Випробуємо різні варіанти відображення файлів на панелях. Для цього встановимо курсор на необхідну панель і виберемо для неї з меню Вид режим відображення, наприклад Краткий або Подробный. Також можна вибрати режим виводу Дерево каталогов для одержання ієрархічного дерева файлової системи. Варто відзначити широкі можливості по настроюванню виду колонок на панелі (меню Вид). Це меню стосується тільки поточної панелі (тобто кожну панель можна настроїти по-різному). Поміняти панелі містами можна за допомогою клавіш Ctrl+U або через меню Навигация.
Перейти з однієї панелі в іншу (змінити активну) можна за допомогою натискання клавіші Tab або клацнути мишею в будь-якому місці панелі, у яку потрібно перейти. Поточна панель завжди позначена виділеним заголовком і курсором.
Якщо необхідно відобразити на панелі не всі файли, які є в наявності, а тільки певні файли, то можна встановити фільтр на відображення файлів за допомогою меню Вид/Фильтр, де вказати відповідний шаблон або вибрати тип файлів. Відмінити цю дію, тобто відображувати всі файли, можна за допомогою клавіш Ctrl+F10 або меню Вид/Фильтр, де видалити вказаний шаблон.
Зміна поточного каталогу. Варто просто виділити потрібний каталог і нажати клавішу Enter. У панелі з’явиться список файлів нового каталогу. Щоб повернутися назад, виділити каталог з назвою, що складається із двох крапок ![]() , і натисніть кнопку Enter. Щоб порівняти каталоги на лівій і правій панелях можна скористатися меню Выделение або клавішами Shift+F2 (відмінності виділяються червоним кольором).
, і натисніть кнопку Enter. Щоб порівняти каталоги на лівій і правій панелях можна скористатися меню Выделение або клавішами Shift+F2 (відмінності виділяються червоним кольором).
Зміна поточного диска. Зміна диска в обох панелях відбувається однаково, але викликається різними комбінаціями клавіш.
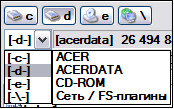 Для зміни диска в лівій панелі використовується комбінація клавіш Alt+F1, а для зміни диска в правій панелі Alt+F2. Аналогічні дії можна виконати мишею, указавши на список дисків, що випадає, відповідної панелі.
Для зміни диска в лівій панелі використовується комбінація клавіш Alt+F1, а для зміни диска в правій панелі Alt+F2. Аналогічні дії можна виконати мишею, указавши на список дисків, що випадає, відповідної панелі.
Основні операції над файлами й каталогами
До таких операцій належать:
- створення файлу або каталогу;
- перейменування файлу або каталогу;
- видалення файлу або каталогу;
- копіювання файлів або каталогів;
- переміщення файлів або каталогів;
- перегляд інформації про файли або каталоги;
- перегляд інформації про логічний розділ диска;
- зміна мітки розділу диска.
Всі ці операції можуть виконуватися як над одним файлом або каталогом, так і над групою файлів або каталогів. Будь-яка дія складається з декількох кроків:
- Указати об’єкт(-и) на одній з панелей, над яким буде виконуватися дія – це буде панель джерело.
- Якщо ця дія пов’язана з переміщенням, копіюванням або переносом файлів або каталогів то потрібно вказати на другій (не активній) панелі місце призначення – приймач.
- Викликати виконання дії (якщо потрібно встановити додаткові параметри для дії в діалоговому вікні, що з’явиться).
Для створення текстового файлу можна використовувати сполучення клавіш Shift+F4 і у вікні, що з’явиться, ввести ім’я майбутнього файлу і його розширення через крапку. Для створення інших файлів треба на порожньому місці панелі натиснути праву кнопку миші і з контекстного меню вибрати Новый, після чого вибрати необхідний тип файлу (рис. 2).
Для перейменування файлу слід встановити курсор панелі на ньому й натиснути Shift+F6 або за допомогою контекстного меню вибрати Переименовать. Ввести нове ім’я й/або нове розширення.
Для видалення файлу (файлів) варто виділити курсором (клавішею Insert) необхідний файл або каталог (файли або каталоги) і переконавшись у правильності натиснути клавішу Del або F8 після чого підтвердити свої дії. За замовчуванням файли будуть видалені в кошик Windows, однак їх можна видалити без кошика, якщо замість Del натиснути Shift+Del.
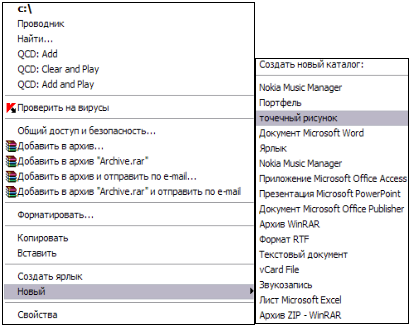
![]()
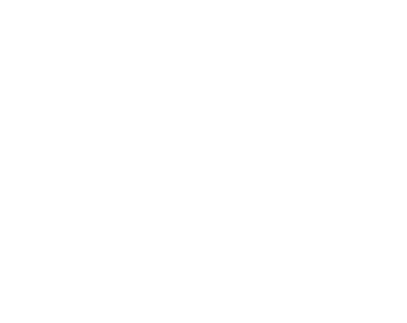
Копіювання й переміщення виконується однаково й відрізняються лише командами: копіювання – F5, а переміщення – F6. При копіюванні з’являється копія файла і залишається файл-джерело, при переміщенні копія файлу не створюється і файл-джерело з’являється на новому місці Відповідно до 3-х вищеописаних кроків варто вибрати файл або групу файлів (клавішею Insert) на одній з панелей, після чого вибрати на другій панелі місце, куди файли або каталоги будуть скопійовані або переміщені. Повернувшись на панель-джерело дати команду на копіювання (F5) або переміщення (F6). Підтвердити остаточно свій намір у вікні, що з’явиться (натиснути Да).
Існує спосіб копіювання або переміщення, шляхом побудови черги. Викликається він по клавіші F5 (для копіювання) або F6 (для переміщення) і підтверджується клавішею F2 (черга). У цьому випадку створюється спеціальне вікно, у яке записується завдання для копіювання або переміщення. Кожне наступне завдання буде додаватися в кінець цієї черги й виконуватися після завершення виконання попереднього завдання. Всі операції виконуються у фоновому режимі й не вимагають від користувача очікування їхнього завершення (тобто можна продовжувати працювати з Total Commander поки виконується черга завдань). Ця функція вкрай зручна у випадку необхідності виконання великої кількості операцій копіювання або переміщення.
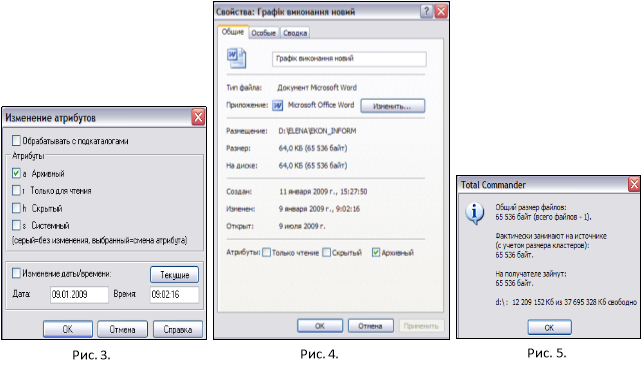 Перегляд інформації про файл або каталог можна виконати з меню Файл, скориставшись підменю Изменить атрибуты (рис. 3), Показать свойства (рис. 4), Подсчитать занимаемое место (рис. 5). Всі ці команди виведуть основну інформацію про файл або каталог (розмір, час і дату створення, місце розташування й т.д.). Частина цієї інформації вже відображена в панелі, якщо включено вид Подробный.
Перегляд інформації про файл або каталог можна виконати з меню Файл, скориставшись підменю Изменить атрибуты (рис. 3), Показать свойства (рис. 4), Подсчитать занимаемое место (рис. 5). Всі ці команди виведуть основну інформацію про файл або каталог (розмір, час і дату створення, місце розташування й т.д.). Частина цієї інформації вже відображена в панелі, якщо включено вид Подробный.
Для одержання інформації про логічний диск, потрібно з панелі дисків вибрати необхідний диск і нажавши на ньому правою кнопкою миші і в контекстному меню вибрати Свойства (рис. 4). В результаті одержимо стандартні відомості Windows про логічний диск. У цьому вікні можна змінити (якщо це не заборонено адміністратором) мітку диска (назву диска).
Робота з групами файлів і папок
Для виконання операцій копіювання, переміщення й видалення над великою кількістю файлів або папок можна скористатися груповим виділенням цих об’єктів по схожим ознакам. Наприклад, можна виділити всі файли в яких однакове розширення або які можна об’єднати схожістю імен. Для цього треба викликати меню Выдиление/ Выделить группу… де вказати відповідний шаблон (маску). Шаблон формується за допомогою допоміжних символів “*” (зірочка) і “?” (знак питання):
* – заміняє будь-яку послідовність символів;
? – заміняє один символ в одній позиції.
Приклади шаблонів Таблиця 1
|
Шаблон |
Опис |
Приклади |
|
|
*.txt |
Всі файли з розширенням txt |
Text1.txt Asd.txt |
|
|
*a.com |
Всі файли, ім’я яких кінчається на символ “а” і мають розширення com |
Sdfa.com Da.com a.com 1233a.com |
|
|
??a.exe |
Всі файли, ім’я яких складається з 3-х символів і закінчується на символ “а”, а також має розширення exe |
Asa.exe 12a.exe Lka.exe Spa.exe |
|
|
?b*.* |
Всі файли, в імені яких є другий символ “b” |
Xbank.com Abcd.exe Abc.doc 9b2.txt |
|
|
*bc*.?ex |
Всі файли ім’я яких містить символи “bc” і розширення складається з 3-х символів, перший з яких будь-який, а що залишилися 2 – “ex” |
Qwbcd.dex Bc.fex Sssbc._ex Bcdef.lex |
|
 Для введення одночасно декількох шаблонів їх необхідно розділяти символом “;” (крапка з комою). Крім самостійного (ручного) введення шаблону, Total Commander пропонує набір часто використовуваних шаблонів – типів файлів. Так, наприклад, щоб знайти всі можливі аудіофайли (їхня ознака це розширення mp3, wav, ogg, і т.д.) варто вибрати меню Выделение/Выделить группу та вказати тип Аудіо файли із пропонованих (рис. 6). Виділення групи файлів або каталогів відбувається на поточній панелі в поточному каталозі. Інформація про загальний обсяг і кількість виділених файлів вказується у рядку стану панелі.
Для введення одночасно декількох шаблонів їх необхідно розділяти символом “;” (крапка з комою). Крім самостійного (ручного) введення шаблону, Total Commander пропонує набір часто використовуваних шаблонів – типів файлів. Так, наприклад, щоб знайти всі можливі аудіофайли (їхня ознака це розширення mp3, wav, ogg, і т.д.) варто вибрати меню Выделение/Выделить группу та вказати тип Аудіо файли із пропонованих (рис. 6). Виділення групи файлів або каталогів відбувається на поточній панелі в поточному каталозі. Інформація про загальний обсяг і кількість виділених файлів вказується у рядку стану панелі.
Часто виникає необхідність обробити ті файли або папки, які навпаки, не відповідають шаблону. У цьому випадку їх варто виділити за допомогою шаблона, а потім дати команду Выделение/Инвертировать выделенное. Після виконання цієї команди, з виділених файлів буде зняті виділення й установлене на раніше не виділені файли.
Перегляд і редагування вмісту файлів
Деякі типи файлів містять інформацію, яку можна переглянути (прослухати або побачити відеоряд). Наприклад, текстові файли (як правило мають розширення txt), відео-файли (як правило мають розширення avi, mpeg, mov, divx), аудіо-файли (як правило мають розширення wav, mp3, ogg,…), файли MS Office (word – doc, excel – xls,…) і багато інших. Кількість типів файлів, які можна переглянути визначається наявністю в Total Commander спеціально встановлених програм – плагінів, які викликаються щоразу, коли користувач бажає відкрити той або інший файл. Більшість плагінів тільки дозволяють відобразити інформацію, а не змінити її. Виключенням є робота з текстовими файлами, які можна редагувати по команді F4.
У стандартному складі Total Commander включені основні плагіни (Конфигурация/Настройка: Плагины), розширити їхню кількість можна шляхом пошуку необхідного плагіна в Інтернет і установки його в Total Commander.
Отже, для перегляду вмісту файлу, на нього слід встановити курсор і натиснути F3. Якщо цей файл може бути переглянутий, то автоматично запуститься необхідний плагін. Інакше файл відобразиться в текстовому вигляді.
Слід відзначити, що переглядати файли можна й у самих панелях (нажавши CTRL+Q або встановивши перегляд з меню Вид/Быстрый просмотр), при цьому на поточній панелі буде відображений список файлів і каталогів, друга панель буде відображати зміст виділеного курсором файлу або каталогу (рис. 7).
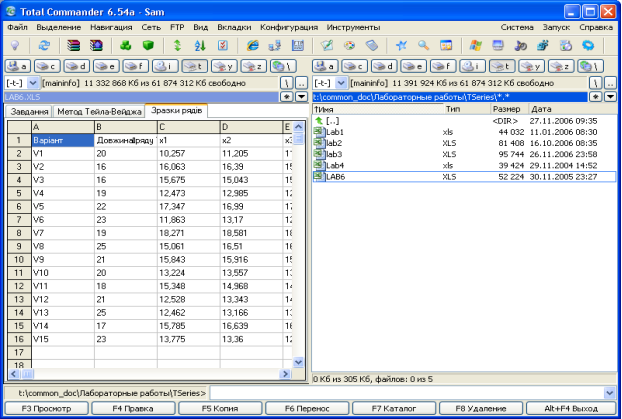
Рис. 7. Ліва панель відображає вміст файлу LAB6.xls.
Робота з архівами
Завдяки вдалій організації роботи плагінів користувач одержав можливість роботи з архівами не виходячи з Total Commander. Для створення архіву, слід виділити необхідні файли для архівування й вибрати в меню Файл/Упаковать або Alt+F5, тим самим викликавши діалогове вікно (рис. 8) у якому варто вибрати сам архіватор і параметри для архівування (пакування). Параметри для архівування наведені у таблиці 2. Після чого буде створений архів. Вся подальша робота з ним (перегляд, розпаковка, 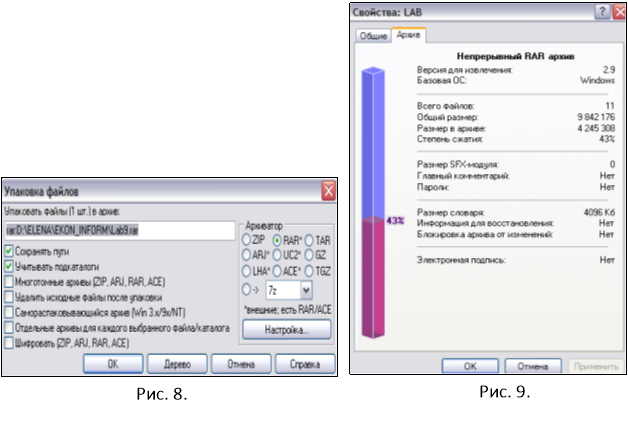 видалення й додавання файлів) буде повністю нагадувати роботу зі звичайним каталогом.
видалення й додавання файлів) буде повністю нагадувати роботу зі звичайним каталогом.
Для перегляду вмісту архіву необхідно встановити на нього курсор і нажати Enter. Тим самим відбувається вхід в архів і користувач може бачити всю необхідну інформацію про вміст. Для додавання файлів в архів їх необхідно скопіювати на панель із відкритим архівом. При цьому файли автоматично будуть упаковані відповідно до настроювань самого архіву.
Розпаковка файлів відбувається шляхом зворотного копіювання – з архіву в підготовлений каталог – меню Файл/Распаковать або Alt+F9.
Для перегляду відомостей про архів (коефіцієнта стиснення, кількості файлів в архіві й т.д.) необхідно скористатися контекстним меню (Shift+F10) для даного файлу-архіву, де вибрати Свойста/Архив (рис. 9).
Таблиця 2.
Параметри архівації
|
Опція |
Опис |
|
Сохранять пути |
Підкаталоги для пакування, будуть збережені з їхніми шляхами щодо вихідного каталогу. Якщо ця опція не встановлена, всі файли будуть упаковані без їхніх шляхів. |
|
Учитывать подкаталоги |
У виділених каталогах для пакування шукаються підкаталоги й також упаковуються. У противному випадку будуть упаковані тільки файли у виділеному підкаталозі. |
|
Многотомные архивы (ZIP, ARJ, RAR, ACE) |
Для створення одного архіва на кілька дисків. Це працює тільки з архіваторами PKZIP, ARJ, RAR і ACE. |
|
Удалить исходные файлы после упаковки |
Файли віддаляються після успішної операції пакування. |
|
Самораспаковывающийся архив (Win 3.x/9x/NT) |
Для створення архіву, що виконується (EXE-файл), що при запуску розпакує файли, які містяться в ньому. Дана опція працює з пакувальником ZIP, а також, при наявності зовнішнього архіватора – з RAR, ARJ і ACE. |
|
Отдельные архивы для каждого выбранного файла/каталога |
Дозволяє створити по одному архіву для кожного файлу.
|
|
Архиватор |
Обрати бажаний архіватор (ZIP, ARJ, LHA, RAR, UC2, ACE, TAR, GZ, TGZ). |
Клавіші швидкого доступу до команд
Одна з домінуючих переваг використання файлових менеджерів – це збільшена швидкість роботи користувача з файлами й швидкість взаємодії користувача із системою. Для досягнення цього варто викликати найбільш затребувані операції за допомогою комбінацій клавіш (гарячих клавіш). В Total Commander цей список досить великий, який викликається з меню Справка/ Горячие клавиши. У таблиці 3 наведено тільки частина з них.
Таблиця 3.
Комбінації клавіш для швидкого виклику команд (гарячі клавіші)
|
Клавіша |
Дія |
|
F3 |
Переглянути файли (спосіб і об’єкти перегляду задаються в настроюваннях). |
|
F4 |
Редагувати файли. |
|
F5 |
Копіювати файли. |
|
F6 |
Перейменувати/перемістити файли. |
|
F7 |
Створити каталог. |
|
F8 |
Видалити файли (те ж, що й Del). |
|
Shift+F2 |
Порівняти файлові списки в панелях. |
|
Shift+F3 |
Переглянути тільки файл під курсором (якщо по F3 виконується внутрішній перегляд виділених файлів). |
|
Shift+F4 |
Створити новий текстовий файл і завантажити його в редактор. |
|
Shift+F6 |
Перейменувати файли в тім же каталозі. |
|
Shift+F8 |
Видалити файли, не поміщаючи їх у Кошик (те ж, що й Shift+Del). |
|
Shift+F9 |
Показати контекстне меню об’єкта. |
|
або Shift+F10 |
|
|
або ContextMenu |
|
|
Alt+F1 |
Відкрити список дисків для лівої панелі. |
|
Alt+F2 |
Відкрити список дисків для правої панелі. |
|
Alt+F5 |
Упакувати обрані файли. |
|
Alt+F7 |
Пошук файлів і папок. |
|
Ctrl+F1 |
Короткий режим подання файлів (тільки імена). |
|
Ctrl+Shift+F1 |
Перегляд ескізів (зменшених зображень). |
|
|
|
|
Ctrl+F2 |
Докладний режим подання файлів (імена, розміри, дати/час, атрибути). |
|
Ctrl+Shift+F2 |
Відображення коментарів (нові коментарі створюються за допомогою Ctrl+Z). |
|
Ctrl+F8 |
Показати дерево каталогів. |
|
Ctrl+U |
Поміняти панелі місцями |
|
Ctrl+A |
Виділити все. |
|
Ctrl+C |
Копіювати файли в буфер обміну. |
|
або Ctrl+Ins |
|
|
Ctrl+J |
Копіювати ім’я файлу в командний рядок (те ж, що й Ctrl+Enter). |
|
Ctrl+Shift+J |
Копіювати ім’я файлу з повним шляхом у командний рядок (те ж, що й Ctrl+Shift+Enter). |
|
Ctrl+L |
Підрахувати займане місце (для обраних файлів/каталогів). |
|
Ctrl+Q |
Включити/виключити вікно швидкого перегляду на місці неактивної файлової панелі. |
|
Ctrl+V |
Вставити файли з буфера обміну в поточний каталог. |
|
або Shift+Ins |
|
|
Ctrl+X |
Вирізати файли в буфер обміну. |
|
Alt+Shift+Enter |
Підрахувати вміст всіх підкаталогів у поточному каталозі. Розміри підкаталогів потім відображаються замість напису <DIR>. |
|
Ctrl+Enter |
Копіювати ім’я файлу в командний рядок. |
|
Alt+буква(ы) |
У режимі швидкого пошуку "Alt+буква": швидкий пошук імені файлу/каталогу ( щопочинається із зазначених букв) у поточному каталозі. |
|
Tab |
Перемкнутися на іншу файлову панель. |
|
Del |
Видалити файли (те ж, що й F8). |
|
Shift+Del |
Видалити файли, не поміщаючи їх у Кошик (те ж, що й Shift+F8). |
|
Ins |
Виділити файл або каталог / Зняти виділення. Курсор переміщається на наступний файл. |
|
Пробіл |
Виділити файл або каталог / Зняти виділення. (Командний рядок повинен бути порожній!) Курсор за замовчуванням залишається на поточному файлі. Якщо курсор перебував на невиділеному каталозі, розмір умісту цього каталогу підраховується й показується замість напису <DIR>. Це можна відключити в настроюваннях: ‘Конфигурация’ – ‘Настройки’ - ‘Операции’ - ‘При выделении ПРОБЕЛом’. |
|
Num + |
Виділити групу по шаблону. |
|
Num – |
Зняти виділення групи по шаблону. |
|
Num * |
Інвертувати виділення. |
|
Num / |
Відновити виділення. |
|
Ctrl+Num + |
Виділити всі (те ж, що й Ctrl+A). |
|
Ctrl+Num – |
Зняти все виділення. |
Завдання для лабораторної роботи
-
Завантажити TC за допомогою ярлика на робочому столі
 .
.
- Обрати потрібний диск на лівій панелі (ALT+F1, обрати диск – наприклад D:) та правій панелі (ALT+F2). Перейти на іншу (ліву/праву) панель (Tab). Навчитися пересуватися каталогами за допомогою клавіш стрілок.
- Встановити на лівій панелі скорочений режим відображення інформації, на правій панелі повний режим. Для цього зробити ліву панель активною (клацнути мишею на лівій панелі), у меню Вид обрати команду Краткий, потім перейти на праву панель (Tab) та виконати команду Вид/Полный.
- Поміняти панелі містами. Для цього натиснути комбінацію клавіш Ctrl+U або через меню Навигация.
- Ознайомитися з довідковою системою та інтерфейсом користувача TC, (F1/Использование программы/Пользовательский интерфейс).
- Увійти у папку D:\Students. Виділити папку курсором та натиснути клавішу Enter або подвійне клацання лівою кнопкою миші на папці.
- Виконати сортування файлів за абеткою (Вид/по имени). Як ще можна впорядкувати файли?
- На лівій панелі увійти в папку своєї групи (виділити її курсором та натиснути Enter) та створити папку TEST (наприклад D:\Students\EO11-1\ TEST). Для цього натиснути клавішу F7 та в діалоговому вікні ввести ім’я папки.
- Увійти в папку TEST (виділити її курсором та натиснути Enter) і створити в ній файл Lab.txt. Для цього натиснути комбінацію клавіш Shift+F4 та вказати у діалоговому вікні ім’я файлу. Перейти на українську мову та набрати з клавіатури наступну інформацією:
Операційна система (ОС) – комплекс програм, що завантажуються при вмиканні комп’ютера, забезпечують діалог з користувачем та керують ресурсами комп’ютера. Зараз нараховується декілька десятків різних типів ОС для ПК. Найбільш розповсюдженими серед них є MS-DOS, OS/2, UNIX, WINDOWS.
Для перемикання між мовами використовувати клавіші Ctrl +Shift.
- Зберегти файл (F2 або меню Файл/Сохранить) і вийти з редактора (Esc).
- Передивитися інформацію про створений файл (навести на нього курсор → Файл/Показать свойства), переглянути/змінити атрибути файла (Файл/Изменить атрибуты).
- Переглянути створений файл 2 способами. (1 спосіб – F3, 2 спосіб – меню Вид/Быстрый просмотр або CTRL+Q).
- На правій панелі перейти на диск С: (ALT+F2), увійти у папку FP26D (виділити його курсором та натиснути Enter), вибрати за шаблоном файли з розширенням .dbf (чи інше розширення), і скопіювати в папку TЕST. Для цього на лівій панелі відкрити папка TЕST, перейти на праву панель (Tab) виділити файли за шаблоном (натиснути клавішу + на малій клавіатурі та вказати шаблон *. dbf) і натиснути F5. Файли будуть скопійовані на ліву панель в папку TЕST.
- На правій панелі перейти на диск D: (ALT+F1).
- Передивитися інформацію про папку Students. Для цього необхідно навести курсор на папку Students і виконати команду Файл/Покзать свойства.
- Перейти до папки TЕST (виділити її курсором та натиснути Enter). Перейменувати найбільший за розміром файл. Спочатку необхідно вивести повню інформацію про файли (Вид/Подробный), щоб бачити їх розміри, потім відсортувати файли за розміром для цього натиснути на стовпчику Размер. Найбільший за розміром файл буде першим. Виділити його курсором та натиснути F6, у діалоговому вікні стерти шлях і вказати нову назву файлу або Shift+F6.
- Запакувати всі файли з папки TЕST. Визначити коефіцієнт стиснення архіву. Для цього на протилежній панелі теж відкрити папку TЕST, потім виділити файли (натиснути + на малій клавіатурі та вказати шаблон *.*) і натиснути ALT+F7 або меню Файл/Упаковать…, вибрати архіватор RAR та натиснути ENTER. Для визначення коефіцієнта стиснення навести курсор на архів (Shift+F10) і в контекстному меню обрати Свойста/Архив.
- Перейти до кореневого каталогу (меню Навигация або Ctrl+\ або за допомогою дерева ALT+F10).
- Відобразити на панелі не всі файли, які є в наявності, а тільки текстові файли. Для цього обрати меню Вид/Фильтр, де вибрати тип файлів – текстовий. Відмінити цю дію, тобто відображувати всі файли, можна за допомогою клавіш Ctrl+F10 або меню Вид/Фильтр, де видалити вказаний шаблон.
- Виконати пошук створеного вами файлу Lab.txt (Alt + F7 і вказати ім’я файлу \Lab.txt).
- Визначити вільне місце на диску С: (навести курсор на диск С: → натиснути Shift+F10 і в контекстному меню обрати Свойста/Общие).
- Відкрити на двох панелях різні папки та порівняти їх (меню Выделение/Сравнить каталоги або клавішами Shift+F2, відмінності виділяються червоним кольором).
- Обов’язково продемонструвати всі створені файли та папки викладачеві.
- Знищити всі файли з папки Test, використовуючи шаблон. Увійти у папку Test виділити файли (+ → *.* ) і натиснути F8.
- Знищити папку Test. Спочатку вийти з нього (підвести курсор на .. і натиснути Enter), виділити папка і натиснути F8.
Завдання для самостійної роботи
Всі дії в самостійній роботі виконати на ПК та занотувати у звіт хід виконання та результат!!!
- Завантажити TC.
- Вивести системне меню TC. Опрацювати пункти меню Файл, Выделение, Навигация, Вид, Инструменты. Описати призначення та можливості кожного з пунктів меню.
- Ознайомитися з довідкою Операції над файлами.
- На диску D: в каталозі STUDENTS створити папку TЕMА.
- Створити в каталозі TЕMА текстовий файл, в якому записати інформацію про себе (3 рядочки).
- Передивитися інформацію про створений файл, переглянути атрибути файла.
- Переглянути створений файл 2 способами. Чим ці способи відрізняються?
- На лівій панелі перейти на диск С: Відкрити папку BC31. Розташувати файли в алфавітному порядку їх розширень.
- Вибрати в ньому файли, які мають розширення .срр. Визначити їх загальний обсяг.
- Перекопіювати їх в папку TЕMА. Перейти до папки TЕMА.
- Визначити загальний обсяг всіх файлів окрім тих, що мають розширення .срр.
- Визначити серед скопійованих файлів найбільший за розміром файл. Які він має дату створення, атрибути та обсяг? Змінити його ім’я на big.doc. Передивитися його зміст.
- Запакувати всі файли з папки TЕMА. Визначити коефіцієнт стиснення архіву.
- Зо допомогою дерева каталогів перейти до папки D:\STUDENTS.
- Перенести перейменований файл до папки D:\STUDENTS.
- Вивести інформації про папку TЕMА.
- Визначити вільне місце на диску D:.
- Виконати пошук всіх файлів з розширенням *.sys на диску C:.
- Обов’язково продемонструвати всі створені файли та папки викладачеві.
- Знищити всі файли в папці TЕMА. Знищити папку TЕMА.
ПЕРЕВІРКА ЗНАНЬ
- Що таке файл, каталог?
- З чого складається назва файлу. Що таке повне ім’я файлу.
- Призначення розширення файлу. Стандартні розширення файлів.
- Що таке шаблон. Для чого використовуються символи * та ?.
- Що таке файловий менеджер? Наведіть приклади.
- Призначення TC.
- Структура вікна TC.
- Призначення функціональних клавіш TC.
- Системне меню TC.
- Які дії можна виконувати з панелями TC.
- Особливості та параметри використання фільтру у TC.
- Які ви знаєте атрибути файлів, як їх задати?
- Як виконати пошук файлів у TC? За якими критеріями?
- Які операції можна виконувати з файлами?
- В чому різниця між копіюванням та перенесенням фалів та каталогів?
- Особливості перегляду файлів. Використання плагінів для перегляду.
- Які операції можна виконувати з каталогами?
- Робота з групою файлів. Як виділити групу файлів?
- Як визначити загальний обсяг та кількість виділених файлів?
- Що таке архівний файл? Особливості роботи з архівами у TC.
- Які програми називаються плагінами? Для чого вони використовуються?
Лабораторно - практична робота: Налагодження параметрів операційної системи Windows
Мета: Ознайомити студентів з основними параметрами і налаштуваннями операційної системи Windows, що дозволить їм ефективно працювати з комп'ютером та оптимізувати його роботу.
Завдання:
- Ознайомлення з основними параметрами операційної системи Windows.
- Налагодження параметрів енергозбереження для оптимізації роботи системи.
- Налаштування параметрів забезпечення безпеки.
- Регулювання параметрів відображення для поліпшення зручності роботи з комп'ютером.
- Перевірка та оцінка ефективності зроблених змін.
Хід роботи:
1. Ознайомлення з основними параметрами операційної системи Windows:
- Провести огляд основних налаштувань, таких як параметри системи, мережі, безпеки тощо.
- Розглянути можливості зміни параметрів за допомогою Панелі керування та Системних параметрів.
2. Налагодження параметрів енергозбереження:
- Переглянути наявні режими енергозбереження.
- Вибрати оптимальні параметри для конкретної ситуації (наприклад, робота на батареї або підключення до мережі).
3. Налаштування параметрів забезпечення безпеки:
- Переглянути наявні параметри захисту системи.
- Встановити антивірусне програмне забезпечення, оновити антивірусні бази даних.
4. Регулювання параметрів відображення:
- Встановити оптимальні параметри роздільної здатності екрану та частоти оновлення для забезпечення комфортної роботи з комп'ютером.
- Налаштувати параметри кольорів, яскравості тощо.
5. Перевірка та оцінка ефективності зроблених змін:
- Перевірити роботу системи після внесених змін.
- Оцінити ефективність змін за кількістю енергії, продуктивністю системи та зручністю роботи для користувача.
ПЕРЕВІРКА ЗНАНЬ
- Які основні категорії параметрів можна налаштовувати в операційній системі Windows?
- Як можна змінити параметри екрану (роздільна здатність, яскравість тощо) в операційній системі Windows?
- Які інструменти доступні для налаштування мережевих параметрів в Windows?
- Як вимкнути або ввімкнути автоматичне оновлення операційної системи Windows?
- Які можливості надаються для налаштування звуку та аудіо в Windows?
- Які інструменти надаються для управління енергозбереженням та сніданням в операційній системі Windows?
- Як можна змінити параметри безпеки та конфіденційності в Windows?
- Як встановити та змінити пароль користувача або адміністратора в Windows?
- Які інструменти доступні для налаштування робочого столу та відображення в Windows?
- Як можна створити резервну копію та відновити системні параметри в Windows?
Лабораторно-практична робота: Робота з об’єктами в середовищі ОС Windows .
Мета: навчитися працювати з операційною системою Windows з об’єктами в її середовищі.
Обладнання: РІV.
Студенти повинні знати:
- загальні відомості і основні поняття Windows;
- основні елементи робочого столу;
- структуру типового вікна та елементи діалогового вікна;
- основні команди головного меню Windows;
- правила отримання довідкової інформації;
- правила роботи з об’єктами (файлами, папками, ярликами).
Студенти повинні вміти:
- переміщувати вікна по екрану і змінювати їх розміри;
- використовувати елементи типових та діалогових вікон;
- виконувати основні команди головного меню;
- отримувати довідкову інформацію про ОС;
- створювати папки і ярлики;
- копіювати, переміщувати, перейменовувати, видаляти, відновлювати, знаходити файли і папки;
- проводити налагодження ОС для вимог користувача.
Windows — це 32-розрядна операційна система, яка забезпечує одночасну роботу кількох додатків (програм). Порівняно з іншими операційними системами у ній використовують сучасніші механізми забезпечення такого режиму роботи.
Простий та зручний інтерфейс системи забезпечує природність спілкування користувача з комп'ютером. Потрібно відмітити, що система має широкий набір засобів, який дозволяє настроїти інтерфейс так, як подобається користувачеві.
Головна особливість інтерфейсу — наявність панелі завдань, на якій розміщена кнопка Пуск. Натискування цієї кнопки відкриває доступ до головного меню системи. При запуску будь-якого додатку або відкритті будь-якої папки на панелі завдань з'являється кнопка, яка представляє цей додаток чи папку.
Вікна додатків можна згорнути, але їх кнопки залишаться на панелі завдань. Як тільки будуть натиснені кнопки будь-якого додатку, він стає активним, а якщо його вікно було згорнуте, то відбувається відновлення вікна.
Друга важлива особливість інтерфейсу - наявність так званого контекстного меню. Відкривається це меню натискуванням правої кнопки миші. Зміст контекстного меню залежить від положення вказівки миші у відкритих вікнах чи головному вікні системи. Використання меню прискорює процес роботи з об'єктами, оскільки користувач звільняється від необхідності шукати команди у меню вікон.
При вмиканні комп’ютера на екрані монітора з’являється головне вікно, яке називають Робочим столом. Якщо клацнути мишею по піктограмам на ньому, їх можна перетворити у меню, папки, файли та ін. Вся робота з Windows та її додатками проходить у вікнах, які бувають типовими і діалоговими.
Робота з об’єктами в ОС Windows
В ОС Windows існую три основних типи об’єктів: папки, файли, ярлики. Дії над ними:
- виділення групи об’єктів – „Обвести” мишею, або клацати по об’єктах, утримуючи Ctrl;
- створення об’єктів – Файл/Создать/... або Создать/... в контекстному меню;
- копіювання об’єктів – Правка/Копировать + Прака/Вставить або Копировать + Вставить в контекстному меню;
- переміщення об’єктів – Правка/Вырезать + Прака/Вставить або Вырезать + Вставить в контекстному меню;
- перейменування об’єктів – Файл/Переименовать або Переименовать в контекстному меню;
- знищення об’єктів – Файл/Удалить або Удалить в контекстному меню;
- створення ярликів об’єктів – перетягнути об’єкт до місця створення ярлика, утримуючи клавіши Ctrl та Shift.
Завдання
- Створити на диску Е: Вашого комп’ютера папку «Л.Р. № 3», в якій створити дерево каталогів, що зображене на малюнку, використавши для цього команди операційної системи Windows.
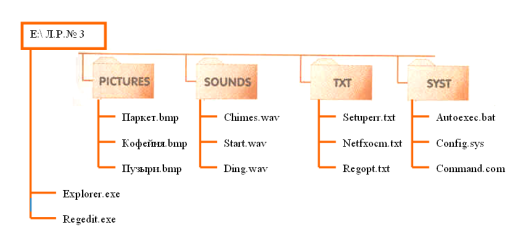
- Знайти всі представлені в дереві об’єкти за допомогою Пошукової системи Windows і за допомогою програми Проводник скопіювати їх в створені папки.
- На Робочому столі створити ярлик для папки «Л.Р. № 3».
- Покажіть результат роботи викладачу, а потім – вилучіть всі створені Вами об’єкти.
- Відповісти на контрольні запитання.
- Скласти звіт по виконаній роботі та зробити висновок.
ПЕРЕВІРКА ЗНАНЬ
- Опишіть всі відомі Вам способи створення нової папки.
- Опишіть всі відомі Вам способи виділення групи об’єктів.
- Опишіть всі відомі Вам способи копіювання об’єктів.
- Опишіть всі відомі Вам способи переміщення об’єктів.
- Опишіть всі відомі Вам способи вилучення об’єктів.
- Опишіть всі відомі Вам способи перейменування об’єктів.
- Опишіть всі відомі Вам способи створення ярликів об’єктів.
- Що таке буфер обміну? В яких операціях він використовується? Яким чином?
- Чи можна відмінити виконану операцію? Яким чином?
- Для чого призначена програма Проводник? Як запустити її на виконання?
- Як знайти папку чи файл в дереві об’єктів Windows? Опишіть всі способи.
- Опишіть можливості, що надає діалогове вікно Поиск.
Тема 8. Антивірусний захист
Інформаційна безпека
Інформаційна безпека — це стан захищеності систем обробки і зберігання даних, при якому забезпечено конфіденційність, доступність і цілісність інформації, або комплекс заходів, спрямованих на забезпечення захищеності інформації від несанкціонованого доступу, використання, оприлюднення, руйнування, внесення змін, ознайомлення, перевірки, запису чи знищення.
Поняття інформаційної безпеки не обмежується безпекою технічних інформаційних систем чи безпекою інформації у чисельному чи електронному вигляді, а стосується усіх аспектів захисту даних чи інформації незалежно від форми, у якій вони перебувають.
Для характеристики основних властивостей інформації як об'єкта захисту часто використовується модель CIA:
- Конфіденційність — властивість інформації, яка полягає в тому, що інформація не може бути отримана неавторизованим користувачем
- Цілісність — означає неможливість модифікації неавторизованим користувачем
- Доступність — властивість інформації бути отриманою авторизованим користувачем, за наявності у нього відповідних повноважень, в необхідний для нього час.
Захист інформації — сукупність методів і засобів, що забезпечують цілісність, конфіденційність і доступність інформації за умов впливу на неї загроз природного або штучного характеру, реалізація яких може призвести до завдання шкоди власникам і користувачам інформації.
Загрози та методи протидії
Відповідно до властивостей інформації, виділяють такі загрози її безпеці:
- загрози цілісності:
o знищення;
o модифікація;
- загрози доступності:
o блокування;
o знищення;
- загрози конфіденційності:
o несанкціонований доступ (НСД);
o витік;
o розголошення.
Кожен вид захисту інформації забезпечує окремі аспекти інформаційної безпеки:
- Технічний — забезпечує обмеження доступу до носія повідомлення апаратно-технічними засобами (антивіруси, фаєрволи, маршрутизатори, токени, смарт-карти тощо):
o попередження витоку по технічним каналам;
o попередження блокування;
- Інженерний — попереджує руйнування носія внаслідок навмисних дій або природного впливу інженерно-технічними засобами (сюди відносять обмежуючі конструкції, охоронно-пожежна сигналізація).
- Криптографічний — попереджує доступ за допомогою математичних перетворень повідомлення (ІП):
o попередження несанкціонованої модифікації;
o попередження НС розголошення.
- Організаційний — попередження доступу на об'єкт інформаційної діяльності сторонніх осіб за допомогою організаційних заходів (правила розмежування доступу).
Програмно-технічні методи та засоби забезпечення інформаційної безпеки
У літературі пропонується наступна класифікація засобів захисту інформації:
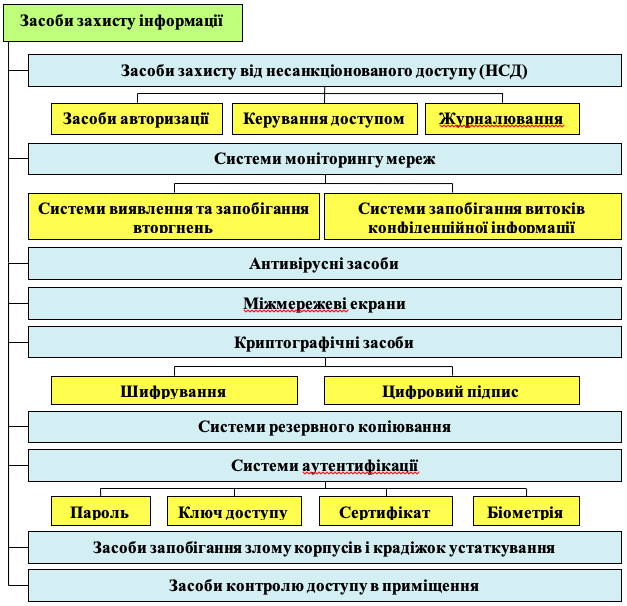
Авторизація - надання особі можливостей відповідно до дозволених йому прав або перевірка наявності прав при спробі виконати будь-яку дію.
Авторизацію не слід плутати з аутентифікацією.
Керування доступом – розмежування прав доступу до інформації.
Журналювання - процес запису інформації про події з якимось об'єктом події в файл (журнал).
Журнал – це запис у хронологічному порядку операцій обробки даних, які можуть бути використані для того, щоб відтворити існуючу або альтернативну версію комп'ютерного файлу.
Система виявлення вторгнень – програмний або апаратний засіб, призначений для виявлення фактів несанкціонованого доступу в комп'ютерну систему або мережу або несанкціонованого управління ними в основному через Інтернет.
Запобігання витоків – технології запобігання витоків конфіденційної інформації з інформаційної системи зовні, а також технічні пристрої для такого запобігання витоків.
Міжмережевий екран або мережевий екран - комплекс апаратних чи програмних засобів, що здійснює контроль і фільтрацію мережевих пакетів, що проходять через нього, відповідно до заданих правил.
Основним завданням мережевого екрану є захист комп'ютерних мереж або окремих вузлів від несанкціонованого доступу. Інші назви – брандмауер, файрвол.
Шифрування – спосіб перетворення відкритої інформації в закриту, і назад. Застосовується для зберігання важливої інформації в ненадійних джерелах або передачі її по незахищених каналах зв'язку. Шифрування підрозділяється на процес зашифровування і розшифрування.
Електронний підпис – інформація в електронній формі, приєднана до іншої інформації в електронній формі чи іншим чином пов'язана з такою інформацією. Використовується для визначення особи, яка підписала інформацію (електронний документ).
Пароль – це секретне слово або набір символів, призначений для підтвердження особи або повноважень. Паролі часто використовуються для захисту інформації від несанкціонованого доступу. У більшості обчислювальних систем комбінація «ім'я користувача – пароль» використовується для підтвердження користувача.
Електронний ключ (ключ доступу) – апаратний засіб, призначений для захисту програмного забезпечення і даних від копіювання, нелегального використання та несанкціонованого розповсюдження.
Основою цієї технології є спеціалізована мікросхема, або захищений від зчитування мікроконтролер, що має унікальні для кожного ключа алгоритми роботи. Апаратні ключі можуть мати різні форм-фактори, але найчастіше вони підключаються до комп'ютера через USB.
Цифровий сертифікат – випущений центром сертифікації електронний або друкований документ, що підтверджує приналежність власнику відкритого ключа або будь-яких атрибутів.
Біометрія передбачає систему розпізнавання людей за одною або кількома фізичними або поведінковими рисами. В області інформаційних технологій біометричні дані використовуються як форми управління ідентифікаторами доступу і контролю доступу.
Шкідливі програми та віруси
Шкідливе програмне забезпечення (malware) — програмне забезпечення, яке перешкоджає роботі комп'ютера, збирає конфіденційну інформацію або отримує доступ до приватних комп'ютерних систем. Може проявлятися у вигляді коду, скрипта, активного контенту, і іншого програмного забезпечення.
До шкідливих програмних засобів належать віруси, рекламне ПЗ, хробаки, троянці, руткіти, клавіатурні логери, дозвонювачі, шпигунські програмні засоби, здирницькі програми, шкідливі плагіни та інше зловмисне програмне забезпечення. Програмне забезпечення, яке може бути віднесене до «шкідливих програм» може бути заснованим на різних технологіях, володіти абсолютно різним набором функцій і можливостей. Єдине, що об'єднує всі типи шкідливих програм — це мета, з якою вони створюються.
Комп'ютерний вірус — комп'ютерна програма, яка має здатність до прихованого самопоширення. Одночасно зі створенням власних копій віруси можуть завдавати шкоди: знищувати, пошкоджувати, викрадати дані, знижувати або й зовсім унеможливлювати подальшу працездатність операційної системи комп'ютера. Розрізняють файлові, завантажувальні та макро-віруси. Можливі також комбінації цих типів. Нині відомі десятки тисяч комп'ютерних вірусів, які поширюються через мережу Інтернет по всьому світу.
Кожного року комп'ютерні віруси причиняють шкоди розміром в декілька мільярдів доларів, викликаючи системні критичні помилки, зупиняючи великі сайти та веб-додатки, знищуючи або модифікуючи файли, підвищуючи час відклику.
Рекламне програмне забезпечення, Adware — програмне забезпечення, яке в процесі свого використання показує користувачеві рекламу.
Деякі різновиди adware належать до зловмисного програмного забезпечення і можуть включати шпигунські модулі, основна ціль яких — крадіжка особистої інформації користувача (логінів, паролів і т.ін.)
Хробак комп'ютерний — це програма, яка може подолати всі етапи розповсюдження самостійно, або використовує агента-користувача тільки на одному з етапів. Хробаки майже завжди шкодять мережі, наприклад, забираючи пропускну здатність. Більшість створених комп'ютерних хробаків лише розповсюджуються, та не шкодять системам.
Троянські програми, троянці — різновид шкідливого програмного забезпечення, яке не здатне поширюватися самостійно (відтворювати себе) на відміну від вірусів та хробаків, тому розповсюджується людьми.
Термін походить від оповіді про Троянського коня з давньогрецької міфології, через використання троянцями різновиду соціальної інженерії, видаючи себе за безпечні й корисні додатки, для того аби переконати жертв встановити їх на комп'ютер.
Руткіт — програма або набір програм для приховування слідів присутності зловмисника або шкідливої програми в системі.
Програма-вимагач, програма-шантажист — це тип шкідливої програми, який злочинці встановлюють на Ваших комп'ютерах. Програми, які вимагають викуп, надають злочинцям можливість віддалено заблокувати Ваш комп'ютер. Після цього програма відображає спливаюче вікно з повідомленням, що Ваш комп'ютер заблокований і що Ви не зможете отримати до нього доступ, якщо не заплатите.
Антивірусні програми
Антивірусна програма (антивірус) — спеціалізована програма для знаходження комп'ютерних вірусів, а також небажаних (шкідливих) програм загалом та відновлення заражених (модифікованих) такими програмами файлів, а також для профілактики — запобігання зараження (модифікації) файлів чи операційної системи шкідливим кодом.
Основні завдання:
- Сканування файлів і програм в режимі реального часу
- Сканування комп'ютера за потребою
- Сканування інтернет-трафіку
- Сканування електронної пошти
- Захист від атак ворожих веб-вузлів
- Відновлення пошкоджених файлів
Класифікувати антивірусні продукти можна відразу за кількома ознаками, таким, як: використовувані технології антивірусного захисту, функціонал продуктів, цільові платформи.
По використовуваних технологіях антивірусного захисту:
- Класичні антивірусні продукти (тільки сигнатурний метод детектування)
- Продукти проактивного антивірусного захисту (тільки проактивні технології антивірусного захисту);
- Комбіновані продукти (продукти, які застосовують як класичні, сигнатурні методи захисту, так і проактивні)
За функціоналом продуктів:
- Антивірусні продукти (забезпечують тільки антивірусний захист)
- Комбіновані продукти (забезпечують не тільки захист від шкідливих програм, але і фільтрацію спаму, шифрування та резервне копіювання даних та інші функції)
- За цільовими платформами: Windows, *NIX (до даного сімейства відносяться BSD, Linux), MacOS, для мобільних платформ.
Антивірусне програмне забезпечення зазвичай використовує два різних методи для виконання своїх задач:
- Перегляд (сканування) файлів для пошуку відомих вірусів, що відповідають визначенню в словнику вірусів.
- Знаходження підозрілої поведінки будь-якої з програм, що схожа на поведінку зараженої програми.
Відповідність визначенню вірусів в словнику. При цьому методі антивірусна програма під час перегляду файлу звертається до словника з відомими вірусами, що складений авторами програми-антивірусу. У разі відповідності якоїсь ділянки коду програми, що проглядається, відомому коду (сигнатурі) вірусу в словнику, програма-антивірус може виконувати одну з наступних дій:
- Видалити інфікований файл
- Відправити файл у карантин (тобто зробити його недоступним для виконання, з метою недопущення подальшого розповсюдження вірусу).
- Намагатися відтворити файл, видаливши сам вірус з тіла файлу.
Підозріла поведінка програмних забезпечень. Антивіруси, що використовують метод знаходження підозрілої поведінки програм, не намагаються ідентифікувати відомі віруси, замість цього вони стежать за поведінкою всіх програм. Якщо програма намагається записати якісь дані в файл, що виконується, програма-антивірус може зробити помітку цього файлу, попередити користувача і спитати, що треба зробити.
Для захисту даних і пристроїв комп’ютера від шкідливих програм використовується спеціальне програмне забезпечення – антивірусні програми.
Розрізняють такі антивірусні програми:
• детектори (сканери) – програми, що здатні проводити перевірку комп’ютера на наявність шкідливих програм і повідомляти користувача про їх наявність. У ході перевірки програми використовують дані з так званих антивірусних баз – сукупності даних про відомі на даний момент часу шкідливі програми і способи боротьби з ними;
• лікарі – програми, що здійснюють «лікування» комп’ютерів від виявлених шкідливих програм, тобто знешкоджують їх, а при неможливості знешкодження можуть видаляти заражені об’єкти або розташовувати їх у спеціальних папках. Як і детектори, лікарі використовують антивірусні бази для оновлення даних про способи боротьби зі
шкідливими програмами;
• монітори – програми, що постійно (резидентно) знаходяться в оперативній пам’яті комп’ютера з моменту завантаження операційної системи і перевіряють усі файли і диски, до яких іде звертання, блокують дії, що можуть ідентифікуватись як дії шкідливої програми;
• ревізори – програми, які аналізують стан системних файлів і папок та порівнюють їх зі станом, що був на початку роботи антивірусної програми. При певних змінах, які характерні для діяльності шкідливих програм, програма-ревізор виводить повідомлення про можливість ураження шкідливою програмою;
• блокувальники – програми, які аналізують обмін даними комп’ютера користувача з іншими комп’ютерами в мережі. Програма блокує з’єднання з певним комп’ютером у мережі, якщо фіксує дії, які характерні для шкідливих комп’ютерних програм, і виводить повідомлення про намагання їх проникнення на комп’ютер користувача. Користувач може встановити певні правила обміну даними з іншими комп’ютерами в мережі, дозволити або заборонити певні дії.
Сучасні антивірусні програми – це комплексні програми, що мають властивості всіх перерахованих видів антивірусних програм. Такими є програми Dr.Web, Антивірус Касперського (AVP), AVG Free Edition, NOD32, NORTON AntiVirus, Panda, Avira Free Antivirus та інші.
Вони можуть виконувати такі дії:
• знаходячись резидентно в оперативній пам’яті, перевіряти на наявність шкідливих програм усі об’єкти, до яких звертається користувач;
• проводити евристичний аналіз (грец. еысзчб – знайшов) – здійснювати пошук нових шкідливих програм за стандартними діями вже відомих вірусів;
• перевіряти вхідну і вихідну електронну пошту, поштові бази даних;
• виконувати пошук шкідливих програм у архівах;
• виконувати лікування об’єктів – видаляти коди шкідливих програм із файлів, системних областей, відновлюючи їх функціональність;
• виконувати за встановленим розкладом повну перевірку комп’ютера, оновлення антивірусних баз та інше;
• створювати карантинну зону для підозрілих об’єктів;
• блокувати несанкціоновані користувачем дії по відправленню даних на віддалений комп’ютер, запуску програм, завантаженню з віддалених комп’ютерів різноманітних даних;
та інше.
Якщо антивірусна програма встановлена, то при включенні ПК вона буде однією з перших автоматично завантажуватись в оперативну пам’ять комп’ютера і виконувати операції з перевірки наявності шкідливих програм та блокування
їхніх дій. При цьому в Області сповіщень з’явиться значок антивірусної програми.
Для ефективної боротьби з новими вірусними загрозами потрібно постійно оновлювати антивірусні бази. За замовчуванням в антивірусній програмі встановлено автоматичне оновлення антивірусних баз кожного дня з сайту компанії-виробника. Якщо користувач хоче змінити цей розклад, то потрібно змінити налаштування програми.
Змінивши налаштування антивірусної програми, можна:
• здійснити перевірку всього комп’ютера;
• здійснити перевірку одного із зовнішніх запам’ятовуючих пристроїв;
• встановити типи файлів, які будуть перевірятися: • усі файли; • тільки файли документів і програм (враховується не розширення імені, а внутрішня структура файлу); • файли документів і програм (враховується тільки розширення їх імені
і не аналізується внутрішня структура);
• зменшити час на перевірку встановленням позначки прапорця Перевіряти тільки нові і змінені файли;
• установити, чи перевіряти файли архівів, файли дистрибутивів (інсталяційних пакетів), відкласти або не здійснювати перевірку архівних файлів, якщо їх розмір перевищує введене користувачем значення;
тощо.
У ході перевірки у вікні програми відображається індикатор ходу перевірки та кількість перевірених файлів і знайдених шкідливих програм.
Залежно від налаштувань програма може виводити в інформаційних або діалогових вікнах повідомлення про знайдені шкідливі програми та пропонувати виконати дії над ними.
Профілактика ураження шкідливими комп’ютерними програмами.
З метою запобігання ураження комп’ютера шкідливими програмами і збереження даних дотримуйтеся таких вимог:
• використовуйте ліцензійне програмне забезпечення;
• установіть антивірусну програму-монітор;
• регулярно здійснюйте повну перевірку комп’ютера на наявність вірусів, використовуючи одну з антивірусних програм;
• постійно оновлюйте антивірусні бази;
• регулярно проводьте резервне копіювання найбільш цінних даних;
• перед використанням перевіряйте антивірусною програмою всі змінні носії, отримані зі сторонніх джерел;
• не відкривайте вкладені до листів електронної пошти файли, якщо вони прийшли від невідомого кореспондента;
• обмежте коло користувачів вашого комп’ютера, ознайомте їх з правилами антивірусного захисту, вимагайте їх неухильного дотримання.
КОНТРОЛЬНІ ЗАПИТАННЯ ДЛЯ ПЕРЕВІРКИ ЗНАНЬ
- Що таке антивірусний захист і яка його роль в операційній системі?
- Які загрози для комп'ютерної безпеки можуть призвести до потреби використання антивірусного захисту?
- Які основні функції виконує антивірусний програмний засіб?
- Як виявляються потенційно небезпечні програми та шкідливі віруси антивірусними програмами?
- Які методи антивірусного сканування і виявлення шкідливих програм можуть бути використані?
- Як антивірусна програма реагує на виявлення потенційно небезпечних об'єктів?
- Які можливості має антивірусний захист для запобігання атакам зловмисників на систему?
- Які додаткові функції можуть надаватися антивірусним програмним засобом, крім виявлення і вилучення шкідливих програм?
-
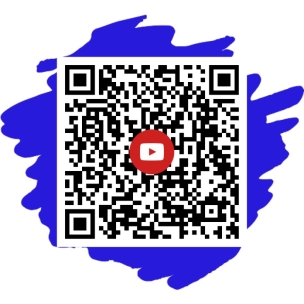 Які стратегії оновлення бази даних вірусних сигнатур можуть бути використані для покращення ефективності антивірусного захисту?
Які стратегії оновлення бази даних вірусних сигнатур можуть бути використані для покращення ефективності антивірусного захисту?
- Які критерії вибору антивірусного програмного засобу важливі при виборі для встановлення на комп'ютер?
Лабораторно-практична робота: Робота з антивірусним захистом
Тема: Оцінка ефективності антивірусного захисту на основі проведення сканування системи та тестування захисту.
Мета:
- Вивчити принципи роботи антивірусного програмного забезпечення.
- Оцінити ефективність антивірусного захисту на рівні виявлення та видалення загроз.
- Провести тестування захисту для визначення реакції антивірусного захисту на введення вірусів та інших шкідливих програм.
Необхідне обладнання та програмне забезпечення:
- Комп'ютер з операційною системою Windows (або іншою, залежно від вимог).
- Антивірусне програмне забезпечення (наприклад, Norton Antivirus, Kaspersky, McAfee тощо).
- Набір тестових файлів, що містять віруси та інші шкідливі програми (для тестування захисту).
Порядок виконання:
-
Вибір та встановлення антивірусного програмного забезпечення:
- Оберіть одне з доступних антивірусних програмних забезпечень.
- Встановіть обрану програму на тестирувальний комп'ютер згідно інструкцій виробника.
-
Сканування системи:
- Запустіть повне сканування системи за допомогою обраного антивірусного програмного забезпечення.
- Запишіть результати сканування, включаючи виявлені віруси та інші потенційні загрози.
-
Аналіз результатів:
- Оцініть результати сканування і виявлені загрози. Визначте їх тип та потенційний вплив на систему.
-
Видалення виявлених загроз:
- Виконайте видалення виявлених вірусів та інших шкідливих програм за допомогою антивірусного програмного забезпечення.
-
Тестування захисту:
- Спробуйте ввести тестові файли з вірусами та іншими шкідливими програмами на комп'ютер, на якому встановлено антивірусне програмне забезпечення.
- Зафіксуйте реакцію антивірусного захисту на введення вірусів та результати його роботи.
-
Оцінка результатів:
- Оцініть ефективність антивірусного захисту на основі результатів сканування та тестування захисту.
- Зробіть висновки щодо рівня захисту та його можливих обмежень.
-
Документування:
- Підготуйте звіт, що містить опис проведених досліджень, результати сканування та тестування, а також висновки та рекомендації.
ПЕРЕВІРКА ЗНАНЬ
- Що таке антивірусний захист і яке його призначення?
- Які типи загроз можуть виявляти антивірусні програми?
- Які основні функції виконує антивірусний захист?
- Як виявляються потенційно небезпечні програми антивірусними програмами?
- Які можливості антивірусного програмного забезпечення для вилучення вірусів та шкідливого коду?
- Які методи виявлення вірусів можуть використовуватися антивірусними програмами?
- Які можливості антивірусного програмного забезпечення для захисту від шкідливого ПЗ в реальному часі?
- Як вирішуються проблеми, пов'язані з фальшивими позитивами антивірусних програм?
- Як антивірусні програми оновлюють свою базу даних для виявлення нових загроз?
- Які критерії вибору антивірусного програмного забезпечення важливі для користувача?
Тема 9. Архівація даних. Резервне копіювання. Захист інформації
Стиснення даних – алгоритмічне перетворення даних, вироблене з метою зменшення їх обсягу. Застосовується для більш раціонального використання пристроїв зберігання і передачі даних. Зворотна процедура називається відновленням даних (розпакуванням, декомпресією).
Якщо методи стиснення інформації застосовують до готових документів, то нерідко термін стиснення даних підміняють терміном архівація даних, а програмні засоби, що виконують ці операції, називають архіваторами.
Стиснення засноване на усуненні надлишків, що міститься у вихідних даних. Найпростішим прикладом надлишків є повторення в тексті фрагментів (наприклад, слів природної або машинної мови). Подібний надлишок зазвичай усувається заміною повторюваної послідовності посиланням на вже закодований фрагмент із зазначенням його довжини. Інший вид надшку пов’язаний з тим, що деякі значення в даних, що стискуються зустрічаються частіше інших. Скорочення обсягу даних досягається за рахунок заміни часто повторюваних даних короткими кодовими словами, а рідких – довгими (ентропійне кодування). Стиснення даних, що не володіють властивістю надлишку (наприклад, випадковий сигнал чи шум, зашифровані повідомлення), принципово неможливе без втрат.
В залежності від того, в якому об’єкті розміщені дані, що піддаються стисненню, розрізнюють:
- архівацію файлів;
- архівацію папок;
- архівацію дисків.
Архівацію файлів застосовують для зменшення їх розмірів при підготовці до передачі по каналах електронних мереж або до транспортування на зовнішньому носії малої місткості, наприклад на гнучкому диску.
Архівацію папок використовують як засіб стиснення даних перед тривалим зберіганням, зокрема, при резервному копіюванні.
Архівація дисків служить цілям підвищення ефективності використання їх робочого простору і, як правило, застосовується до дисків, що мають недостатню місткість.
Незважаючи на достаток алгоритмів стиснення даних, теоретично є тільки три способи зменшення їх надлишку:
- Зміна вмісту даних;
- Зміна структури даних;
- Зміна змісту і структури даних.
Якщо при стисненні даних відбувається зміна їх вмісту, метод стиснення безповоротний і при відновленні даних з стиснутого файлу не відбувається повного відновлення початкової послідовності. Такі методи називають також методами стиснення з регульованою втратою інформації. Вони застосовні тільки для тих типів даних, для яких формальна втрата частини змісту не приводить до значного зниження споживчих властивостей. Насамперед, це відноситься до мультимедійних даних: відео-рядів, музичних записів, звукозаписів і малюнків. Методи стиснення з втратою інформації звичайно забезпечують набагато більш високу ступінь стиснення, ніж оборотні методи, але їх не можна застосовувати до текстових документів, баз даних і, тим більше, до програмного коду.
Характерними форматами стиснення з втратою інформації є:
- .JPG для графічних даних;
- .MPG для відео-даних;
- .МР3 ля звукових даних.
Якщо при стисненні даних відбувається тільки зміна їх структури, то метод стиснення оборотний. З результуючого коду можна відновити початковий масив шляхом застосування зворотного методу. Оборотні методи застосовують для стиснення будь-яких типів даних. Характерними форматами стиснення без втрати інформації є:
- .GIF, .TIF, .PCX та ін (графічні дані);
- .AVI для відеоданих;
- .ZIP, RJ, .RAR, .LZH, .LH, .CAB та ін (будь-які дані).
Алгоритми стиснення даних
В основу алгоритмів RLE встановлений принцип виявлення послідовностей даних, що повторюються і заміни їх простою структурою, в якій вказується код даних і коефіцієнт повтору.
Наприклад, для послідовності: 0; 0; 0; 127; 127; 0; 255; 255; 255; 255 (усього, 10 байтів) утвориться наступний вектор:
|
Значення |
Коефіцієнт повтору |
|
0 |
3 |
|
127 |
2 |
|
0 |
1 |
|
255 |
4 |
При записі в рядок він має вигляд: 0; 3; 127; 2; 0; 1; 255; 4 (всього 8 байтів). У даному прикладі коефіцієнт стиснення рівний 8/10 (80 %).
Програмні реалізації алгоритмів RLE відрізняються простотою, високою швидкістю роботи, але в середньому забезпечують недостатнє стиснення. Найкращими об’єктами для даного алгоритму є графічні файли, в яких великі однокольорові ділянки зображення кодуються довгими послідовностями однакових байтів. Цей метод також може давати помітний виграш на деяких типах файлів баз даних, що мають таблиці з фіксованою довжиною полів. Для текстових даних методи RLE, як правило, неефективні.
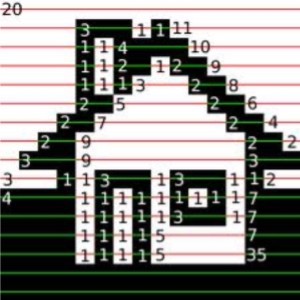
Приклад стиснення зображення за алгоритмом RLE
В основу алгоритмів кодування за ключовим словами (Keyword Encoding) покладено кодування лексичних одиниць початкового документа групами байтів фіксованої довжини. Прикладом лексичної одиниці може служити слово. Результат кодування зводиться в таблицю, яка прикладається до результуючого коду і являє собою словник. Звичайно для англомовних текстів прийнято використати двобайтне кодування слів. Пари байтів, що утворюються при цьому, називають токенами.
Ефективність даного методу істотно залежить від довжини документа, оскільки через необхідність прикладати до архіву словник довжина коротких документів не тільки не зменшується, але навіть зростає. Даний алгоритм найбільш ефективний для англомовних текстових документів і файлів баз даних. Для російськомовних документів, відмінних збільшеною довжиною слів і великою кількістю префіксів, суфіксів і закінчень, не завжди вдається обмежитися двобайтними токенами, і ефективність методу помітно знижується.
В основі алгоритму Хафмана лежить кодування не байтами, а бітовими групами.
- Перед початком кодування проводиться частотний аналіз коду документа і виявляється частота повтору кожного з символів, що зустрічаються.
- Чим частіше зустрічається той або інший символ, тим меншою кількістю бітів він кодується (відповідно, чим рідше зустрічається символ, тим довше його кодова бітова послідовність).
- Ієрархічна структура, що утворюється внаслідок кодування, прикладається до стиснутого документа як таблиця відповідності.
До базових функцій, які виконують більшість сучасних диспетчерів архівів, відносяться:
- розархівування;
- створення нових архівів;
- додання файлів в архів, що вже існує;
- створення архівів, що саморозпаковуються;
- створення розподілених архівів на носіях малої місткості;
- тестування цілісності структури архівів;
- повне або часткове відновлення пошкоджених архівів;
- захист архівів від перегляду і несанкціонованої модифікації.
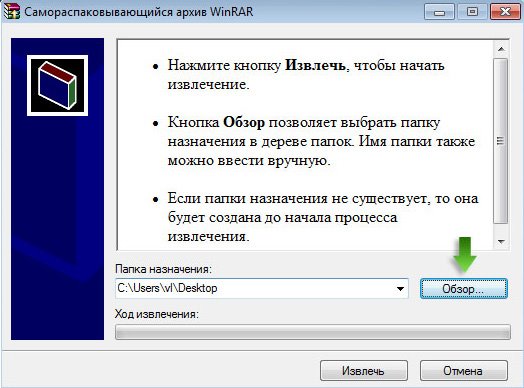
Саморозпаковуваний архів
Резервне копіювання
Резервне копіювання (backup) – процес створення копії даних на носії, призначеному для відновлення даних в оригінальному місці їх розташування в разі їх пошкодження або руйнування, відповідними програмами – резервними дублікаторами даних.
Резервне копіювання необхідне для можливості швидкого і недорогого відновлення інформації (документів, програм, настройок і т.д.) у разі втрати робочої копії інформації з якої-небудь причини.
Крім цього вирішуються суміжні проблеми:
- дублювання даних
- передача даних і робота з загальними документами
Вимоги до системи резервного копіювання:
- Надійність зберігання інформації – забезпечується використанням відмовостійкого обладнання систем зберігання, дублюванням інформації і заміною втраченої копії іншою у разі знищення однієї з копій (у тому числі як частина відмовостійкості).
- Простота в експлуатації – автоматизація (по можливості мінімізувати участь людини: як користувача, так і адміністратора).
- Швидке впровадження – проста установки і налаштування програм, швидке навчання користувачів.
Види резервного копіювання:
- Повне резервування (Full backup). Зазвичай зачіпає всю систему і всі файли. Повне резервування слід проводити, принаймні, щотижня.
- Диференціальне резервування (Differential backup). При цьому резервуванні кожен файл, який був змінений з моменту останнього повного резервування, копіюється щоразу заново.
- Додаткове резервування (Incremental backup). При додатковому резервуванні відбувається копіювання тільки тих файлів, які були змінені з тих пір, як в останній раз виконувалося повне або додаткове резервне копіювання.
- Пофайловий метод. Система пофайлового резервування запитує кожен індивідуальний файл і записує його на носій. Завжди слід використовувати пропоновану опцію верифікації.
- Блочне інкрементальне копіювання (Block level incremental).
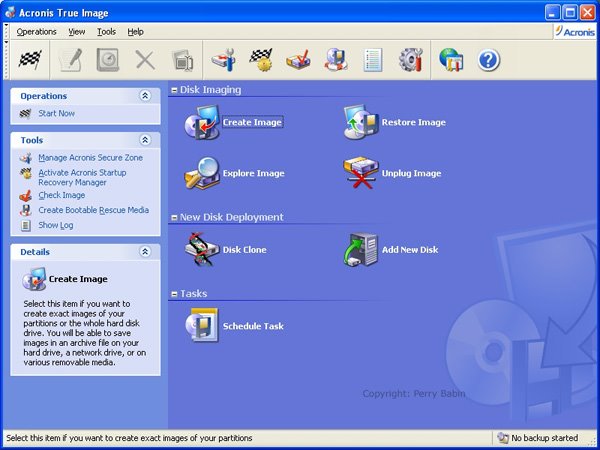
Програма для резервного копіювання Acronis True Image
Зберігання резервної копії:
- «Хмарний» бекап – запис резервних даних по «хмарній» технології через онлайн-служби спеціальних провайдерів;
- DVD чи CD – запис резервних даних на компактні диски;
- HDD – запис резервних даних на жорсткий диск комп’ютера;
- LAN – запис резервних даних на будь-яку машину всередині локальної мережі;
- FTP – запис резервних даних на FTP-сервери;
- USB – запис резервних даних на будь-який USB-сумісний пристрій (таке, як флеш-карта або зовнішній жорсткий диск).
Причини втрати інформації
Експлуатаційні поломки носіїв інформації.
Опис: випадкові поломки в межах статистики відмов, пов’язані з необережністю або виробленням ресурсу.
Запобігання
: зберігати всю інформацію (кожен файл) мінімум у двох примірниках (причому кожен екземпляр на своєму носії даних).
Стихійні та техногенні лиха.
Опис: шторм, землетрус, крадіжка, пожежа, прорив водопроводу – все це призводить до втрати всіх носіїв даних, розташованих на певній території.
Запобігання: єдиний спосіб захисту від стихійних лих – тримати частину резервних копій в іншому приміщенні.
Шкідливі програми.
Опис: в цю категорію входить випадково занесене ПЗ, яке навмисно псує інформацію – віруси, хробаки, «троянські коні». Іноді факт зараження виявляється, коли чимала частина інформації перекручена або знищена.
Запобігання:
- Установка антивірусних програм на робочі станції.
- Тримати копії в такому місці, до якого вірус не добереться – виділений сервер або знімні носії.
- Якщо копіювання йде на сервер: забезпечити захист сервера від вірусів. Зберігати версії достатньої давності, щоб існувала копія, що не контактувала з зараженим комп’ютером.
- Якщо копіювання йде на знімні носії: частину носіїв зберігати (без дописування на них) досить довго, щоб існувала копія, що не контактувала з зараженим комп’ютером.
Людський фактор
Опис: навмисне або ненавмисне знищення важливої ??інформації людиною, спеціально написаною шкідливою програмою або збійним ПЗ.
Запобігання:
- Ретельно розставляються права на всі ресурси, щоб інші користувачі не могли модифіковані чужі файли.
- Забезпечити працюючу систему резервного копіювання – тобто, систему, якою люди реально користуються і яка досить стійка до помилок оператора.
- Зберігати версії достатньої давності, щоб при виявленні зіпсованих даних файл можна було відновити.
- Перед перевстановлення ОС слід обов’язково копіювати весь вміст розділу, на якій буде встановлена ??ОС, на сервер, на інший розділ або на CD/DVD.
- Оперативно обновляти ПЗ, яке запідозрено у втраті даних.
Захист інформації
Інформаційна безпека – діяльність, спрямована на забезпечення захищеного стану об’єкта.
Захист інформації являє собою діяльність щодо запобігання витоку інформації, що захищається, несанкціонованих і ненавмисних впливів на захищену інформацію, тобто процес, спрямований на досягнення цього стану.
У якості стандартної моделі безпеки часто приводять модель з трьох категорій:
- конфіденційність – стан інформації, при якому доступ до неї здійснюють тільки суб’єкти, що мають на неї право;
- цілісність – уникнення несанкціонованої модифікації інформації;
- доступність – уникнення тимчасового або постійного приховання інформації від користувачів, що отримали права доступу.
Виділяють і інші не завжди обов’язкові категорії моделі безпеки:
- неспростованість або апелюємість – неможливість відмови від авторства;
- підзвітність – забезпечення ідентифікації суб’єкта доступу та реєстрації його дій;
- достовірність – властивість відповідності передбаченому поводженню чи результату;
- автентичність або справжність – властивість, що гарантує, що суб’єкт або ресурс ідентичний заявленим.
У літературі пропонується наступна класифікація засобів захисту інформації.
-
Засоби захисту від несанкціонованого доступу (НСД):
- Засоби авторизації;
- Мандатне управління доступом;
- Вибіркове управління доступом;
- Управління доступом на основі ролей;
- Журналювання (аудит).
-
Системи моніторингу мереж:
- Системи виявлення та запобігання вторгнень (IDS/IPS).
- Системи запобігання витоків конфіденційної інформації (DLP-системи).
- Антивірусні засоби.
- Міжмережеві екрани.
-
Криптографічні засоби:
- Шифрування;
- Цифровий підпис.
- Системи резервного копіювання.
-
Системи аутентифікації:
- Пароль;
- Ключ доступу (фізичний або електронний);
- Сертифікат;
- Біометрія.
- Засоби запобігання злому корпусів і крадіжок устаткування.
- Засоби контролю доступу в приміщення.
Авторизація – надання особі можливостей відповідно до дозволених йому прав або перевірка наявності прав при спробі виконати будь-яку дію.
Авторизацію не слід плутати з аутентифікацією: аутентифікація – це лише процедура перевірки достовірності даних, наприклад, перевірка відповідності введеного користувачем пароля до облікового запису паролю в базі даних, або перевірка цифрового підпису листа по ключу шифрування, або перевірка контрольної суми файлу на відповідність заявленої автором цього файлу.
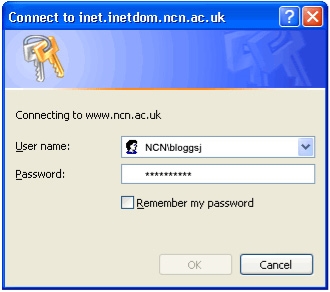
Систем авторизації сайту
Мандатне управління доступом – розмежування доступу суб’єктів до об’єктів, засноване на призначенні мітки конфіденційність інформації, що міститься в об’єктах, та видачу офіційних дозволів (допусків) суб’єктам на звернення до інформації такого рівня конфіденційності.
Це спосіб, що поєднує захист і обмеження прав, що застосовується по відношенню до комп’ютерних процесів, даних і системних пристроях та призначений для запобігання їх небажаного використання. Дана модель доступу практично не використовується «в чистому вигляді», зазвичай на практиці вона доповнюється елементами інших моделей доступу.
В SUSE Linux і Ubuntu є архітектура мандатного контролю доступу під назвою AppArmor.
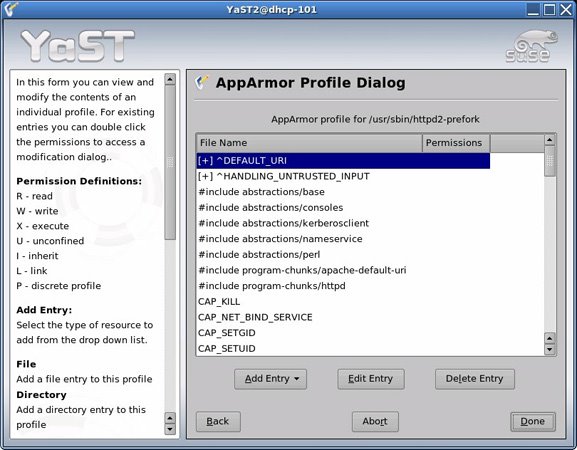
Система мандатного управління доступом AppArmor
Вибіркове управління доступом – управління доступом суб’єктів до об’єктів на основі списків керування доступом або матриці доступу.
Для кожної пари (суб’єкт – об’єкт) повинно бути задано явне і недвозначне перерахування допустимих типів доступу (читати, писати і т.д.), тобто тих типів доступу, які є санкціонованими для даного суб’єкта (індивіда чи групи індивідів) до даного ресурсу (об’єкту).
Існує кілька підходів до побудови дискреційного управління доступом:
- Кожен об’єкт системи має прив’язаного до нього суб’єкта, власника. Саме власник встановлює права доступу до об’єкта.
- Система має одного виділеного суб’єкта – суперкористувача, який має право встановлювати права володіння для всіх інших суб’єктів системи.
- Суб’єкт з певним правом доступу може передати це право будь-якого іншого суб’єкту.
Можливі й змішані варіанти побудови, коли одночасно в системі присутні як власники, що встановлюють права доступу до своїх об’єктів, так і суперкористувач, що має можливість зміни прав для будь-якого об’єкта та/або зміни його власника. Саме такий змішаний варіант реалізований в більшості операційних систем, наприклад Unix або Windows NT.
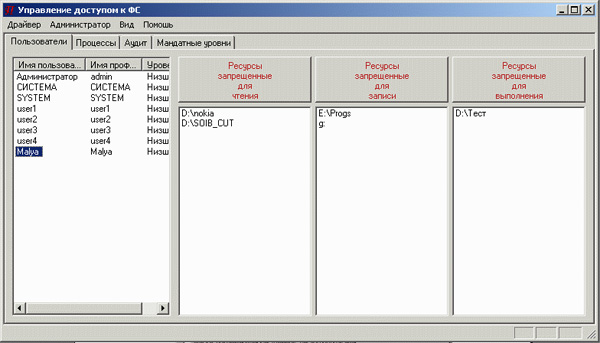
Інтерфейс налаштування вибіркових прав доступу
Управління доступом на основі ролей – розвиток політики вибіркового управління доступом, при цьому права доступу суб’єктів системи на об’єкти групуються з урахуванням специфіки їх застосування, утворюючи ролі.
Формування ролей покликане визначити чіткі і зрозумілі для користувачів комп’ютерної системи правила розмежування доступу. Рольове розмежування доступу дозволяє реалізувати гнучкі правила розмежування доступу, що змінюються динамічно в процесі функціонування комп’ютерної системи.
Таке розмежування доступу є складовою багатьох сучасних комп’ютерних систем. Як правило, даний підхід застосовується в системах захисту СУБД, а окремі елементи реалізуються в мережевих операційних системах.
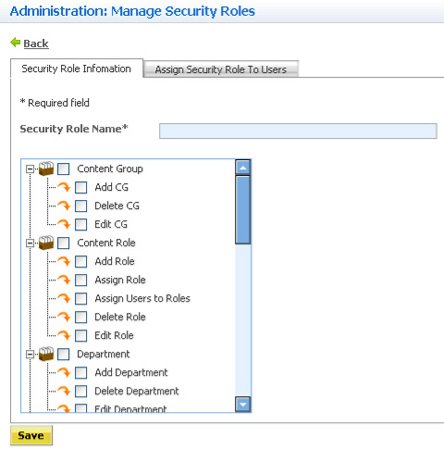
Менеджер керування доступом на основі ролей
Журналювання – процес запису інформації про події з якимось об’єктом (або в рамках якогось процесу) події в журнал (наприклад, у файл). Також часто називається аудит.
Стосовно до комп’ютерної пам’яті журнал це запис у хронологічному порядку операцій обробки даних, які можуть бути використані для того, щоб відтворити існуючу або альтернативну версію комп’ютерного файлу. У системах управління базами даних журнал – це записи про всі дані, змінених певним процесом.
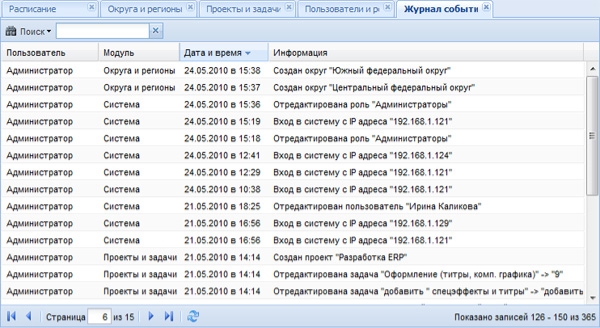
Журнал системних подій в веб-додатках
Система виявлення вторгнень – програмний або апаратний засіб, призначений для виявлення фактів несанкціонованого доступу в комп’ютерну систему або мережу або несанкціонованого управління ними в основному через Інтернет. Відповідний англійський термін – Intrusion Detection System (IDS). Системи виявлення вторгнень забезпечують додатковий рівень захисту комп’ютерних систем.
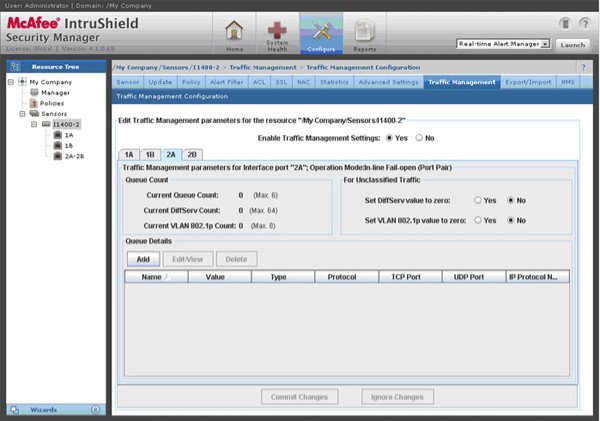
Система виявлення вторгнень McAfee IPS
Запобігання витоків (Data Leak Prevention, DLP) – технології запобігання витоків конфіденційної інформації з інформаційної системи зовні, а також технічні пристрої (програмні або програмно-апаратні) для такого запобігання витоків.
DLP-системи будуються на аналізі потоків даних, що перетинають периметр захищуваної інформаційної системи. При детектуванні в цьому потоці конфіденційної інформації спрацьовує активна компонента системи, і передача повідомлення (пакета, потоку, сесії) блокується.
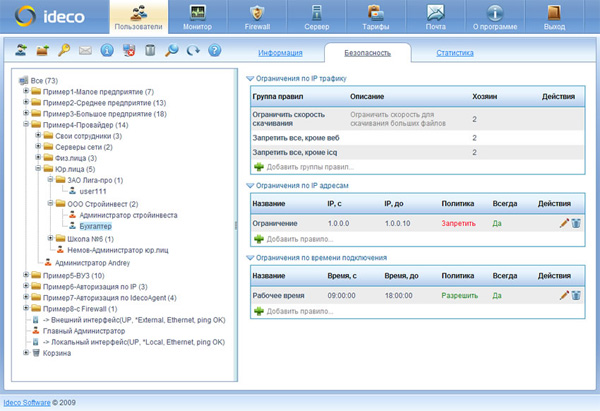
Система запопігання витоків інформації Ideco ICS
Міжмережевий екран або мережевий екран – комплекс апаратних чи програмних засобів, здійснює контроль і фільтрацію мережевих пакетів, що проходять через нього, відповідно до заданих правил.
Основним завданням мережевого екрану є захист комп’ютерних мереж або окремих вузлів від несанкціонованого доступу. Також мережеві екрани часто називають фільтрами, так як їх основне завдання – не пропускати (фільтрувати) пакети, не підходять під критерії, визначені в конфігурації. Інші назви – брандмауер, файрвол (Firewall).
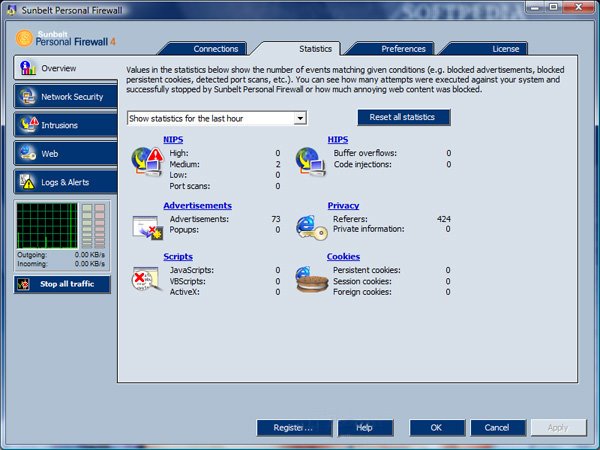
Мережевий екран (файрвол) Kerio
Шифрування – спосіб перетворення відкритої інформації в закриту, і назад. Застосовується для зберігання важливої інформації в ненадійних джерелах або передачі її по незахищених каналах зв’язку. Шифрування підрозділяється на процес зашифровування і розшифрування.
Електронний підпис – інформація в електронній формі, приєднана до іншої інформації в електронній формі (електронний документ) чи іншим чином пов’язана з такою інформацією. Використовується для визначення особи, яка підписала інформацію (електронний документ).
Електронний підпис призначений для ідентифікації особи, яка підписала електронний документ і є повноцінною заміною (аналогом) власноручного підпису у випадках, передбачених законом.
Пароль – це секретне слово або набір символів, призначений для підтвердження особи або повноважень. Паролі часто використовуються для захисту інформації від несанкціонованого доступу. У більшості обчислювальних систем комбінація «ім’я користувача – пароль» використовується для підтвердження користувача.
Електронний ключ (ключ доступу) – апаратний засіб, призначений для захисту програмного забезпечення (ПО) і даних від копіювання, нелегального використання та несанкціонованого розповсюдження.
Основою цієї технології є спеціалізована мікросхема, або захищений від зчитування мікроконтроллер, що мають унікальні для кожного ключа алгоритми роботи. Ключ також мають захищену енергонезалежну пам’ять невеликого обсягу, більш складні пристрої можуть мати вбудований криптопроцесор (для апаратної реалізації шифрувальних алгоритмів), годинник реального часу. Апаратні ключі можуть мати різні форм-фактори, але найчастіше вони підключаються до комп’ютера через USB. Також зустрічаються з LPT-або PCMCIA-інтерфейсами.

Сучасні електронні ключі
Цифровий сертифікат – випущений центром сертифікації електронний або друкований документ, що підтверджує приналежність власнику відкритого ключа або будь-яких атрибутів.
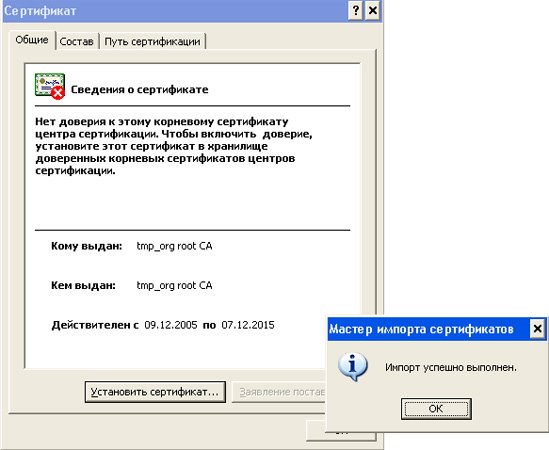
Цифровий сертифікат елекронного підпису
Біометрія передбачає систему розпізнавання людей за одною або кількома фізичними або поведінковими рисами. В області інформаційних технологій біометричні дані використовуються як форми управління ідентифікаторами доступу і контролю доступу. Також біометричний аналіз використовується для виявлення людей, які перебувають під наглядом (відбитки пальців).
Біометричні дані можна розділити на два основні класи:
- Фізіологічні – відносяться до форми тіла. Як приклад можна навести: відбитки пальців, розпізнавання особи, ДНК, долоня руки, сітківка ока, запах/аромат.
- Поведінкові пов’язані з поведінкою людини. Наприклад, хода і голос. Часом використовується термін behaviometrics для цього класу біометрії.
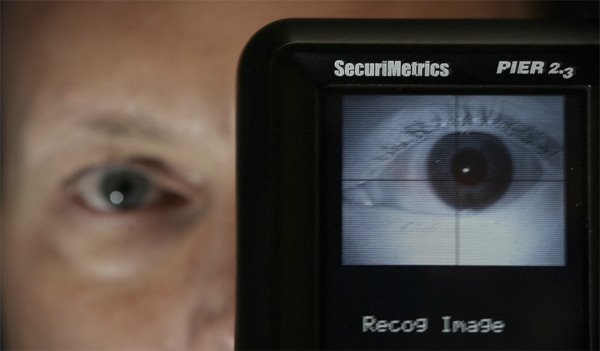
КОНТРОЛЬНІ ЗАПИТАННЯ ДЛЯ ПЕРЕВІРКИ ЗНАНЬ
-
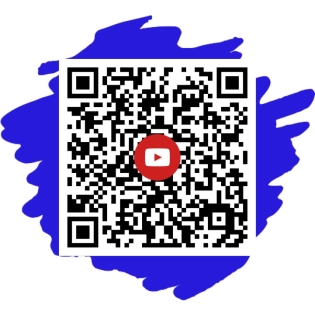 Що таке архівування інформації і яке його призначення?
Що таке архівування інформації і яке його призначення?
- Які переваги надає архівування інформації для користувачів?
- Які типи файлів можна архівувати?
- Які інструменти або програми можна використовувати для архівування інформації?
- Які формати архівів найчастіше використовуються і для чого?
- Які можливості надає архіватор для стиснення файлів під час архівування?
- Які можливості архіватора для захисту архівованих файлів паролем?
- Як відбувається процес розархівування файлів з архіву?
- Які інші завдання можуть вирішуватися за допомогою архіватора, крім архівування і розархівування?
- Які критерії вибору архіватора важливі для користувача?
Лабораторно-практична робота: Архівування та захист інформації
Тема: Архівування та захист інформації.
Мета: Формувати уміння та навички роботи з програмами архіваторами та програмами захисту інформації. Виховувати інтерес до професії. Розвивати пізнавальну активність та самостійність.
Теоретичні питання для повторення матеріалу:
- Правила техніки безпеки при роботі на ПК
- Будова комп’ютера
- Призначення операційної системи. Операційна система Windows
- Процес вмикання/вимикання комп’ютера
- Що таке архівація? Для чого вона потрібна
- Робота з вікном архіватора Win Rar.
- перерахувати відомі вам розширення файлів (txt, exe, mp3, та ін.) та охарактеризуйте їх.
- Що таке захист інформації? Для чого він потрібен?
- За допомогою якої програми можна здійснити захист інформації (файлу)?
ЗАВДАННЯ:
- Ввімкніть комп’ютер. Дочекайтеся завантаження операційної системи.
- Відкрийте вікно архіватора Win Rar
- Вибрати тестовий документ зі своєї папки та за архівувати його. Чи змінився його розмір?
- Вибрати свою папку та використовуючи різні методи компресії за архівувати її. Пояснити відмінність.
- Вибрати два малюнки (один з розширенням .jpg, другий - .bmp) та за архівувати їх, використовуючи максимальний метод компресії, після чого порівняти їх розмір. Пояснити відмінність коефіцієнтів стискання цих двох малюнків.
- Вибрати два звукових файли (один з розширенням .waw, другий - .mp3) та заархівувати їх використовуючи максимальний метод компресії, після чого порівняти їх розмір. Пояснити відмінність.
- Створити архів, захистивши його паролем
- Створити архів з шифруванням імен файлів, які входять до нього.
- Розпакувати вміст архіву, не захищеного паролем, у власну папку.
- Розпакувати вміст архіву, захищеного паролем, у власну папку.
- Заархівувати одну папку, використовуючи zip та rar формати архівування. Порівняти розміри отриманих архівів.
- Напишіть звіт. Вимоги до звіту: звіт про виконану роботу повинен містити назву, мету і завдання роботи, послідовність виконання та результати.
ПЕРЕВІРКА ЗНАНЬ
- Які кроки включає в себе процес архівування інформації?
- Які програмні засоби можна використовувати для архівування даних?
- Які формати архівів найчастіше використовуються, і чому?
- Як визначити оптимальний рівень стиснення для архівування даних?
- Які можливості надають архіватори для розбиття архівів на частини?
- Як виконати розархівування архіву та відновити дані?
- Що таке парольна захист архіву і яка його важливість?
- Які стратегії зберігання архівованих даних можуть бути використані для запобігання втраті інформації?
- Як можна автоматизувати процес архівування для регулярного резервного копіювання даних?
- Як можна перевірити цілісність архіву та його вмісту під час архівування та розархівування?
1


про публікацію авторської розробки
Додати розробку