Фотомонтаж за допомогою програми Adobe Photoshop.
КИЇВСЬКЕ ВИЩЕ ПРОФЕСІЙНЕ УЧИЛИЩЕ ТЕХНОЛОГІЙ ТА ДИЗАЙНУ ОДЯГУ
ЦИКЛОВА МІЖПРЕДМЕТНА КОМІСІЯ ВИКЛАДАЧІВ
ЗАГАЛЬНООСВІТНІХ ПРЕДМЕТІВ
Фотомонтаж за допомогою програми
Adobe Photoshop
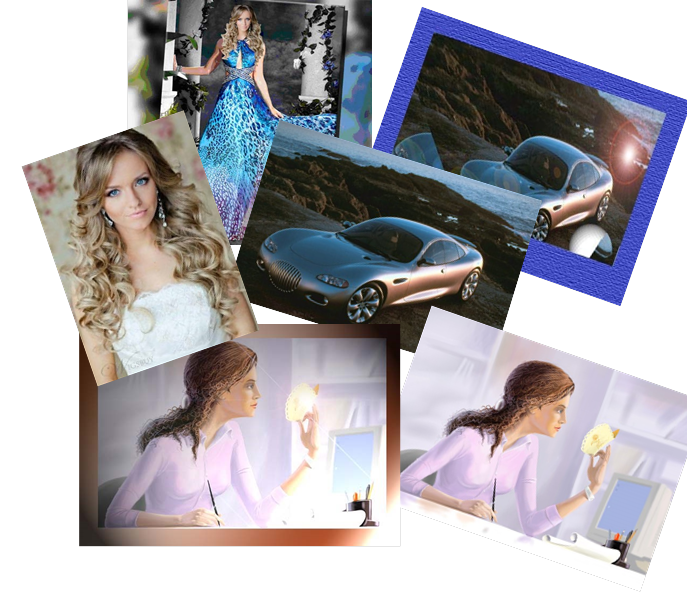
Майстер-клас
Київ - 2016
І.П.Дяченко. Фотомонтаж за допомогою програми Adobe Photoshop. Майстер- клас.// Навчальний посібник для учнів.// Київ. 2016
Українською мовою
Розглянуто і схвалено
На засіданні циклової комісії
Протокол № __від «___» ________20__р.
Пропонована розробка майстер-класу знайомить із прийомами фотомонтажу за допомогою програми Adobe Photoshop.
Посібник містить детальну технологічну карту фотомонтажу жіночого силуету та рекомендації для якісного виконання роботи.
Ознайомившись з теоретичними аспектами та технологічною картою ви зможете легко застосувати це - практично виконавши на компютері за допомогою програми Adobe Photoshop.
Праця викладача –це щоденна творчість і мистецтво В.О.Сухомлинський
Мета та мотивація за темою
Мета: популяризувати графічну програму растрової графіки Adobe Photoshop; ознайомити з методами і засобами програми для реалізації творчого задуму та відпрацювати практичні прийоми роботи по створенню фотомонтажу.
Мотивація:
Сучасний дизайнер не тільки повинен бути знайомий з основами, а досконало володіти прийомами роботи в програмі, вміло використовувати іструменти для створення та обробки зображень.
Сьогодні ми переконаємось, що програма растрової графіки Adobe Photoshop легко допомагає створювати фотомонтаж так, як має великий арсенал ефектів та інструментів для роботи.
Матеріально-технічне забезпечення
Устаткування: системний блок, монітор, клавіатура, мишка.
Програмне забезпечення: ОС Windows , програма Adobe Photoshop.
Комп’ютерні мережі: Internet, локальна мережа. Структура майстер-класу
І Безпека життєдіяльності.
Перед початком роботи акцентуємо увагу на правила охорони праці, пожежної безпеки під час проведення занять у комп’ютерному кабінеті.
ІІ Теоретична частина
(показ виконання фотомонтажу на комп’ютері за допомогою програми Adobe Photoshop)
§ Поняття фотомонтаж;
§ Що потрібно для якісного фотомонтажу?;
§ Вибір фото та шаблонів;
§ Можливості програми Adobe Photoshop для простого та складного виділення. ІІ Практична частина
§ створюємо на робочому столі папку «Фотомонтаж (прізвище)»;
§ знаходимо на компютері папку «фото»: ( «Мій комп’ютер» => «Загальні документи» => «Малюнки (загальні)» ;
§ знайомимося з правилами якісного фотомонтажу; § виконуємо роботу згідно технологічної картки.
ІІІ Заключна частина
§ зберігаємо нове зображення у папку«Фотомонтаж (прізвище)».
Фотомонтаж представляє собою обробку фотографій, при якій відбувається поєднання двох або більше зображень в фотошоп. Це поняття дуже широке, монтажем фото може так само вважатися заміна фону, видалення об'єктів з кадру зміна форми, кольору, розміру або обрисів предметів. З появою цифрових технологій, обробка фотографій стала доступною практично «в польових умовах» кожному, проте потрібно знати масу нюансів, щоб підсумкова фотографія була не гірша за оригінал, а може і мала кращий ефект.
Що потрібно для якісного фотомонтажу?
Потрібно знати, як працює наше сприйняття, які параметри зображення підсвідомо аналізуються нашим мозком, і які нестиковки може видати монтаж в зробленій роботі.
У першу чергу, це відчуття простору. Взаємні розміри, віддаленість, ракурси предметів - це те, що ми розрізняємо дуже добре на автоматі. Будь-який прорахунок, наприклад вибір не того вихідного кадру для заміни особи на фотографії - відразу видає підробку.
Друге - це освітлення фото. Якщо на одні предмети в кадрі світло падає з одного боку, а на вставлені нами (або при заміні фону) - з іншого, - то це так само не складеться в голові глядача в єдину картину - і він запідозрить «фотошоп».
Третє - це відтінки і контраст. Кожен кадр зважаючи на особливості зйомки або фотоапаратури має якийсь загальний відтінок, загальну колірну температуру і контраст, тому що освітлення зазвичай однорідно по всьому полю кадру. Якщо замінений, замінений об'єкт буде відрізнятися за цим параметром - він так само буде виділено нашим зоровим аналізатором як чужорідний, вставлений в ході монтажу фото. Варто уникати цього - завжди стежити за тим, який характер має контраст (слабкий або сильний?) Які відтінки домінують в кадрі (теплі, холодні, інтенсивні, бліді?).
Останнє, що потрібно прийняти до уваги в ході редагування фотографій - це якість суміщення в фотошопі зображень. Якщо одне з них буде чітким, а інше розмитим, якщо одне зашумлене а інше ні, то в підсумку вийде така ж неправдоподібна суміш, що і при інших помилках монтажу.
Взагалі, якщо Ви робите фотомонтаж обробки фотографій, і якщо він при побіжному погляді не залишає враження штучності - значить Ви на вірному шляху!
Для створення фотомонтажу часто потрібно вирізати об'єкт (людину, тварина, автомобіль тощо) з 1-го зображення і перемістити на інше. Труднощі зазвичай представляє відділення об'єкта від фону, часто виконується досить складними програмками, які вимагають детального вивчення і особливих навичок. Програма фотошоп дасть Для вас можливість творчо підійти до ваших фотографій і зробити фотомонтаж без спеціальної підготовки.
Нижче наведено інструкції для нескладних фотомонтажних робіт.
Як поміняти обличчя в фотошопі?

Інструкція
1
 Для прикладу візьмемо фотографію звичайної дівчини і зображення
якоїсь пані на старовинному портреті. Вибираючи фото для власного
Для прикладу візьмемо фотографію звичайної дівчини і зображення
якоїсь пані на старовинному портреті. Вибираючи фото для власного
фотомонтажу, намагайтеся вибирати такі зображення, щоб ракурси обох осіб приблизно відповідали один одному. Це відчутно спростить роботу і дозволить отримати більш природний результат. Відкриваємо обидві фотографії в фотошопі. Для простоти опису домовимося, що вписується особа - це ваша фотографія, а старовинне зображення назвемо картиною.
2
 Починаємо працювати з вашою фотографією. Інструментом Ласо
(Lasso Tool) обведіть ваше обличчя, залишаючи деякий запас по краях. Натисніть клавішу
Enter, скопіюйте виділену область
Починаємо працювати з вашою фотографією. Інструментом Ласо
(Lasso Tool) обведіть ваше обличчя, залишаючи деякий запас по краях. Натисніть клавішу
Enter, скопіюйте виділену область
поєднаннями клавіш CTRL + C.
3
 Перейдіть до картини і вставте поєднаннями клавіш CTRL + V
на новий шар. Тепер за допомогою інструменту Move Tool зменшіть або збільшіть об’єкт до необхідного розміру, утримуючи
при цьому
Перейдіть до картини і вставте поєднаннями клавіш CTRL + V
на новий шар. Тепер за допомогою інструменту Move Tool зменшіть або збільшіть об’єкт до необхідного розміру, утримуючи
при цьому
клавішу Shift щоб уникнути викривлення пропорцій. Посуньте шар з вашим обличчям так, щоб воно лягло точно на обличчя картини. Понизьте прозорість шару до 70 відсотків, це дозволить домогтися більшої точності. При суміщенні двох зображень намагайтеся максимально поєднати очі на обох шарах. Коли зображення співпадуть, поверніть верхньому шару 100% прозорість.
4
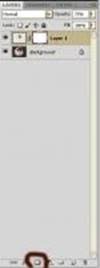 Підправимо результат. Увімкніть на шарі з вашим обличчям маску
шару. У панелі шарів поруч із зображенням з'явиться білий прямокутник. Виберіть
в панелі інструментів м'яку кисть з невеликим діаметром і починайте нею поправляти
зображенняна. Якщо ви ненароком стерли занадто багато, не переживайте. Нічого страшного
не сталося, змініть колір кисті на білий і відновите потрібну частину зображення.
Підправимо результат. Увімкніть на шарі з вашим обличчям маску
шару. У панелі шарів поруч із зображенням з'явиться білий прямокутник. Виберіть
в панелі інструментів м'яку кисть з невеликим діаметром і починайте нею поправляти
зображенняна. Якщо ви ненароком стерли занадто багато, не переживайте. Нічого страшного
не сталося, змініть колір кисті на білий і відновите потрібну частину зображення.
Варіюючи діаметр і прозорість кисті обрисуйте обличчя так, щоб
воно вдало вписалося в портрет.
5
 Можна сказати, що справу зроблено, але дуже часто трапляється
так, що картина і вписаний об’єкт
дещо відрізняються за колірною гамою,
Можна сказати, що справу зроблено, але дуже часто трапляється
так, що картина і вписаний об’єкт
дещо відрізняються за колірною гамою,
насиченості, контрасту і так далі. Нічого страшного. Натисніть в меню на кнопку
Image - Adjusments, і далі налаштуйте яскравість і контраст за допомогою Brightess / Contrast, насиченість кольору, скориставшись Hue / Saturation, а функцією Color Balance відрегулюйте кольору обличчя так, щоб воно якомога більше збігалося з колірною гамою картини. Ось так буквально за 5 хвилин ви легко змогли поміняти обличчя в Фотошопі.
Як поміняти обличчя на фото (2)?

Інструкція
1
Відкрийте у фотошопі дві фотографії: ту, яка містить потрібну особу і ту, на якій ця особа необхідно поміняти. Бажано, щоб на фотографіях обличчя мали однаковий кут щодо камери: однакове висвітлення, відстань і так далі. Отже, приступимо до операції.
2
Спочатку підготуйте фотографію, з якої буде "взято" обличчя. На панелі інструментів виберіть "Ласо" (Lasso Tool). Параметром «Растушевка» (Feather) задайте величину 5 пікселів. Обережно обведіть обличчя. Візьміть всі зморшки і складки. Але лоб обведіть приблизно менше половини, не потрібно захоплювати його весь. Скопіюйте виділене місце. Для цього в меню натисніть «Редагування (Edit) -> Скопіювати (Copy)». Також для цієї команди існують гарячі клавіші Ctrl + C.
3
Далі переходите до другого зображенню. Створіть новий шар. У рядку меню виберіть команду «Шари (Layer) -> Новий (New) -> Шар (Layer)». Або ж використовуйте клавіші Ctrl + Shift + N. Вставте в цей шар, скопійований раніше ділянку, тобто особа з першої фотографії. Виберіть «Правка (Edit) -> Вставити (Paste)», або Ctrl + V.
4
Для початку потрібно підігнати нове обличчя за розміром, а якщо необхідно то і змінити кут. Щоб зробити цю операції використовуйте вільну трансформацію. У підменю «Редагування» (Edit) виберіть пункт «Вільна трансформація» (Free Transform). Далі необхідно скорегувати кольору. Отже, виберіть шар з новим обличчям, якщо вас там вже немає, і виберіть «Шар (Layer) -> Новий коригувальний шар (New Adjustment Layer) -> Тон / Насиченість (Hue / Sаturations)». У вікні поставте позначку біля пункту «Використовувати попередній шар для використання відсічної маски» (Use Previous Layer to Create Clipping Mask). Натисніть ОК. Підберіть параметри, щоб колір був рівним. Тепер таким же способом створіть ще один коригувальний шар, але на цей раз виберіть пункт «Яскравість / Контраст» (Brightness / Contrast) .Постарайтесь домогтися максимальної природності по контрасту і квітам. 5
За допомогою інструмента «Гумка» (Eraser Tool) зітріть з фотографії все зайве.
Далі, якщо необхідно, накладіть тіні. У цьому вам допоможуть інструменти "Випалювання" (Burn) і «Освітлювач» (Dodge). Додайте світлі і темні ділянки за бажанням. Пам'ятайте, вам потрібно домогтися природності. Також ви можете додати фотографії різкості. Для цього виберіть "Фільтр (Filter) -> Різкість (Sharpen) -> Різкість (Sharpen)».
Як вставити своє фото в рамочку?

Іноді фотографія здається незавершеною. Начебто все красиво, але чогось не вистачає. Найчастіше, щоб поліпшити знімок, потрібно просто додати підходящу рамку.
Інструкція
1
Для початку підберіть вподобану рамочку до фотографії. В інтернеті є безліч безкоштовних шаблонів для фотошопа, тому пошук відповідного матеріалу не буде важким завданням.
2
Відкрийте зображення з рамкою. Зробіть дублікат основного шару. Щоб зробити це, ви можете використовувати гарячі клавіші Ctrl + J, або зайдіть в меню «Шар (Layer) -> Створити дублікат шару (Duplicate Layer)». Ця процедура необхідна для того, щоб при невдачі завжди можна було б повернутися до первісного зображенню.
3
Тепер відкрийте ту картинку, яку хочете вставити в рамочку. І за допомогою інструмента "Переміщення" (Transform) перемістіть її в рамку. Потім необхідно підігнати зображення за розміром. Виділіть шар з картинкою. Виберіть у меню «Редагування (Edit) -> трансформування (Transform) -> Масштабування (Scale)», або використовуйте Ctrl + Т. Трансформуйте картинку до потрібних розмірів.
Закріпіть результат подвійним клацанням мишки.
4
Залишіться на тому ж шарі, з картинкою. У колірній палітрі фоновим кольором виберіть чорний, основним - білий, тобто на панелі інструментів білий повинен бути верхнім кольором, а чорний нижнім. Тепер виберіть інструмент «Ластик» (eraser). У налаштуваннях позначте «непрозорість» (opacity) - близько 70%, «натиск» (push) - 50%. Кисть повинна бути м'якою. Зітріть непотрібні елементи зображення.
5
Останній крок - зведення шарів. Зайдіть «Шари (Layer) -> Зведення шарів» (mixing layers). Все готово. Тепер у вашої фотографії є красива рамочка. Не забудьте зберегти готову фотографію. Краще зробити це в форматі jpg.
Як вставити фотографію в рамку(2)?

Інструкція
1
Існує величезна кількість сайтів, на яких можна безкоштовно скачати рамки для фотографій. Як правило, рамки пропонуються в форматі png, у вигляді готового шаблону для роботи в фотошопі. Виберіть рамку і збережіть її в зручній папці. 2
 Знайдіть папку з рамкою, у випадаючому
вікні клацніть по потрібній рамці лівою кнопкою миші та натисніть команду «відкрити».
Знайдіть папку з рамкою, у випадаючому
вікні клацніть по потрібній рамці лівою кнопкою миші та натисніть команду «відкрити».
3
 Рамка відкриється в окремому вікні. Зверніть увагу на середину
рамки: біло-сірі клітинки означають повну прозорість. Це і є формат png, готова
рамка, в якій нічого не треба міняти.
Рамка відкриється в окремому вікні. Зверніть увагу на середину
рамки: біло-сірі клітинки означають повну прозорість. Це і є формат png, готова
рамка, в якій нічого не треба міняти.
4
 У меню виберіть команду і відкрийте фотографію, яку ви хочете
прикрасити рамкою. Тепер на робочому полі фотошопа знаходяться
У меню виберіть команду і відкрийте фотографію, яку ви хочете
прикрасити рамкою. Тепер на робочому полі фотошопа знаходяться
рамка і фото в різних вікнах.
5
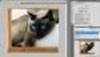 Виберіть інструмент Move Tool (стрілка) і перетягніть зображення
кішки на файл з рамкою, затискаючи ліву кнопку миші. Рамка і фотографія знаходяться
в одному вікні, але на різних шарах. Шар з фотографією опинився над рамкою. На палітрі
Layer (шари) клікніть лівою кнопкою миші по активного шару і, утримуючи кнопку,
перетягніть зображення під шар з рамкою. 6
Виберіть інструмент Move Tool (стрілка) і перетягніть зображення
кішки на файл з рамкою, затискаючи ліву кнопку миші. Рамка і фотографія знаходяться
в одному вікні, але на різних шарах. Шар з фотографією опинився над рамкою. На палітрі
Layer (шари) клікніть лівою кнопкою миші по активного шару і, утримуючи кнопку,
перетягніть зображення під шар з рамкою. 6
![]()
При необхідності збільшіть або зменшіть розмір фотографії, викликавши Transform (Cntr + T). Клавіша Shift дозволяє зберегти правильні пропорції картинки при зміні розміру.
7
Виконайте зведення шарів і збережіть нове зображення в потрібному вам форматі.
Технологічна карта при роботі в програмі Photoshop.
Фотомонтаж. Робота з шаблоном.
|
№ п/п |
Зображення (назва роботи) |
Послідовність виконання |
|
1 |
Відкриття необхідних фото; (другий варіант) - копіювання зображення та створення нового файлу використовуючи «буфер обміну». |
Натисніть на відповіному фото ПКМ і виберіть в контестному меню «Відкрити за допомогою Photoshop»; Варіант 2 - виконайте копіювання фото. Створіть новий файл в меню Файл => Створити. Перевірте, щоб у полі «Встановлення» було прописано «буфер обміну». Відкрийте файл і натисніть клавіші Ctrl + V. Зробіть подібні дії з шаблоном.
|
|
2 |
|
Виберіть інструмент «Прямолінійне ласо». Встановіть на відповідне фото і обведіть по контуру з частим фіксуванням ЛКМ. Для замикання контуру достатньо натиснути клавішу Enter. |
|
3 |
|
Виділений контур стає мерехтливим. Натисніть Ctrl +С на зображенні => на файлі із шаблоном натиснітьCtrl +V |
|
4 |
|
Виберіть в меню «Редагування» => «Вільне транформування». Навколо виділеного зображення з’являється рамочка з маркерами, що дозволяє виконати форматування та переміщення зображення. Компануємо об’єкти так, щоб досягти відповідності пропорцій. |
|
5 |
|
Для застосування ефекту виберіть інструмент «Переміщення». |
|
6 |
|
Збережіть готове зображення: Файл => Зберегти як, у вікні збереження виберіть де саме буде розміщено файл, введіть відповідне ім’я та тип файлу (JPEG – цей формат дає можливість порегляду зображень на комп’ютері без використання програми Photoshop), з’являється діалогове вікно, де задайте якість зображення. Тільки після цього закрийте програму. |

|
|
4, 5 |
|
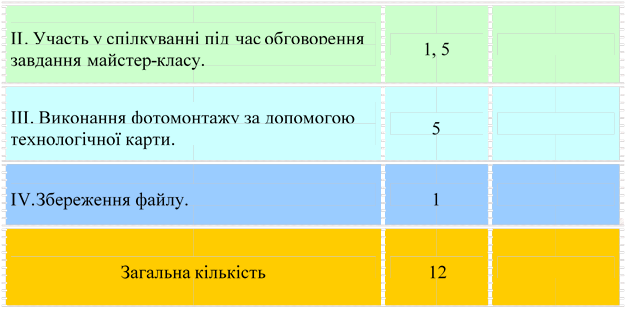
Прізвище, ім’я ___________________________________
№ компютера ___________________________
Аналіз проведення майстер- класу
Дата: ______________ Група ___________ Керівник майстер-класу: ______________________________ Тема:
Мета:
|
№ з/п |
Критерії оінювання |
|
Оцінка відвідувача |
|
|||
|
|
|
Ступінь готовності до поширення досвіду |
5 |
4 |
3 |
2 |
1 |
|
1 |
Педагогічна майстрність |
|
|
|
|
|
|
|
Методична грамотність проведення заняття |
|
|
|
|
|
||
|
2 |
Аналітичні здібності |
Уміння поєднувати опис та аналітичність свого досвіду |
|
|
|
|
|
|
Професіна майстерність |
|
|
|
|
|
||
|
Методична підготовленість |
|
|
|
|
|
||
|
|
|
Здібність до імпровізації |
|
|
|
|
|
|
3 |
Артистичність |
|
|
|
|
|
|
|
Зацікавленість аудиторії |
|
|
|
|
|
||
|
4 |
Загальна культура |
Ерудиція |
|
|
|
|
|
|
Комунікативність |
|
|
|
|
|
||
|
Стиль спілкування |
|
|
|
|
|
||
|
5 |
Рефлексія |
|
|
|
|
|
|
|
Загальна кількість балів |
|
|
|
|
|
||
Підпис відвідувача__________________
Ознайомлений______________________


про публікацію авторської розробки
Додати розробку




