Інcтрукція до практичної роботи Тема: Графічний редактор Corel Draw. Налаштування програми. Робочий простір. Створення об’єктів-примітивів.
ВКНЗ «Володимир-Волинський педагогічний коледж ім. А.Ю.Кримського»
Предметна комісія викладачів комп’ютерних та математичних дисциплін
Тема: Графічний редактор Corel Draw. Налаштування програми. Робочий простір. Створення об’єктів-примітивів.
Мета: познайомиться з основними поняттями графічного редактора Corel Draw; навчитися використовувати основні інструменти графічного редактора CorelDraw під час побудови простих фігур, розвивати вміння та навички роботи у середовищі CorelDraw.
Обладнання: ОС Windows, графічний редактор CorelDRAW, картки із завданнями.
Короткі теоретичні відомості
CorelDraw — це потужний і універсальний пакет, що містить повний набір різноманітних програм й додатків і є одним із найпоширеніших редакторів векторної графіки. Зручність використання, гнучкість настроювання, велика кількість використовуваних ефектів залучають до Corel DRAW користувачів.
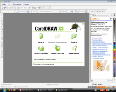 Запуск програми Corel Draw виконується так: Пуск/Программы/Corel Draw Graphics Suite/Corel Draw. Після запуску програми слід обрати:
Запуск програми Corel Draw виконується так: Пуск/Программы/Corel Draw Graphics Suite/Corel Draw. Після запуску програми слід обрати:
створення нового документа;
відкриття файла;
застосування шаблона зображення;
відкриття останнього файла, що використовувався у роботі з цим графічним редактором.
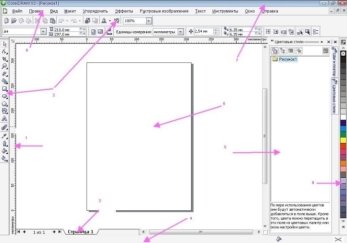
Вікно програми Corel Draw:
- Лінійка
- Панель інструментів
- Назва сторінки
- Рядок стану
- Докер
- Робочий Лист
- Рядок заголовку
- Меню
- Палітра кольорів
Виокремлення об'єктів
Перш ніж працювати з об'єктом, його потрібно виокремити. Тільки після цього CorelDRAW призначить об'єктові атрибути. Для того, щоб вибрати окремий об'єкт, треба клацнути на піктограмі Pick (Вибір), а далі на потрібному об'єкті. Виокремлений об'єкт буде оточений маркерами (чорними квадратиками), а його центр позначений чорним хрестиком.
Якщо на екрані зображено кілька об'єктів, розміщених дуже близько один від одного, що утруднює виокремлення окремого інструментом Pick. то користуються клавішею Tab.
Переміщення об'єктів
Під час створення рисунків інколи потрібно перемішувати або повертати на деякий кут об'єкт чи групу об'єктів. Це можна робити різними способами. Найзручніший - перетягання мишкою. Для цього треба клацнути в будь-якому місці об'єкта лівою клавішею мишки і, не відпускаючи клавіші, перетягти його на нове місце.
Для прецизійного переміщення об'єкта на точну відстань у потрібному напрямі застосовують інший спосіб: задають нові координати центра об'єкта (х, у) на панелі властивостей
Повертання та нахиляння об'єктів
Для того, щоб повернути або нахилити об'єкт, потрібно його виокремити і повторно клацнути на ньому. Навколо об'єкта з'являться двонапрямлені стрілки (маркери поворотів), центр повороту зображено кільцем з крапкою.
За допомогою цих маркерів об'єкт можна повертати та нахиляти. Кути повороту або нахилу відобразяться в рядку стану. Якщо утримувати під час повертання клавішу Ctrl, то обертання виконуватиметься з кроком 15° (за замовчуванням).
Виокремлений об'єкт можна повертати, задавши кут повороту на панелі властивостей та використовуючи додаткове меню Rotation, доступ до якого є через ланцюжок View \ Roll-Up \ Transformation \ Rotation. Це меню подібне на меню Position, однак тут є вікно для задавання кута повороту.
Зміни розмірів та масштабу об'єктів
Масштабування об'єкта змінює його розміри, однак не впливає на форму. Витягування збільшує або зменшує тільки один вимір (його довжину або ширину). Для цього потрібно виконати такі дії за допомогою мишки:
- виокремити об'єкт, розміри якого треба змінити. Навколо нього з'являться маркери;
- розмістити курсор мишки на одному з чотирьох кутових маркерів. Курсор перетвориться у двонапрямлену стрілку;
- перетягати курсор від об'єкта, щоб його збільшити, або до центра об'єкта, щоб зменшити;
- відпустити клавішу мишки. Об'єкт змінить свої розміри, однак його форма буде попередньою.
Щоб видовжити об'єкт за допомогою мишки потрібно виконати такі дії:
- виокремити об'єкт, який треба змінити. Навколо нього з'являться маркери:
- розмістити курсор мишки на одному з чотирьох бокових маркерів. Курсор перетвориться у двонапрямлену стрілку;
- перетягати курсор від об'єкта, щоб його видовжити, або до центра об'єкта, щоб його стиснути;
- відпустити клавішу мишки. Об'єкт змінить свою форму тільки в напрямі перетягання.
Змінювати розміри об'єктів можна за допомогою панелі властивостей, задаючи нові розміри по горизонталі і вертикалі, а також за допомогою додаткового меню View \ Roll-Up \ Transformation \ Size.
Для масштабування та дзеркального відображення об'єктів можна скористатися як панеллю властивостей так і додатковим меню View \ Roll-Up \ Transformation \ Sale and Mirror.
Завдання для практичної роботи
- Запустіть програму CorelDraw. (Пуск/Програми/Corel Graphics Suite/CorelDRAW)
-
Намалюйте подане зображення покроково.

Для цього спочатку намалюйте одну ягідку винограду інструмент Еліпс ![]() .
.
- Заливаємо фігуру кольором ЛКМ по потрібному кольору на палітрі праворуч.
-
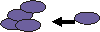 Решту ягідок копіюємо, вставляємо та розміщуємо за зразком.
Решту ягідок копіюємо, вставляємо та розміщуємо за зразком.
Рис 1
Для того, щоб скопіювати фігуру, спочатку виділяємо її, далі натискаємо клавіші Сtrl+C (копіювати) Сtrl+V (вставити).
Для того, щоб перетягувати зображення користуйтесь інструментом Вказівник ![]() .
.
- Коли всі ягідки намальовані, їх можна згрупувати:
Виділити всі фігури Ctrl+A ПКМ, команда Група або комбінація клавіш Ctrl+G.
-
Малюємо листя винограду інструмент Многокутник
 вгорі на панелі властивостей обираємо 6 вершин
вгорі на панелі властивостей обираємо 6 вершин  і малюємо фігуру щоб утворити зірку, стягуємо вузли всередину зображення (рис. 2) клацаємо в центр фігури і активізуємо маркери нахиляння
і малюємо фігуру щоб утворити зірку, стягуємо вузли всередину зображення (рис. 2) клацаємо в центр фігури і активізуємо маркери нахиляння  , нахиляємо зображення (рис. 3).
, нахиляємо зображення (рис. 3).
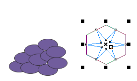
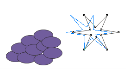
Рис. 2 Рис. 3
Зафарбовуємо листочок і ставимо його на потрібне місце.
-
Малюємо хвостик: обираємо інструмент Прямокутник
 обертаємо його (рис. 4) заливаємо кольором ставимо його на потрібне місце.
обертаємо його (рис. 4) заливаємо кольором ставимо його на потрібне місце.

Рис. 4
Для того, щоб зображення було розміщене за листочком, виконуємо команди: виділити зображення хвостика, натиснути ПКМ/Порядок/Назад.
Знову групуємо всі фігури.
- Зберігаємо малюнок у свою папку під назвою Виноград. (Файл/Зберегти як)
Виконайте малюнок, користуючись наступним алгоритмом. ![]()
-
Малюємо вагон, виконуємо заливку фігури (по палітрі ЛКМ колір заливки, ПКМ колір фону). Малюємо вікно і заливаємо кольором.

-
Копіюємо вікно.

-
Групуємо фігури та робимо їх копію.

-
Малюємо колесо із затиснутою клавішею Ctrl, щоб вийшло коло, а не еліпс.

-
Копіюємо колесо та вставляємо 5 разів.

-
За допомогою прямокутників малюємо кабіну паровозу та приєднуємо два колеса, що залишились.

Не забувайте виставляти порядок фігур відносно одна одної!
-
Малюємо дим за допомогою інструмента Еліпс.

- Виділяємо всі фігури і групуємо їх.
- Зберігаємо малюнок під назвою Паровоз у власній папці.
Завдання для самостійної роботи
Виконайте побудову зображення на вибір.
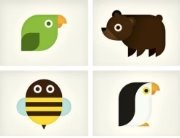
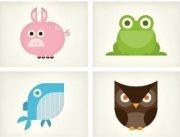
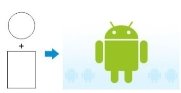
Список рекомендованої літератури:
- Вольська С. Ю. Практикум з інформатики. Комп'ютерна графіка.: навч. посіб. / С. Ю. Вольська ; Європейський ун-т. - К. : Видавництво Європейського ун-ту, 2002. - 56 с.
- Веселовська Г.В. Комп`ютерна графіка: Навч. посіб./ Г.В.Веселовська, В.Є.Ходаков, В.М.Веселовський.- Херсон: Олді-плюс, 2004.- 584 с.
- Морзе Н.В. Інформатика: підруч. для 9-го кл загальноосвіт. навч.закл. / Н.В. Морзе, О.В. Барна, В.П. Вембер. – К: УОВЦ «Оріон», 2017. – 208 с.
- Ривкінд Й.Я. Інформатика: підруч. для 9-го кл загальноосвіт. навч.закл. / Й.Я. Ривкінд – Київ: Генеза, 2017. – 288 с.
Інформаційні ресурси:
- Маценко В.Г. Комп’ютерна графіка: Навчальний посібник. – Чернівці: Рута, 2009 – http://arr.chnu.edu.ua/handle/123456789/141 - 343 с.
Поліщук Н.В. Методичні рекомендації до виконання практичних робіт. Основи роботи з векторною графікою в Corel Draw/Н.В. Поліщук. – Електронна бібліотека Володимир-Волинського педагогічного коледжу ім. А.Ю. Кримського. - 23.09.2011 - http://vvpk.at.ua/load/cikl_naukovo_prirodnichikh_disciplin/komp_39_juterna_grafika/83


про публікацію авторської розробки
Додати розробку
