Конспект заняття: "Заливка об'єктів. Робота з градієнтами. Прозорість. Градієнтна сітка "
Тема: Заливка об'єктів. Робота з градієнтами. Прозорість. Градієнтна сітка
Мета: ознайомити із векторним графічним редактором для створення зображень; навчити використовувати основні інструменти для малювання; навчити працювати із контурами, використовувати ефекти трасування, маскування, живі переходи, спотворення і деформацію; розвинути інформаційну компетентність; розвинути уяву, творчість; виховати бережливе ставлення до комп’ютерної техніки.
Обладнання: презентація, опорний конспект.
Тип заняття: лекція.
Література
1. Земляков І. Основи маркетингу: Навчальний посібник/ І. Земляков, І. Рижий, В. Савич; М-во освіти і науки України, Ін-т менеджменту та економіки "Галицька академія". - К.: Центр навчальної літератури, 2004. - 352 с.
2. Крамаренко В. І. Маркетинг: Навчальний посібник/ В. І. Крамаренко, Б. І. Холод та ін.. - К.: ЦУЛ, 2003. - 257 с.
3. http://www.authorstream.com/Presentation/khmeln-3463103-10/.
ТЕОРЕТИЧНІ ВІДОМОСТІ
Заливка об'єктів
Без оформлення кольором жодна композиція не матиме належного вигляду, адже глядач хоче бачити не вузли та сегменти, а цілісну картину, тобто зображення із залитими кольором внутрішніми областями об'єктів і оформленими певним чином контурами фігур.
Пропонована різноманітність типів заливок і можливості CorelDRAW щодо настроювання зовнішнього вигляду створюваних малюнків вражають. У програмі застосовуються однорідні заливки з однаковим кольором, градієнтні (такі, що створюють плавні колірні переходи), візерункові та текстурні заливки, зокрема такі, де текстуру описано мовою PostScript.
Для створення заливок використовують два інструменти: Интерактивная заливка Інтерактивна заливка) та Заливка сетки (Заливка сітки).
Якщо задані за умовчанням параметри заливки не влаштовують, установіть власні на панелі властивостей. Заливки можна також створювати за використання інструмента Заливка (Заливка), так само задаючи параметри заливки на панелі властивостей.
Найзручніший спосіб створення заливок більшості типів ґрунтується на застосуванні інструмента Интерактивная заливка (Інтерактивна заливка). Після вибору інструмента ви побачите його панель властивостей
Вибір кольору для заливки і контуру
CorelDRAW дозволяє вибирати і створювати кольору як для заповнення об'єкта, так і для зафарбовування контуру. Техніки, які ви використовуєте для заливки об'єкта і контуру, ідентичні.
Самий простий спосіб залити об'єкт і розфарбувати контур полягає в використанні палітри кольорів, яка за замовчуванням розташовується з правого боку робочого вікна і містить кольори СМУК-моделі.
Намалюйте довільний замкнутий об'єкт і виділіть його.
Тепер клацніть правою кнопкою миші на синьому зразку кольору. Контур об'єкта стане синім. Якщо ви хочете видалити заливку, тобто зробити об'єкт прозорим, або зробити контур об'єкта безбарвним, клацніть лівою або правою кнопкою миші (в залежності від того, яку складову об'єкта ви хочете зробити прозорою) на зразку на палітрі кольорів. Для пошуку відповідного кольору можна прокручувати кольору в палітрі за допомогою кнопок зі стрілками на кінцях смуги палітри.
Для вибору кольору з діалогу необхідно:
- Виділити об'єкт.
- Відобразіть меню інструменту Заливка. Для цього треба натиснути і утримувати мишу на кнопці Заливка до появи меню.
- В меню оберіть команду Однорідна заливка. На екрані з'явиться діалог Однорідна заливка.
- Зробіть необхідні настройки, закрийте діалог за допомогою кнопки ОК.
![]()
![]()
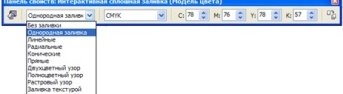
Заливка об'єктів
Під заливкою ми розуміємо колір або візерунок всередині замкнутого об'єкта. CorelDRAW містить великий набір заливок, включаючи плашечниє і складові кольору, градієнтні заливки, візерунки і текстури. Для кожного типу заливки існують настройки, які дозволяють модифікувати заздалегідь певні заливки, присутні в програмі. У візерунках, наприклад, можуть бути змінені розміри і використовувані кольору. Ви можете навіть створювати власні візерунки за допомогою будь-яких графічних зображень.
Інструмент Заливка і меню цього інструменту є першорядними засобами вибору заливок.
Типи заливок
Можна заповнювати об'єкти однієї з наступних заливок:
- Однорідна заливка.
- Фонтанна заливка (лінійні, радіальні, конічні і квадратні)
- Заливка візерунком
- Заливка текстурою
- Заливка PostScript
Перелік доступних типів заливок міститься у списку Тип заливки.
- Без заливки (Без заливки) — заливка до об'єкта не застосовується.
- Однородная заливка (Однорідна заливка) — внутрішня область об'єкта зафарбовується одним кольором, який не змінюється у межах цього об'єкта.
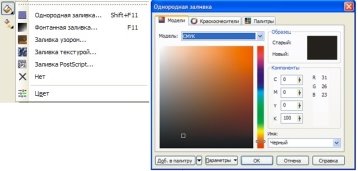
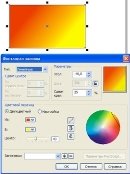
Тип заливки - Лінійні
Линейные (Лінійні) — внутрішня область об'єкта зафарбовується із застосуванням плавного лінійного колірного переходу. Вигляд заливки визначається положенням керуючих точок, центра переходу, а також орієнтацією керуючої лінії.
Тип заливки - Конічні
Конические (Конічні) — конічна заливка є різновидом градієнтної, за використання якої внутрішня область фігури зафарбовується двома чи більше кольорами. Колірний перехід розпочинається на одному з променів, які виходять із центра заливки, і завершується на протилежному промені, «проходячи» дугою у 180° у напрямку навколо центра. Ефект заливки віддзеркалюється відносно діаметра її півкола
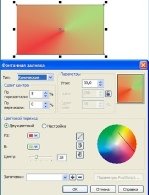
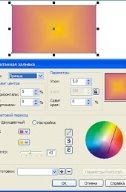
Тип заливки - Прямі
Прямые (Прямі) — заливка цього типу багато в чому нагадує радіальну, проте перехід кольорів здійснюється не за концентричними колами, а за квадратами
Тип заливки - Двоколірний візерунок
Двухцветный узор (Двоколірний візерунок) — візерункові заливки утворюються в результаті багаторазового повторення рапорту — квадратного зображення, межі якого зливаються і утворюють візерунок. Змінюючи розміри рапорту і обертаючи його в інтерактивному режимі, можна створювати нові зображення, не схожі на початковий візерунок.
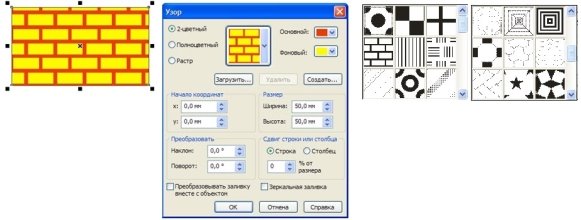
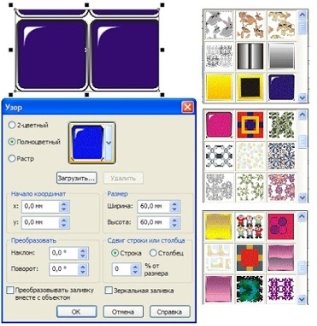
Тип заливки - Повноколірний візерунок
Полноцветный узор (Повноколірний візерунок) — створюється заливка з повноколірного візерунка.
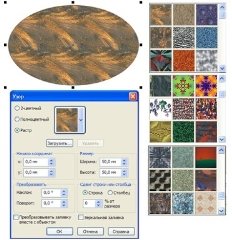
Тип заливки - Растровий візерунок
Растровый узор (Растровий візерунок) — заливкою є растровий візерунок
Тип заливки - Заливка текстурою
Заливка текстурой (Заливка текстурою) — заливка растровими зображеннями, створеними з допомогою спеціальних алгоритмів і генераторів. Ці заливки, як і розглянуті нами раніше, створюються в результаті багаторазового повторення плитки візерунка, проте малюнок плитки не зберігається у файлі на диску, а генерується динамічно.
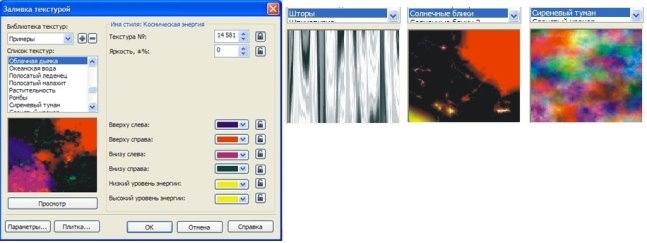
Заливка PostScript
Заливка PostScript (Заливка PostScript) — для створення монохромних і кольорових векторних візерунків використовується мова опису сторінок PostScript. Кожній такій заливці відповідають спеціальні змінні, від значення яких залежить вигляд візерунка майже так само, як у випадку текстурних заливок. Набір заливок PostScript досить великий — від візерунків, що імітують тріщини і бульбашки, до багаторазово повторюваних символів.
Виберіть тип заливки, після чого об'єкту автоматично буде призначено саме цю заливку із властивостями, що застосовуються за умовчанням. Навколо виділеного об'єкта з'являться спеціальні маркери, призначені для настроювання параметрів заливки, а на панелі властивостей стануть доступними відповідні елементи керування.
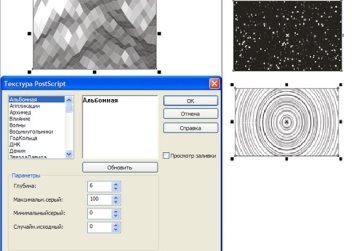
До графічних об'єктів за умовчанням застосовано режим Без заливки (Без заливки), а для тексту — однорідний чорний колір заповнення. Якщо змінити тип заливки та її властивості за відсутності виділених об'єктів, ці властивості буде застосовано до всіх нових об'єктів.
Алгоритм створення однорідної заливки
Для змішування ваших власних квітів або вибору заздалегідь визначених кольорів по їх назві використовуйте діалог Однорідна заливка.
• Виділіть об'єкт за допомогою інструмента Вибір.
• Клацніть мишею на пункт Однорідна заливка в меню інструменту
• Заливка. На екрані з'явиться діалог Однорідна заливка, за допомогою якого ви можете вибрати модель палітри і сам колір.
• Виберіть модель кольору і сам колір. Потім натисніть кнопку ОК. Діалог буде закритий, а виділений вами об'єкт буде залитий вибраним кольором.
Щоб вибрати колір контуру об'єкта, треба викликати діалог Колір абрису в меню Абрис. Методи вибору кольору в даному діалозі не відрізняються від методів вибору в діалозі Однорідна заливка.
Також вибрати колір заливки і контура можна на вкладці Колір панелі Допоміжні вікна.
• Виділіть об'єкт.
• Відкрийте вкладку Колір на панелі Допоміжні вікна, вибравши команду меню Вікно - Допоміжні вікна Колір
• У списку, що, розташованому у верхній частині вкладки Колір, виберіть колірну модель.
Повзунковими регуляторами, розташованими нижче, встановіть відповідні значення колірних складових. Залежно від обраної колірної моделі повзунковим і регуляторами встановлюються різні колірні складові,
Натисніть кнопку Заливка, щоб застосувати обраний вам і колір до заливання об'єкта, або Абрис, щоб застосувати вибраний колір до контуру.
Алгоритм створення градієнтної заливки
У градієнтні заливки змішуються два або більше кольорів або відтінків, при цьому створюється плавний перехід від одного кольору до іншого.
Для створення градієнтної заливки використовується діалог Градиентная заливка.
Щоб створити градієнтні заливки з використанням діалогу Градиентная заливка, виконайте наступні дії:
- Виділіть об'єкт, який хочете заповнити заливкою
- Натисніть і утримуйте кнопку Заливка на панелі інструментів до появи меню кнопки.
- В меню оберіть команду Фонтанна заливка. На екрані з'явиться однойменний діалог
- У діалозі налаштуйте параметри градієнтної заливки
- Закрийте діалог кнопкою ОК
Градієнтна заливка буде застосована до виділеного об'єкту.
Діалог Градиентная заливка містить наступні елементи управління для створення градієнтних заливок.
Колірний перехід. Дана група елементів управління призначена для визначення кольорів градієнтної заливки. За умовчанням вибраний режим Два кольори, і ви можете визначити початковий і кінцевий кольори.
Для вибору початкового квітів градієнта слід виконати наступні дії,
У списку, Тип виберіть тип градієнта.
У списку, З виберіть початковий колір градієнта.
У списку, Виберіть кінцевий колір градієнта. Вид градієнта відобразиться на зразку в правій верхній частині діалогу.
Повзунковим регулятором Центр встановіть зміщення градієнта. Коли ви переміщаєте даний ползунковий регулятор, ви змінюєте позицію, де кольори переходять один в одного. Іншими словами, цим повзунковим регулятором встановлюється переважання того чи іншого кольору в градієнті.
В поле з лічильником Кут вкажіть кут градієнта. Для радіальних градієнтів дане поле не активно.
Сдвиг края (Зрушення краю) вкажіть ступінь різкості переходу кольорів. Якщо збільшувати значення в даному полі, по краях градієнта кольору будуть залишатися практично незмінними, а перехід кольорів відбуватиметься на обмеженому відрізку, тобто буде менше плавним.
Створений градієнт можна зберегти у вигляді власного шаблону, щоб використовувати цей градієнт в подальшому. Для цього треба виконати наступні дії:
- В поле Заготовки вкажіть ім'я створеного градієнта.
- Натисніть кнопку праворуч від поля Заготовки. Заготовка буде збережена
Тепер, щоб завантажити раніше створений градієнт, треба просто вибрати ім'я цього градієнта в списку Заготовки.
Алгоритм створення власного градієнта з будь-якою кількістю кольорів
У списку Тип виберіть тип градієнта. Краще всього вибрати лінійний градієнт, щоб добре бачити зміни.
Перемикач в секції Колірний перехід встановіть в позіцію Настройка Вид діалогу Градиентная заливка при цьому зміниться: в лівій нижній частині діалогу ви бачите смугу, в якій два кольори плавно перетікають один в одного, а в правій частині розташовується палітра для вибору кольорів.
Ліворуч і праворуч над смугою градієнта розташовуються два квадратних маркера, що символізують початкові і кінцеві кольори.
- Клацніть мишею на лівому маркері над смугою градієнта. Маркер стане чорним, це означає, що даний маркер виділено.
- У палітрі, розташованої праворуч, виберіть чорний колір. Початковий колір градієнта зміниться на чорний.
- Клацніть мишею на правому маркері над смугою градієнта. Даний маркер стане чорним, тобто виділиться.
- В палітрі, розташованої праворуч, виберіть білий колір. Кінцевий колір градієнта зміниться на білий.
- Встановіть покажчик миші над смугою градієнта на дистанції, що дорівнює приблизно 1/3 від відстані між першим і другим маркером.
- Двічі клацніть мишею. У зазначеній точці з'явиться чорний трикутний маркер.
- Клацніть мишею на жовтому зразку кольору в палітрі в правій частині діалогу.
- У смузі градієнта з'явиться проміжний жовтий колір.
- Додамо в градієнт ще один колір.
- Встановіть покажчик миші над смугою градієнта приблизно посередині між другим і третім маркерами.
- Двічі клацніть мишею. У зазначеній точці з'явиться другий трикутний маркер. Виберіть синій колір в палітрі, розташованої в правій частині діалогу. У градієнті з'явиться синій колір
Переміщаючи трикутні маркери ви можете зміщувати позиції кольорів в градієнті. Якщо який-небудь колір вам в градієнті не потрібен, ви можете видалити цей колір, видаливши відповідний маркер. Для цього необхідно виділити маркер і натиснути клавішу Delete.
Алгоритм заливки візерунком
Щоб залити об'єкт візерунком, виконайте наступні дії.
• Виділіть об'єкт
• Натисніть кнопку Заливка на панелі інструментів і з меню, що виберіть команду Заливка візерунком.
Діалог буде закритий, а об'єкт залитий обраним вами візерунком, в першу чергу в діалозі Заливка візерунком слід вибрати тип візерунка за допомогою перемикача, розташованого в лівій верхній частині діалогу:
- Двоколірний візерунок,
- Повноколірний візерунок
- Растр.
Праворуч розташований графічний список, що відкривається, в якому розташовані шаблони візерунка. Вміст цього списку змінюється в залежності від обраного типу візерунка. Наприклад, якщо обраний двоколірний тип візерунка, в списку, що містяться тільки зразки двоколірних візерунків. В даному списку треба вибрати відповідний шаблон візерунка.
Алгоритм заливки текстурою
Щоб залити об'єкт текстурою, виконайте наступні дії.
• Виділіть об'єкт
• Натисніть кнопку Заливка на панелі інструментів і з меню виберіть команду Заливка текстурою
• У списку текстур вкажіть параметри візерунка
• Натисніть кнопку ОК.
• У списку, Бібліотека текстур вибирається бібліотека текстур. Кожна бібліотека, містить широкий набір текстур.
• Назви текстур з обраної бібліотеки відображаються в списку Список текстур.
• У списку текстур вибирається текстура. Справа розташовуються елементи управління, за допомогою яких можна змінювати параметри обраної текстури.
Обведення контурів
Контур — це лінія, яка утворює межу об'єкта.
Контур має такі властивості, як товщина, стиль, завершувачі, кути, наконечники, колір тощо.
Товщина контура зазвичай указується в пунктах, проте її можна задати у будь-яких інших допустимих у CorelDRAW одиницях.
Колір контура вибирається на палітрі кольорів.
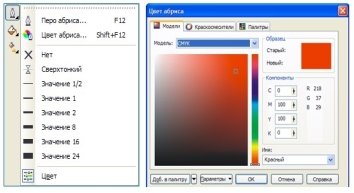
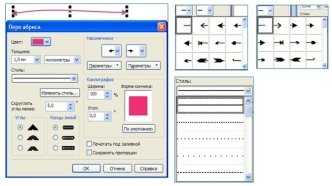
Повторювана комбінація штрихів і пробілів, що утворює контур, називається стилем. Програма пропонує велику кількість убудованих стилів контура і дає змогу створювати власні. Якщо контур незамкнений, то варіанти оформлення його кінців (завершувачів) можуть бути такими: зріз, скруглення, квадрат. Контур має також властивість, від якої залежить вид кута в точках його зламу: загострений, скруглений чи зрізаний. Кінець незамкненого контура може бути оформлений з використанням спеціального наконечника. Ви можете обрати стандартний наконечник чи створити його власноруч, так само як і стиль.
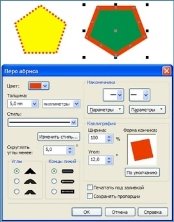
За умовчанням контур розташовується над заливкою об'єкта. Якщо товщина контура сумірна з розмірами об'єкта, це може суттєво вплинути на його зовнішній вигляд, тому в багатьох випадках доцільно помістити контур позаду заливки.
Використовуючи у своїй композиції різноманітно оформлені контури, слід враховувати не лише їх розташування відносно заливки, а й ту обставину, що товщина контура може бути фіксованою чи змінюватися в результаті перетворень об'єкта. Обведення контура вибраного об'єкта можна виконати з допомогою інструмента Перо абриса (Перо контура) і однойменного діалогового вікна, яке відкривається відразу після активізації цього інструмента. Задайте у вікні потрібні параметри контура, клацніть ОК, і контур буде обведено.
Настроювання прозорості
Якщо необхідно відобразити дим, туман або рідину, імітувати відблиск сонячного зайчика чи неонове світіння, використовуємо ефект прозорості.
Щоб настроїти прозорість на кшталт градієнтних заливок, використовують інструмент Прозрачность (Прозорість). Виділений об'єкт перетворюється на лінзу прозорості, а растрове зображення використовується як маска непрозорості. Така маска є монохромною і може містити до 266 градацій кольору.
Чим ближче значення градації відтінку до 100 %, тим менш прозорою стає лінза і тим гірше видно розташовані під нею об'єкти. Вибравши інструмент Прозрачность (Прозорість), на панелі властивостей укажіть у списку Тип прозрачности (Тип прозорості), прозорість якого типу ви хочете застосувати до об'єкта: однорідну, градієнтну, радіальну, візерункову, текстурну тощо.
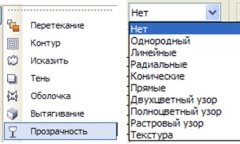
Практичне завдання. Настроювання прозорості (за зразками)
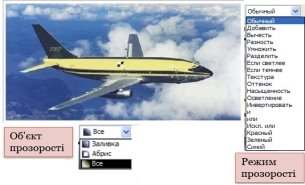


Тип прозорості - однорідний Тип прозорості – лінійний

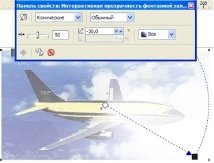
Тип прозорості – радіальний Тип прозорості – конічний


Тип прозорості – прямі Тип прозорості – двохколірний

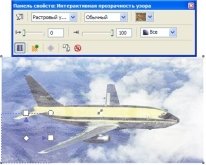
Тип прозорості – повноколірний Тип прозорості – растровий узор
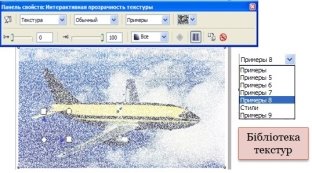
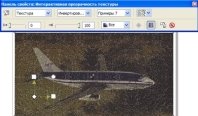
Тип прозорості – текстура Тип прозорості – текстура, режим – інвертувати

Тип прозорості – текстура, режим - зелений
Тренувальна вправа. Малюнок бабки із застосуванням лінз
Сітки
Сітки, так само як і спіралі, не утворюють окремого класу об'єктів CorelDRAW. Будуються за допомогою інструменту Graph Paper (Диаграммная сітка) фрагменти зображень є групи впорядкованих однакових прямокутників. Будувати такі фрагменти за допомогою інструменту Rectangle (Прямокутник) надто утомливо, тому в CorelDRAW цей процес автоматизований введенням інструменту Graph Paper (Диаграммная сітка).
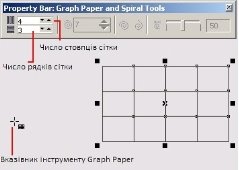
Кнопка цього інструменту розташована на панелі інструменту Polygon (Багатокутник). Все, що говорилося вище про вибір інструменту Polygon (Багатокутник), відноситься і до вибору інструменту Graph Paper (Диаграммная сітка). Панель атрибутів після вибору цього інструменту практично той же, що для інструменту Spiral (Спіраль), але тепер в панелі доступні інші елементи управління.
Сітка будується в наступній послідовності: в наборі інструментів вибирається інструмент Graph Paper (Диаграммная сітка), далі на панелі атрибутів задаються кількості рядків і стовпців майбутньої сітки, а потім покажчик інструменту перетягується по діагоналі прямокутної області, яку повинна зайняти сітка. Сітка завжди будується за допомогою стовпців рівної ширини і рядками однакової висоти.


про публікацію авторської розробки
Додати розробку
