Лабораторна робота на тему: "Впровадження таблиць у текстовий документ засобами MS Word".
Таблиці У MS WORD Інструкційна картка
Лабораторна робота
Тема: Впровадження таблиць у текстовий документ засобами MS Word.
Мета:формувати вміння та навички створювати, редагувати та форматувати таблиці у процесорі MS Word.
Теоретичні відомості
Таблиці застосовують для представлення інформації з числовими даними у більш зручному для аналізу вигляді. Текстовий процесор Word має досить розвинені засоби для швидкого і зручного створення таблиць будь-якої конфігурації з широкими можливостями редагування та форматування представленої в них інформації, а також змінювання структури самої таблиці.
Створення таблиці
- виконують дії:Вставка Þ Таблица Þ Вставить таблицу;
- у діалоговому вікні, що відкриється, у полі Число столбцов
- встановлюють потрібну кількість стовпчиків, а у полі Число строк – кількість рядків;
- натискують кнопку ОК.
Таблицю можна створити також за допомогою кнопки Вставка таблицы 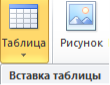 , або виконуючи дії:
, або виконуючи дії:
- Таблица Þ Нарисовать таблицу.
Форматування таблиці
- Змінювання ширини стовпчика та висоти рядка:
- встановлюють курсор на вертикальну або горизонтальну розділову лінію стовпчика чи рядка, щоб він набув вигляду ←║→ ;
- при натиснутій лівій клавіші миші переміщують розділову лінію у потрібне місце.
- Об’єднання комірок:
- виокремлюють діапазон комірок для об’єднання;
- викликають контекстне меню та виконують дію: Объединить ячейки.
- Вставка стовпчика (рядка, комірки):
- встановлюють курсор у комірку, біля якої треба провести
вставку об’єкта (стовпчика, рядка, комірки);
- викликають контекстне меню у каскадному підменю, що відкриється, вибирають потрібний об’єкт та варіант його вставки відносно місця знаходження курсору.
- Вирівнювання інформації в комірці таблиці по горизонталі та вертикалі:
- встановлюють курсор у потрібну комірку;
- натискують праву клавішу миші;
- у діалоговому вікні, що відкриється, вибирають пункт Выравнивание в ячейке, переходять на каскадне підменю і вибирають один із 9 варіантів
вирівнювання вмісту комірки;
або:
- відкрити вкладку Работа с таблицами Þ Макет
![]()
![]()
- Змінювання напрямку запису тексту в комірці (горизонтально, вертикально):
- встановлюють курсор у комірку;
- виконують дії: Работа с таблицами Þ Макет Þ Направление текста.
- Змінювання товщини та типу лінії таблиці:
- встановлюють курсор у комірку таблиці;
- виконують дії: Работа с таблицами Þ Конструктор;
![]()

- або викликають контекстне меню;
- у вікні, що відкриється, вибирають закладку Таблица і натискують кнопку Границы и заливка;
- у діалоговому вікні, що відкриється, на закладці Граница у зоні Тип відмічають: Сетка – для змінювання типу та товщини сітки, Все – для зміни типу та товщини всіх ліній таблиці;
- у полях Тип, Цвет, Ширина вибирають із списків потрібне;
- у полі Применить к вибирають: таблице – для форматування ліній усієї таблиці, ячейке – ліній тієї комірки, в якій знаходиться курсор, або виокремленого діапазону комірок.
- Змінювання фону та кольору робочого поля таблиці:
- встановлюють курсор у комірку таблиці, або виокремлюють діапазон комірок, колір робочого поля яких треба змінити;
- виконують дії: Работа с таблицами Þ Конструктор;
- у вікні, що відкриється, вибирають закладку Заливка із палітри кольорів вибирають колір;
Розбиття та об’єднання таблиць
Таблицю можна розбити по горизонталі на декілька. Для цього
встановлюють курсор у потрібному місці, виконують дії: Работа с таблицами Þ Макет Разбить таблицу. В результаті вказаних дій таблиця буде розділена на дві. Лінія розділення пройде вище місця розташування курсору.
Для об’єднання таблиць треба їх розмістити одну під одною і прибрати всі розділові знаки між ними, включаючи знак кінця абзацу.
Перетворення тексту в таблицю і таблиці в текст
При введенні тексту, який планується перетворити в таблицю,застосовують такі правила:
- фрагменти тексту, які будуть розміщені в окремих стовпчиках таблиці, відокремлюються певними розділовими знаками: табуляції, крапкою з комою, абзацу або іншими;
- фрагменти тексту, які будуть розташовані в окремих рядках, відокремлюються знаком кінця абзацу (Enter).
Виокремлюють текст, призначений для перетворення в таблицю, і виконують дії:
- Макет Þ Преобразовать текст в таблицу;
- у діалоговому вікні Преобразовать в таблицу вводять у відповідне поле кількість стовпчиків майбутньої таблиці, кількість рядків можна не вводити;
- у групі перемикачів Автоподбор ширины столбцов вибирають один із запропонованих варіантів;
- у групі перемикачів Разделитель відмічають галочкою знак, який використовувався для відокремлення фрагментів тексту, призначених для розташування в окремих стовпчиках;
- якщо серед запропонованих немає такого знаку, вибирають пункт Другой і у відповідне поле вводять потрібний знак;
- натискують кнопку ОК.
Наприклад, запис 2001 Tab 2002 Tab 2003 Enter 20 Tab 25 Tab 32 Enter – означає, що в таблиці буде три стовпчика і два рядки; для розділення інформації, що планується розмістити в окремих стовпчиках, використовувався знак табуляції (Tab), – в окремих рядках – знак кінця абзацу (Enter).
- Для перетворення таблиці в текст виконують дії: Макет Þ Преобразовать в текст. У поля відповідного діалогового вікна аналогічно вводять потрібні параметри.
Сортування даних у таблиці
Інформацію, розміщену у таблиці, можна відсортувати за збільшенням або зменшенням. Текстові дані будуть відсортовані від А до Я, або від Я до А відповідно.
Виконують дії:
- Макет Þ Сортировка;
- у діалоговому вікні, що відкриється, у полі Сначала по вибирають назву стовпчика, в якому треба провести сортування в першу чергу;
- у полі Тип вибирають тип розміщеної у стовпчику інформації із
запропонованого (текст, число, дата);
- встановлюють перемикач По возрастанию або По убыванию;
- за потреби заповнюють поля Затем по.
Використання формул у таблиці
З числовою інформацією, розміщеною у таблиці MS Word,можна проводити нескладні розрахунки, наприклад, додавання, множення, ділення чисел, розташованих в різних комірках таблиці, шляхом застосування функцій VBA (мови програмування Visual Basic для додатків). Щоб у комірці таблиці виконати обчислення, виконують дії:
- виокремлюють потрібну комірку, або встановлюють у ній курсор;
- вибирають: Макет Þ Формула;
![]()
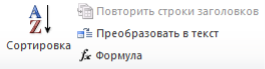
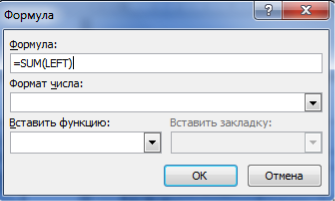
- у діалоговому вікні, що відкриється, у полі Формула буде запропонована одна із формул розрахунку залежно від того, в яку комірку планується ввести формулу:
- =SUM(ABOVE) – додавання чисел, розташованих вище вибраної комірки (комірка з формулою знаходиться знизу стовпчика з числами);
- =SUM(LEFT) – додавання чисел, розміщених зліва від вибраної комірки (комірка з формулою знаходиться праворуч рядка з числами);
- якщо у рядку, або у стовпчику існують порожні комірки, то для
проведення обчислень їх потрібно заповнити нулями;
- якщо запропонована формула влаштовує, натискують кнопку ОК;
- якщо запропонована формула не підходить, то її вилучають із поля Формула, залишивши тільки знак = (дорівнює);
- вводять формулу самостійно.
При введенні формули використовують адреси комірок з даними. Адреса комірки складається із позначення стовпчика і номера рядка. Стовпчики позначаються латинськими літерами (наприклад, A, B, C, D тощо), рядки – цифрами (наприклад, 1, 2, 3 тощо). Адреса комірки, розташованої на перетині стовпчика D і другого рядка, матиме вигляд – D2.
У формулі можуть бути застосовані:
- математичні оператори (наприклад, + (додавання), – (віднімання), * (множення), / (ділення) );
- функції VBA (наприклад, SUM – сума, PRODUCT – добуток, MIN – мінімальне значення, MAX – максимальне значення тощо);
- потрібну функцію вибирають із списку Вставить функцію діалогового вікна Формула;
- після введення формули натискують кнопку ОК.
Приклади застосування функцій:
PRODUCT(LEFT)*2 – подвоєний добуток чисел, розташованих зліва від вибраної комірки;
SUM(ABOVE)/3 – сума чисел, розташованих зверху від вибраної комірки, поділена на три;
MIN(LEFT) – мінімальне число із розташованих ліворуч від вибраної комірки;
A1+D3 – сума чисел, розташованих у комірках з адресами A1 і D3.
При зміні даних, представлених у таблиці, розрахунки за формулами треба поновити (перерахувати). Для поновлення розрахунків:
- виокремлюють дане, за допомогою миші викликають контекстне меню і обирають команду Обновить данные;
- або натискують клавішу F9;
- у результаті значення комірок, обчислені за формулами, будуть
поновлені.
Запитання для самоперевірки
1. Як вставити таблицю у текстовий документ?
2. Які є способи створення таблиці потрібної конфігурації?
3. Як змінити висоту рядка та ширину стовпчика?
4. Як надати однакову ширину, або висоту групі комірок?
5. Як змінити напрямок запису тексту в комірці?
6. Як змінити тип та товщину лінії таблиці?
7. Як змінити колір робочої зони комірки, таблиці?
8. Як змінити розташування інформації у комірках?
9. Як об’єднати і розбити комірки у таблиці?
10. Як вставити і прибрати додаткові рядки, стовпчики і комірки?
11. Як перетворити текст у таблицю і таблицю в текст?
12. Як розбити таблицю на дві та як об’єднати дві таблиці в одну?
13. Як відсортувати дані, представлені у таблиці?
14. Як ввести у таблицю формулу?
15. Які функції VBA пропонуються для проведення розрахунків?
16. Як поновити обчислення за формулами?
Хід виконання роботи
1. Завантажити текстовий процесор Word.
2. Установити параметри сторінки: (ліве поле – 3; праве – 2,5; верхнє – 2,0; нижнє – 2,0; орієнтація сторінки – книжкова).
3. Створити табл. №1, наведену у завданні, використовуючи для цього відповідні засоби Word.
4. Доповнити табл. №1, щоб вона прийняла вигляд табл. №2, додавши відсутні елементи і провести відповідне форматування:
- заголовок таблиці: Times New Roman, 14 пт, напівжирний, вирівнювання тексту посередині сторінки;
- назви стовпчиків і вміст першого стовпчика: Times New Roman, 12 пт, напівжирний, вирівнювання по центру;
- вміст другого стовпчика: Times New Roman, 14 пт, напівжирний курсив, вирівнювання зліва (по горизонталі), по центру (по вертикалі);
- інформація у комірках: Times New Roman, 14 пт, звичайний, по центру;
- вигляд ліній для обрамлення – відповідно до табл. 2; (подвійна лінія завтовшки 1,5 пт; товщина одинарних ліній 0,75 пт; заливка кольором шапки таблиці – 25% сірий).
5. Розбити табл. 2 на дві, по чотири № п/п в кожній.
6. Перейти на наступну сторінку.
7. Ввести наведений у завданні текст для перетворення у таблицю, використовуючи відповідні розділові знаки.
8. Перетворити введений текст у таблицю, щоб він набув вигляду частини табл. 3, відокремленої подвійною контурною лінією.
9. Відсортувати наведені у табл. 3 дані спочатку по 2006 р, потім – по 2007 і 2008 роках за збільшенням.
10. Доповнити частину таблиці стовпчиком і рядками, щоб вона набула вигляду повної табл. 3. Вирівняти ширину стовпчиків.
11. Провести за формулами обчислення середніх значень по рядках, загального середнього, мінімального і максимального значень.
12. Провести форматування табл. 3 за наведеним зразком.
13. Ввести у верхній колонтитул документа ПІБ виконавця, назву групи і дату виконання роботи.
14. Зберегти створений документ у власній папці.
15. Завершити роботу з Word.
Завдання на виконання
Таблиця 1 – Вплив добрив на показники рослин
|
Варіант досліду |
Фаза росту та розвитку рослин |
||
|
Кущення |
Вихід у трубку |
Повна стиглість |
|
|
Без добрив (контроль) |
37,5 |
26,8 |
20,4 |
|
30,2 |
18,3 |
9,9 |
|
|
Буре вугілля (1,5 т/га) |
39,1 |
27,3 |
20,8 |
|
31,1 |
18,8 |
10,7 |
|
|
Органо-мінеральне добриво (1,5 т/га) |
77,8 |
52,8 |
38,4 |
|
59,6 |
39,5 |
30,2 |
|
|
N30P40K15 |
76,2 |
51,3 |
37,4 |
|
57,7 |
38,8 |
29,0 |
|
|
Органо-мінеральне добриво (3,0 т/га) |
94,9 |
63,5 |
44,1 |
|
63,6 |
42,3 |
34,2 |
|
Таблиця 2 – Вплив добрив на показники рослин
|
№ п/п |
Варіант досліду |
Глибина відбору зразків, см |
Фаза росту та розвитку рослин |
||
|
Кущення |
Вихід у трубку |
Повна стиглість |
|||
|
|
Без добрив (контроль) |
0–25 |
37,5 |
26,8 |
20,4 |
|
25–50 |
30,2 |
18,3 |
9,9 |
||
|
|
Буре вугілля (1,5 т/га) |
0–25 |
39,1 |
27,3 |
20,8 |
|
25–50 |
31,1 |
18,8 |
10,7 |
||
|
|
Органо-мінеральне добриво (1,5 т/га) |
0–25 |
77,8 |
52,8 |
38,4 |
|
25–50 |
59,6 |
39,5 |
30,2 |
||
|
|
N30P40K15 |
0–25 |
76,2 |
51,3 |
37,4 |
|
25–50 |
57,7 |
38,8 |
29,0 |
||
|
|
Органо-мінеральне добриво (3,0 т/га) |
0–25 |
94,9 |
63,5 |
44,1 |
|
25–50 |
63,6 |
42,3 |
34,2 |
||
|
|
N60P80K30 |
0–25 |
93,0 |
61,8 |
42,6 |
|
25–50 |
61,9 |
41,8 |
33,6 |
||
|
|
Органо-мінеральне добриво (4,5 т/га) |
0–25 |
110 |
78,8 |
59,9 |
|
25–50 |
75,0 |
50,3 |
39,9 |
||
|
|
N90P120K45 |
0–25 |
105 |
76,8 |
57,5 |
|
25–50 |
72,2 |
48,5 |
37,4 |
||
Текст для перетворення в табл. №3
Варіант досліду 2016 р 2017 р 2018 р
Без добрив ( контроль) 2,89 2,88 3,15
Буре вугілля (1,5 т/га) 3,05 3,16 2,92
Органо – мінеральне добриво (1,5 т/га) 3,26 3,67 3,27
N60P40K15 3,26 3,45 3,19
Органо – мінеральне добриво (3,0 т/га) 3,19 3,77 3,53
N60P80K30 3,34 3,74 3,33
Таблиця 3 – Залежність урожайності пшениці від видів добрив, т/га
|
Варіант досліду |
2016 р |
2017 р |
2018 р |
Середня |
|
Без добрив (контроль) |
2,89 |
2,88 |
3,15 |
|
|
Буре вугілля (1,5 т/га) |
3,05 |
3,16 |
2,92 |
|
|
Органо – мінеральне добриво (1,5 т/га) |
3,26 |
3,67 |
3,27 |
|
|
N60P40K15 |
3,26 |
3,45 |
3,19 |
|
|
Органо – мінеральне добриво (3,0 т/га) |
3,19 |
3,77 |
3,53 |
|
|
N60P80K30 |
3,34 |
3,74 |
3,33 |
|
|
Середнє |
|
|||
|
Мінімальне |
|
|||
|
Максимальне |
|
|||
1


про публікацію авторської розробки
Додати розробку
