Матеріали з теми MS Word
Лекція № 3
Тема: Опрацювання текстових документів.
План:
- Склад Microsoft Office
- Характеристики Word.
- Запуск Word.
- Настроювання середовища користувача текстового процесора.
- Створення та збереження документів.
- Форматування символів абзаців, документів.
- Фрагменти тексту дії з ними.
- Створення, редагування та форматування списків, колонок, символів, формул в текстовому документі.
- Буквиця. Пошук та заміна фрагментів тексту.
- Поняття про шаблон документа.
- Правила набору тексту.
- Настроювання параметрів сторінки.
- Перевірка орфографії.
1. Склад Microsoft Office
Пакет Microsoft Office – це набір сучасних програм, які призначені для комплексного вирішення офісних задач.
Використовуючи програми, що є складовою частиною пакету можна створювати і редагувати складні текстові документи, виконувати різноманітні обчислення в електронних таблицях, здійснювати побудову графіків і діаграм, працювати з базами даних, створювати комп’ютерні презентації, організовувати робочий час ділової людини та багато іншого.
Microsoft Office поставляється в декількох редакціях. Відмінності редакцій у складі пакету і ціні. Найповніша з них містить:
Microsoft Office Word — текстовий процесор. Доступний під Windows і Apple Mac OS X. Дозволяє готувати документи різної складності. Підтримує OLE, модулі сторонніх розробників, шаблони і багато що інше. Основним форматом в останній версії є той, що позиціонується як відкритий Microsoft Office Open XML, який є ZIP-архівом, що містить текст у вигляді XML, а так само всю необхідну графіку. Найпоширенішим залишається двійковий формат файлів Microsoft Word 97—2000 з розширенням .doc (розширення імені файлу). Продукт займає провідне положення на ринку текстових процесорів, і його формати використовуються як стандарт в документообігу більшості підприємств. Word також доступний в деяких редакціях Microsoft Works. Головні конкуренти — OpenOffice.org Writer, StarOffice Writer, Corel WordPerfect і Apple Pages (тільки на платформі Mac OS), а також, з деякими обмовками AbiWord (у тих випадках, коли його можливості досить, а малий обсяг і швидкість роботи при невисоких вимогах до ресурсів важливіші).
Microsoft Office Excel — табличний процесор. Підтримує всі необхідні функції для створення електронних таблиць будь-якої складності. Займає провідне положення на ринку. Остання версія використовує формат OOXML з розширенням «.xlsx», попередні версії використовували двійковий формат з розширенням «.xls». Доступний під Windows і Apple Mac OS X. Головні конкуренти — OpenOffice.org Calc, StarOffice, Gnumeric і Corel Quattro Pro.
Microsoft Office Outlook (не плутати з Outlook Express) — персональний комунікатор. До складу Outlook входять: календар, планувальник завдань, записки, менеджер електронної пошти, адресна книга. Підтримується спільна мережева робота. Головні конкуренти поштового клієнта — Mozilla Thunderbird/SeaMonkey, Eudora Mail, The Bat!. Головні конкуренти диспетчера персональних даних — Mozilla, Lotus Organizer і Novell Evolution. Доступний під Windows. Еквівалент для Apple Mac OS X — Microsoft Entourage.
Microsoft Office PowerPoint — застосунок для підготовки презентацій під Microsoft Windows і Apple Mac OS X. Головні конкуренти — OpenOffice.org Impress, Corel WordPerfect і AppleKeynote.
Microsoft Office Access — управління базами даних.
Microsoft Office InfoPath — додаток збору даних і управління ними — спрощує процес збору відомостей.
Microsoft Office Communicator — призначений для організації всестороннього спілкування між людьми. Microsoft Office Communicator 2007 забезпечує можливість спілкування за допомогою простого обміну миттєвими повідомленнями, а також проведення голосової і відеобесіди. Цей застосунок є частиною програмного пакету Microsoft Office і тісно з ним інтегровано, що дозволяє йому працювати спільно з будь-якою програмою сімейства Microsoft Office.
Microsoft Office Publisher — додаток для підготовки публікацій.
Microsoft Office Visio — застосунок для роботи з бізнес-діаграмами і технічними діаграмами — дозволяє перетворювати концепції і звичайні бізнес-дані в діаграми.
Microsoft Office Project — управління проектами.
Microsoft Query — перегляд і відбір інформації з баз даних.
Microsoft Office OneNote — додаток для запису заміток і управління ними.
Microsoft Office Groove 2007 — додаток для підтримки спільної роботи.
Microsoft Office SharePoint Designer — інструмент для побудови застосунків на платформі Microsoft SharePoint і адаптації вузлів SharePoint.
Microsoft Office Picture Manager — робота з малюнками
Microsoft Office Diagnostics — діагностика і відновлення пошкоджених застосунків Microsoft Office.
Раніше в Microsoft Office входив застосунок Microsoft FrontPage, проте Microsoft ухвалила рішення виключити це застосування з Office і припинити його розробку. У Microsoft Office 2007 програма FrontPage була замінена на Microsoft SharePoint Designer.
Версії продукту і їхня підтримка
Версії випущені до MS Office 97 (включаючи Outlook 97) більше не підтримуються.
Office 97 (включаючи Outlook 98) розширена підтримка закінчилася 16 січня 2004. Випуск виправлень (hotfix) в рамках основної підтримки припинений 31 серпня 2001 року.
Office 2000 — Базова підтримка продукту припинена 30 липня 2004. Розширена підтримка також закінчилася 14 липня 2009.
Office XP — Базова підтримка продукту припинена 11 липня 2006. Розширена підтримка доступна до 12 липня 2011.
Office 2003 — Закінчення терміну базової підтримки 13 січня 2009. Розширена підтримка буде доступна до 14.01.2014.
Для 2007, 2010 та 2013 версій MS Office — Тривалість базової підтримки 5 років після випуску продукту або 2 року після випуску наступної версії продукту (що наступить пізніше), розширена підтримка буде доступна протягом 5 років після закінчення терміну основної підтримки.
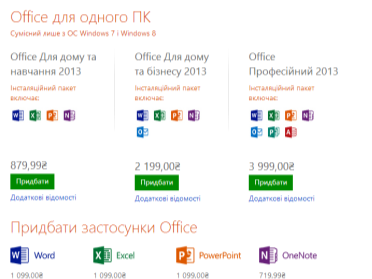
2. Характеристики Word.
Текстовий редактор – комп’ютерна програма, призначена створювати й редагувати тексти, а також переглядати їх на екрані, Друкувати та шукати в них потрібну інформацію.
Текстовий процесор – програма, що забезпечує створення, редагування і збереження форматованого тексту у файлах. Такі файли можуть містити зображення, діаграм, таблиці, формули, звукові вставки, відео кліпи та інші об’єкти.
Класифікація систем опрацювання текстів
За призначенням системи опрацювання текстів поділяються на групи
- Текстові редактори.
- Текстові процесори.
- Редактори наукових документів.
- Видавничі системи.
- Електронні перекладачі та словники.
- Системи оптичного розпізнавання текстів.
За кількістю вікон
- Одновіконні.
- Багатовіконні.
За способом використання
- Локальні.
- Мережені.
Функції, що можуть бути реалізовані текстовими процесорами:
- Введення тексту в комп'ютер.
- Редагування тексту – здатність змінювати вже створену частину документа.
- Форматування тексту – це здатність змінювати шрифти, висоту літер, міжрядкову відстань, встановлювати ліву межу тексту, вирівнювання правого краю, встановлення позиції відступу першого рядка абзацу та ін.
- Перенесення і копіювання фрагментів тексту.
- Пошук необхідної інформації у тексті.
- Робота з декількома документами одночасно.
- Друкування тексту з заданою щільністю, якістю та ін.
- Збереження тексту на магнітних дисках.
Оглянемо можливості та характеристики Word, як текстового процесора
- Інтегрованість даного текстового процесора в пакет Microsoft Office.
- Підтримка технологій обміну даних.
- Можливість роботи з масштабованими True Type шрифтами.
- Можливість багатокрокової відміни операцій або повторення відміненої операції.
- Здатність одночасно працювати з багатьма документами. Причому, кожен документ відкривається в окремому вікні. Word не встановлює обмежень на кількість одночасно відкритих вікон.
- Автоматичне записування документу на диск через певні проміжки часу – операція Авто збереження.
- Наявність операції Автотекст, яка дозволяє автоматично вводити в текст документу слова, речення або інші об’єкти, які часто повторюються.
- Можливість автоматичної перевірки правопису та граматики.
- Можливість захисту документу від несанкціонованого доступу за допомогою паролю.
- Застосування стилів для швидкого форматування абзаців та символів. Стиль тексту – це набір атрибутів форматування символів та абзаців, які вибираються одночасно і об’єднані єдиною назвою.
- Використання великої бібліотеки шаблонів документів. Шаблон документа – своєрідний бланк документу, який включає в себе параметри сторінки, колонтитули, а також може містити текст та інші об’єкти.
- Дуже потужний апарат пошуку і заміни тексту.
- Можливість автоматичної нумерації сторінок, абзаців та рядків тексту документу.
- Здатність до попереднього перегляду документів перед друком.
- Можливість створення і форматування складних таблиць.
- Здатність створювати та форматувати документ по колонках.
- Наявність зручної підпрограми MicrosoftEquation для створення багаторівневих формул.
- Можливість створення художнього тексту.
- Робота з діловою графікою. У Word є вбудована підпрограма Microsoft Graph для побудови за табличними даними графіків та діаграм.
- Широкі можливості для роботи з ілюстрованою графікою.
- Можливість розміщувати в документах формату Word гіперпосилання на інші документи або на web-вузли. Крім цього документи Word можна перетворити в формат HTML.
- Гнучкість налаштування інтерфейсу програми і персоналізоване меню. Користувач в залежності від своїх вимог може налаштувати вміст пунктів головного та піктографічного меню.
3. Запуск Word.
Word завантажується одним із способів:
- Пуск → Программы → Microsoft Office → Microsoft Office Word
- За допомогою ярлика на робочому столі або на панелі швидкого запуску
- Обрати місце де необхідно створити документ, викликати контекстне меню, обрати пункт Создать і з запропонованого списку обрати Документ Microsoft Word
4. Вікно програми.
При завантаженні Microsoft Word відкривається вікно, загальний вигляд якого показано на плакаті.
Вікно програми містить:
1 – рядок заголовку, в ньому виводиться назва текстового процесора та ім'я створюваного (редагованого) документу.
2 – головне меню, через яке можна викликати будь-яку команду Microsoft Word. В стандартному режимі складається з 9 пунктів: Файл, Правка, Вид, Вставка, Формат, Сервис, Таблица, Окно, Справка. Кожний пункт меню має власне підменю.
3 – панелі інструментів – це ряди кнопок, при натисканні на які виконуються певні дії. Кожній кнопці відповідає команда, а малюнок на цій кнопці передає значення команди. При фіксації курсору миші на кнопці під нею з’являється її назва. Деякі кнопки дублюють відповідні команди меню. За звичаєм під рядком меню знаходяться дві панелі інструментів – Стандартная і Форматирование. Щоб вивести, або забрати панель з екрану слід вибрати в меню Вид → Панели инструментов, а потім натиснути на ім’я потрібної панелі. Якщо панель присутня на екрані, то навпроти її імені буде стояти позначка .
Для зміни складу панелі інструментів можна у меню Сервис вибрати пункт Настройка. У діалоговому вікні необхідно вибрати укладку Команды. У переліку Категории необхідно вибрати групу кнопок, після чого у переліку Команды з'являються кнопки цієї групи. Щоб додати кнопку до панелі інструментів слід пересунути її з діалогового вікна в потрібну позицію меню. Процес установлення кнопки завершується натисканням кнопки Закрыть. Для видалення кнопки з панелі інструментів необхідно пересунути її в діалогове вікно Настройка.
Керувати панелями інструментів зручно за допомогою контекстного меню, яке викликається натисканням правої клавіші миші на будь-якій кнопці.
4, 5 – вертикальна та горизонтальна смуга прокручування – вони призначені для переміщення тексту у вікні редактора по вертикалі та по горизонталі. Переміщення по документу з використанням лінійок прокручування здійснюється за допомогою миші.
|
|
Переміщення вікна на один рядок угору |
|
|
Переміщення вікна на один рядок униз |
|
|
Переміщення вікна ліворуч |
|
|
Переміщення вікна праворуч |
|
6 |
Переміщення вікна на один об’єкт (сторінку, малюнок, таблицю та ін.) угору |
|
6 |
Переміщення вікна на один об’єкт униз |
|
7 |
Вибір об’єкту пересування |
8 – розбиття вікна документа на дві частини. Це дозволяє переглядати (редагувати) документ одночасно в двох різних місцях. Для реалізації цієї можливості потрібно встановити курсор миші на даний мітчик і, натиснувши ліву клавішу, перетягнути в потрібне місце вікна.
9 – координатні лінійки. З їхньою допомогою можна установлювати поля сторінок, абзацні відступи, змінювати ширину колонок і установлювати позиції табуляції. За замовчанням координатна лінійка градуйована в сантиметрах. Виводяться/ забираються лінійки за допомогою команди Линейка в меню Вид.
10 – рядок стану – розташований у нижній частині вікна Microsoft Word. У ньому виводяться різні повідомлення й довідкова інформація.
Таблиця. Інформація в рядку стану
|
Індикатор |
Значення |
|
Стр 1 Разд 1 3/38 На 16,9см Ст 28 Кол 36 ЗАП ИСПР ВДЛ ЗАМ украинский |
Порядковий номер видимої у вікні сторінки документа Номер розділу, в якому знаходиться видима сторінка Номер видимої сторінки/ загальне число сторінок у документі Відстань від курсору уведення до верхнього краю сторінки Номер рядку, в якому знаходиться курсор Номер позиції курсору в рядку Індикатор режиму запису макрокоманди Індикатор режиму редакторської правки Індикатор режиму розширення маркірування Індикатор режиму заміни Індикатор мови |
11 – кнопки керування вікном.
12 – курсор уведення. Існують два поняття – курсор уведення і покажчик миші. Курсор уведення являє собою миготливу вертикальну смужку |. Він указує місце, в яке буде уводитися текст. Для його переміщення використовуються клавіші керування курсором або миша. Для переміщення курсору уведення за допомогою миші слід установити покажчик миші в потрібну позицію й натиснути клавішею миші.
Таблиця. Переміщення курсору уведення за допомогою клавіатури
|
Клавіша |
Переміщення |
|
Ctrl+ Ctrl+ Ctrl+ Ctrl+ PgUp PgDn End Home Ctrl+Home Ctrl+End |
На один рядок угору На один рядок униз На одну позицію ліворуч На одну позицію праворуч На один абзац угору На один абзац униз На одне слово ліворуч На одне слово праворуч На один екран угору На один екран униз У кінець рядку У початок рядку У початок документа У кінець документа |
13 – режими перегляду документу. Редактор Microsoft Word дозволяє переглядати документ у різних режимах:
- Обычный – найбільш зручний для виконання більшості операцій;
- Web-документ - відображає документ у вигляді Web-сторінки;
- Разметка страниц – відображає документ у точній відповідності з тим, як він буде виведений на друк; у цьому режимі зручно працювати з колонтитулами, фреймами й багатоколонною версткою документа; тільки у цьому режимі відображається вертикальна координатна лінійка;
- Структура – призначений для роботи зі структурою документа, дозволяє показувати й приховувати текст і заголовки визначеної глибини укладення, створювати та працювати з піддокументами.
Перехід між режимами здійснюється за допомогою відповідних команд меню Вид або кнопок, розташованих ліворуч від горизонтальної смуги прокручування.
5. Створення та збереження документів.
Створення нового документа
Для створення нового документа слід у меню Файл вибрати команду Создать. У діалоговому вікні, що розкрилося, вибрати спочатку укладку, а потім шаблон, на основі якого буде створено документ; після чого натиснути кнопку OK. Шаблони документів Microsoft Word мають розширення. Звичайні документи створюються на основі шаблону Новый документ. Для створення документа на основі шаблону Новый документ можна натиснути кнопку ![]() .
.
Відкриття документа
Для відкриття існуючого документа необхідно в меню Файл вибрати команду Открыть або натиснути кнопку ![]() , після чого розкриється діалогове вікно Открытие документа. У прихованому переліку Папка слід вибрати диск, на якому знаходиться потрібний документ. У переліку, що розташований нижче вибрати (подвійним натисканням) папку з документом і сам документ. Документи Microsoft Word мають розширення doc. За замовчанням у переліку виводяться тільки файли з документами Microsoft Word. Для виводу інших типів файлів або усіх файлів необхідно вибрати відповідний тип у полі прихованого переліку Тип файлов.
, після чого розкриється діалогове вікно Открытие документа. У прихованому переліку Папка слід вибрати диск, на якому знаходиться потрібний документ. У переліку, що розташований нижче вибрати (подвійним натисканням) папку з документом і сам документ. Документи Microsoft Word мають розширення doc. За замовчанням у переліку виводяться тільки файли з документами Microsoft Word. Для виводу інших типів файлів або усіх файлів необхідно вибрати відповідний тип у полі прихованого переліку Тип файлов.
Збереження документа
Для збереження документа необхідно викликати команду Сохранить меню Файл або натиснути кнопку ![]() .
.
При першому збереженні з'являється діалогове вікно Сохранение документа. Слід вибрати диск, у переліку, що розташований нижче папку, в якій необхідно зберегти документ. У полі Тип файла – формат, в якому буде збережено документ. У полі Имя файла – увести ім'я файлу документа й натиснути кнопку Сохранить.
При повторному збереженні діалогове вікно Сохранение документа не виводиться, документ автоматично зберігається в тому ж файлі. Щоб зберегти документ під іншим ім'ям або в іншій папці, слід у меню Файл вибрати команду Сохранить как, після чого з'являється вікно Сохранение документа.
Закриття документа
Для закриття документа необхідно вибрати в меню Файл команду Закрыть або натиснути кнопку вікна документа.
6. Поняття про шаблон документа.
Використовуючи шаблони ви зможете швидко застосувати форматування до різних типів документів (факс, резюме, службова записка та інше). Тому, якщо ви вирішили створити ділового листа, то можете затратити багато часу для його створення з нуля. Але ви можете скористатись спеціальним шаблоном, які значно спростять розв’язання задачі. Для цього вам потрібно ввести текст листа, а Word подумає про його оформлення.
Кожний документ Microsoft Word заснований на шаблоні. Шаблон визначає основну структуру документа і містить інформацію про різноманітні Параметри: елементи автотексту, шрифти, призначені сполучення клавіш, макроси, меню, Параметри сторінки, форматування і стилі.
За умовчанням активним є шаблон документа Normal.dot, який містить набір символів та стилів, що застосовуються в кожному новому документі.
Отже, для того щоб під час створення документа не повторювати кожного разу однакових дій зі створювання і змінювання стилів, параметрів сторінки, колонтитулів тощо, можна скористатися шаблонами документів.
1. Шаблони
 Шаблон — це свого роду форма, якій відповідають створювані текстові документи. Як уже зазначалося, завдяки шаблону не треба кожного разу витрачати час на встановлення полів, інтервалів, орієнтації і формату паперу тощо.
Шаблон — це свого роду форма, якій відповідають створювані текстові документи. Як уже зазначалося, завдяки шаблону не треба кожного разу витрачати час на встановлення полів, інтервалів, орієнтації і формату паперу тощо.
Існує два основних види шаблонів — загальні шаблони і шаблони документів. Загальні шаблони, у тому числі шаблон Normal.dot, містять настроювання, доступні для всіх документів. Шаблони документа, наприклад шаблони записок чи факсів, у діалоговому вікні Створення документа, містять настроювання, доступні тільки для документів, заснованих на цьому шаблоні. Так, під час створення записки на основі Шаблону записок можуть використовуватися як настроювання шаблону записок, так і настроювання загальних шаблонів. У редакторі Word є набір шаблонів документів, а також можна створювати шаблони самостійно.
Отже, можна виділити різні шаблони для різних документів:
для нових документів (Normal);
для конкретних випадків (Загальні, Листи і факси, Звіти, Публікації);
власні шаблони.
2. Використання Майстра створення документів
Майстер створення документів — це внутрішня програма, яка ставить запитання, а потім використовує отримані відповіді для створення певного документа.
Розглянемо приклад створення листа за допомогою Майстра листів.
1. У меню Файл потрібно вибрати команду Створити.
2. В області завдань Створення документа, у групі Шаблони потрібно вибрати посилання На моєму комп’ютері.
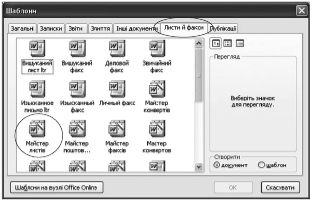 3. Далі необхідно активізувати вкладку Листи й факси, запустити Майстер листів:
3. Далі необхідно активізувати вкладку Листи й факси, запустити Майстер листів:
4. У відповідних вікнах Майстра листів є можливість вибрати Параметри майбутнього листа — формат листа, реквізити одержувача та відправника тощо.
5. Щоб пропустити будь-який крок, можна перейти до конкретної вкладки, вибравши одну із закладок.
Внесені в шаблон зміни не впливають на вміст існуючих документів, заснованих на цьому шаблоні. Змінені стилі оновлюються під час відкриття існуючих документів, якщо тільки встановлений прапорець Автоматично обновляти стилі. Щоб установити цей прапорець, перед відкриттям існуючих документів виберіть у меню Сервіс команду Шаблони і надбудови.
7. Правила набору тексту.
Правила набору тексту
Багато операцій текстовий редактор виконує автоматично, тому при наборі тексту необхідно дотримуватись таких правил:
- Робити ОДИН пробіл між словами;
- Розділовий знак не відривати від слова, за яким він стоїть;
- Після кожного розділового знака ставити пробіл;
- Після відкриваючих дужок або лапок зразу писати текст;
- Закриваючі дужки або лапки писати зразу за текстом;
- До і після дефісу не ставити пробіл;
- До і після тире ставити пробіл;
- Примусово не переходити на новий рядок, це робить текстовий редактор автоматично;
- Не ставити символ пробіл між літерами, щоб зробити заголовок розтягнутим, для цього є спеціальні засоби;
- Не робити пробілом відступи від лівого краю, це краще зробити іншими засобами текстового редактора;
- Не починати рядок з пропуску;
- Не робити порожніх рядків між абзацами, для цього є засоби встановлення між абзацних інтервалів;
- Не нумерувати списки, це зробить текстовий редактор;
- Не нумерувати сторінки, це зробить текстовий редактор.
8. Настроювання параметрів сторінки. СРС
Сторінка як об’єкт текстового документа має такі властивості: розмір сторінки, розмір полів, орієнтація сторінки, наявність колонтитулів, вид вертикального вирівнювання тексту на сторінці, колір тла сторінки, тип межі сторінки та ін. Розглянемо деякі з них.
Розміри сторінки – це висота і ширина сторінки документа. Ці значення за замовчуванням задаються в сантиметрах. Розміри форма та можна задати і форматом аркуша паперу, якщо висота і ширина збігаються з одним із стандартних значень.
Поля – це області сторінки вздовж її країв. За замовчуванням програма Word 2007 встановлює такі значення властивостей сторінки.
- Верхнє поле – 1,5 см.
- Ліве поле – 2,5 см.
- Нижнє поле – 1,5 см.
- Праве поле – 1,5 см.
- Розміри сторінки - А4(ширина - 21 см., висота – 29,7 см.).
- Орієнтація сторінки – книжкова.
- Колонтитули – порожні.
Орієнтація сторінки – це спосіб розміщення сторінки на робочому столі. Існують два види орієнтації сторінки горизонтальна (альбомна) та вертикальна (книжкова).
Форматування сторінки здійснюється двома групами елементів Параметри сторінки та Тло сторінки.
У групі Параметри сторінки можна виконати такі операції
- Настроювання поля.
- Орієнтація сторінки.
- Розміри сторінки.
- У списку кілька сторінок можна вибрати дзеркальні поля, дві сторінки на аркуші, брошура.
- Налаштування розмірів паперу.
- Макет – спосіб вертикального вирівнювання тексту на сторінці, межі сторінки, нумерацію рядків, параметри розташування та оформлення колонтитулів.
У групі Тло сторінки можна виконати такі операції
- Колір сторінки.
- Межі сторінки.
- Водяний знак.
1. Фрагменти тексту дії з ними.
При введенні тексту з клавіатури кожен уведений відображається в точці введення, яка має вигляд вертикальної риски, що блимає. Цю риску називають текстовим курсором. За допомогою мишки курсор можна встановити у будь-яке місце тексту (в тому числі, в середину рядка або слова – вільне введення). Це дає змогу вставляти пропущені символи, слова, речення. При цьому текст, що вводиться, зсуває раніше набраний текст вправо, оскільки за замовчуванням у Word встановлений набір тексту в режимі вставки.
У процесі введення символів Word автоматично переходить з одного рядка на інший. Тому не слід натискати клавішу <Enter> в кінці кожного рядка! Натискування цієї клавіші закінчує один абзац і починає інший. Отже, абзацом вважається частина документа (текст, графіка, таблиці та інші об’єкти) між двома послідовними натискуваннями клавіші <Enter>.
Безпосередньо за текстом абзацу знаходиться прихований символ абзацу, в якому зберігаються відомості про його форматування. Побачити цей та інші приховані символи (пропуски, умовні переноси, символи табуляції та прихований текст) можна, клацнувши кнопку ![]() Непечатаемые символы.
Непечатаемые символы.
Для скасування помилкових дій використовується кнопка ![]() Отменить. Якщо після цього з’ясовується, що скасована дія все-таки була правильною, то її можна виконати повторно, якщо клацнути кнопку
Отменить. Якщо після цього з’ясовується, що скасована дія все-таки була правильною, то її можна виконати повторно, якщо клацнути кнопку ![]() Вернуть або скористатися однойменними командами пункту меню Правка.
Вернуть або скористатися однойменними командами пункту меню Правка.
Після введення тексту, в документ вносяться правки, тобто текст редагують. Редагувати документ – значить змінювати, виправляти, коригувати, модифікувати набрану інформацію. Для цього виконують ряд технологічних операцій: переміщення по тексту виділення тексту, його копіювання, переміщення та вилучення, перевірка орфографії. Для швидкого пересування документом використовують смуги прокрутки, курсорні клавіші, команду Перейти та спеціальні комбінації клавіш.
Виділення тексту при редагуванні зазвичай здійснюється протягуванням миші. Для окремих блоків тексту можуть бути використані інші способи, а саме:
|
Блок виділення |
Спосіб виділення |
|
Слово |
Подвійне клацання на слові |
|
Речення |
Клацання всередині речення при натиснутій клавіші <Ctrl> |
|
Рядок |
Клацання ліворуч від ряду в смузі виділення |
|
Декілька рядків |
Розтягнути виділення рядка, не відпускаючи клавішу миші |
|
Абзац |
Подвійне клацання ліворуч від абзацу в смузі виділення |
|
Весь документ |
Подвійне клацання в смузі виділення або використання команди ПравкаВыделить все або Ctrl+A |
|
Фрагмент тексту |
Клацання на початку і в кінці фрагменту при натиснутій клавіші <Shift> |
|
Зображення |
Клацання в межах зображення |
|
Прямокутну ділянку тексту |
Використовувати клавішу Alt |
|
Посимвольне виділення тексту |
Shift+←(→) |
Вилучений фрагмент тексту можна вилучити, перемістити, скопіювати. Для таких операцій використовують буфер обміну, за допомогою якого редактор Word може обмінюватися інформацією з іншими програмами Windows.
Копіювання (при виділеному фрагменті тексту) виконується так:
1) за допомогою команди Правка→Копировать;
2) за допомогою відповідного інструмента (Копировать) з панелі інструментів;
3) за допомогою контекстного меню, в якому вибрати пункт Копировать;
4) за допомогою комбінації клавіш Ctrl+C.
Скопійований фрагмент зберігається у буфері обміну доти, доки в нього не буде занесений новий фрагмент. Цей фрагмент можна встановити в будь-якій іншій частині тексту. Вставка та знищення тексту виконується аналогічно, як і копіювання тільки з вибором конкретної опції.
Вставлення тексту здійснюється таким чином: Правка→Вставить, значок з панелі інструментів, Контекстное меню→Вставить, Ctrl+V.
Переміщення тексту здійснюється так: Правка→Вырезать, Контекстное меню→Вырезать, Ctrl+X.
Форматування тексту – процес установлення параметрів фрагменту тексту, що визначають зовнішній вигляд тексту в цьому фрагменті. Перед зміною параметрів фрагменту тексту його слід виділити. Якщо фрагмент тексту не буде виділений, то змінюватися будуть поточні параметри (параметри тексту, що буде уводитися з поточної позиції).
Перед зміною параметрів фрагмента тексту їх необхідно виділити спочатку.
Для форматування тексту можна використовувати або кнопки панелі інструментів Форматирование або команди з пункту меню Формат.
Форматування в загальному можна розділити на чотири рівні:
1-ий рівень. Форматування символів.
Включає в себе:
- Вибір типу шрифту. Шрифт – це набір символі відповідного стилю, розміру та дизайну.
- Вибір розміру символів або кегля.
- Встановлення стилю шрифту. Шрифти можуть мати наступні стилі: звичайний або нормальний, жирний, курсив, жирний курсив
- Встановлення підкреслення символів
- Вибір кольору символів
- Встановлення відстані між символами в рядку. Кернинг – це регулювання відстані між сусідніми символами в залежності від їх форми
- Встановлення ширини символів
- Інші спеціальні ефекти форматування, такі як перекреслений шрифт, піднесення у верхній індекс та ін.
2-ий рівень. Форматування абзаців.
З точки зору форматування засобами ПК, абзац – це окремий блок тексту документу, відділений від решти тексту зверху і знизу, спеціальними невидимими символом з кодом 13, тобто натискуванням клавіші Enter. Форматування абзацу включає в себе:
- Встановлення міжрядкової відстані
- Вирівнювання тексту в абзаці, що встановлюється відносно його лівого та правого країв. Бувають такі типи вирівнювання: по лівому краю, по правому краю, центрування рядків, вирівнювання по двох краях.
- Встановлення абзацних відступів
- Встановлення відступу першого рядка абзацу
- Встановлення позицій табуляції, тобто позицій, по яких переміщається курсор при натискуванні клавіші Tab. Табулятори – це невидимі символи, що дозволяють вирівнювати текст по колонках, імітуючи створення таблиці
- Встановлення фону абзацу
- Встановлення рамок навколо абзаців
- Інші елементи форматування такі як: нумерація абзаців, встановлення спеціальних поміток на абзаци.
3-ий рівень. Форматування сторінок документа.
Цей рівень включає в себе:
- Вибір формату аркуша паперу, на якому буде здійснюватись друк документа
- Встановлення полів, тобто відступів від країв аркуша паперу до друкованого документу
- Встановлення відступів від країв аркуша до колонтитулів
- Інші елементи форматування, наприклад, встановлення рамок навколо сторінок, автоматична нумерація рядків тексту на сторінці.
4-ий рівень. Форматування документу в цілому.
Цей рівень включає в себе:
- Встановлення верхнього та нижнього колонтитулів. Колонтитули – це текст і інші об’єкти, які повторюються на кожній сторінці документу
- Встановлення та форматування нумерації сторінок
- Встановлення зносок та інших елементів документу.
Форматування символів здійснюється за командою Формат→Шрифт. З'являється діалогове вікно Шрифт (рис. 1. 1), в якому можна встановити основні параметри шрифту.
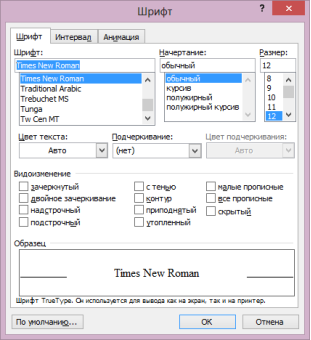
Рисунок 1. 1 – Вікно форматування символів
Для форматування абзаців використовують команду Формат→Абзац, що відкриває діалогове вікно Абзац (рис. 1. 2), в якому можна встановити параметри абзаців.
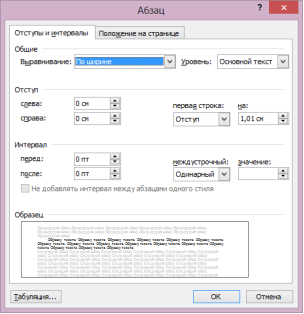
Рисунок 1. 2 – Форматування абзаців
2. Створення нумерованих і маркованих списків.
Microsoft Word дозволяє швидко складати списки з позначками, нумерацією й багаторівневі списки з нумерацією. Елементом списку вважається абзац тексту. Для створення списку необхідно виділити абзаци, які слід зробити елементами списку або установити курсор у той абзац, з якого буде починатися список. Потім викликати команду Список з меню Формат, що викликає діалогове вікно Список.
Для створення списку з позначками необхідно вибрати вкладку Маркированный. Кожний елемент списку з позначками виділяється за допомогою невеликої позначки, розташованої ліворуч від самого елементу.
Для створення списків із нумерацією використовується вкладка Нумерованный діалогового вікна Список. Серед запропонованих варіантів нумерації списку необхідно вибрати потрібний, натиснути ОK і список буде створений. Коли курсор уведення знаходиться в списку, кожне натискання Enter створює новий пронумерований елемент списку. При додаванні нового елементу в список або видаленні елементу, номери в списку коректуються автоматично.
Швидко створити списки з маркерами та нумерацією можна за допомогою кнопок ![]() і
і ![]() . Для створення списку з декількома рівнями вкладення використовується вкладка Многоуровневый діалогового вікна Список.
. Для створення списку з декількома рівнями вкладення використовується вкладка Многоуровневый діалогового вікна Список.
3. Перевірка орфографії.
Перевірка орфографії здійснюється за допомогою вибору мови перевірки таким чином: Сервис→Язык→Выбрать язык.
Перевірка орфографії здійснюється за допомогою команди Сервис→Правописание, то з'явиться вікно перевірки правопису, в якому буде показаний помилковий фрагмент і буде запропонований фрагмент заміни.
Для автоматичної перевірки правопису слід виконати Сервис→Параметры →Правописание→Автоматически проверять орфографию. Тоді під час набору тексту деякі слова можуть підкреслюватися хвилястою лінією: зеленою або червоною:
червоною (помилка в слові або мові);
зеленою (пунктуація, неузгодженість речення).
За допомогою контекстного меню слова можна вибрати варіант автоматичного виправлення помилки або пропустити.
4. Буквиця.
Буквиця, велика заголовна буква на початку абзацу, може використовуватись на початку документа або розділу для створення художнього оформлення бюлетеня або запрошення.
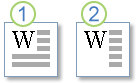
![]() Буквиця
Буквиця
![]() Буквиця на полі
Буквиця на полі
Клацніть абзац, який потрібно почати з буквиці.
В абзаці має бути якийсь текст.
У пункті меню Формат клацніть елемент Буквиця.
5. Автозаміна та автоформат.
СервисПараметры автозамены…
Автозаміна використовується в Word для виправлення деяких типових помилок при введенні тексту, для заміни певної групи символів на інших, для швидкого введення спеціальних символів, яких немає на клавіатурі, підстановки заголовної букви замість рядкової спочатку позиції.
Призначення прапорців у верхній частині вікна:
Показати кнопки можливостей автозаміни (Show Autocorrect Options buttons) — відображує невелике синє вікно. Після підведення покажчика миші до тексту, введеного в результаті автозаміни, вікно набуває вигляду кнопки, список якої, розкривається, містить команди, що дозволяють відмовитися від автозаміни або відкрити діалогове вікно Автозаміна (AutoCorrect Options). На мал. 1.4 як приклад показаний список, що розкривається, отриманий після автозаміни символів (R) на ®.
Виправляти Дві Прописні букви на початку слова (Correct TWo INitial CApitals) - автоматично виправляє помилкове введення двох прописних букв підряд на початку слова. Друга прописна буква замінюється на рядкову.
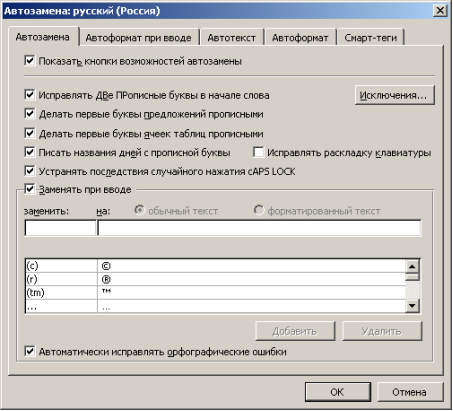
Мал. 1.3 Діалогове вікно Автозаміна
Робити перші букви позицій прописними (Capitalize first letter of sentences) — автоматично замінює рядкову букву на прописну на початку речення.
Робити перші букви вічок таблиць прописними (Capitalize first letter of table cells) — автоматично замінює першу рядкову букву, введену в елемент таблиці, на прописну.
Писати назви днів з прописної букви (Capitalize names of days) — автоматично замінює рядкову букву на прописну при введенні днів тижня (наприклад, monday замінюється на Monday відповідно до правил, прийнятих в англійській мові).
Виправляти розкладку клавіатури (Correct keyboard setting) — забезпечує автоматичне перемикання розкладки клавіатури.
Усувати наслідки випадкового натиснення cAPS LOCK (Correct accidental usage of'cAPS LOCK key) — дозволяє уникнути появи прописних букв в середині слова унаслідок випадкового натиснення клавіші Caps Lock. Наприклад, на початку речення слово КОМП'ЮТЕР автоматично замінюється на Комп'ютер, а режим введення прописних букв (при клавіші Caps Lock, що натискує) автоматично відключається.
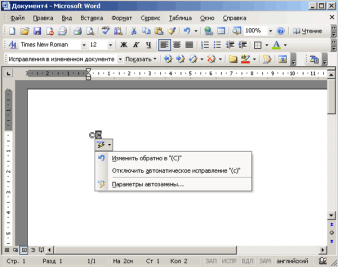
Мал. 1.4 Кнопка можливостей автозаміни
Автозаміна запускається після введення заданих символів і натиснення клавіші Пропуск або Введення.
Автоматизація ввода спеціальних символів
Установка на вкладці Автозаміна (AutoCorrect) прапорця Замінювати при введенні (Replace text as you type) (див. мал. 1.3) дозволяє автоматизувати введення ряду спеціальних символів: ©, ®, ©,<-,-> і тому подібне Для введення символу © досить ввести (с), для введення ® — :(. Ці символи є в таблиці Символів (Symbols) проте використання можливостей вкладки Автозаміна (AutoCorrect) прискорює їх введення.
Автоматизація введення фрагментів тексту і малюнків, що повторюються
Якщо вам доводиться багато разів вводити один і той же текст, наприклад, номер банківського рахунку ви можете використовувати автозаміну, з тим, аби після набору певного поєднання символів, наприклад, ннн, з'являвся необхідний фрагмент.
Аби автоматизувати вставку тексту або малюнка, виконаєте наступні дії:
Створіть малюнок або введіть фрагмент тексту, який ви хочете поміщати в документи. Виконаєте необхідне форматування.
Виділите створений малюнок або введений текст. Для збереження форматування абзацу разом з елементом включите у виділений фрагмент символ абзацу .
Виберіть команду Параметри Автозаміни (AutoCorrect Options) у меню Сервіс (Tools). Відкрийте вкладку Автозаміна.
Переконаєтеся, що встановлений прапорець Замінювати при введенні (Replace text as you type). Виділений елемент буде представлений в полі на(With).
Для збереження тексту без вихідного форматування встановите перемикач в положення звичайний текст (Plain text). Для збереження тексту разом з вихідним форматуванням встановите перемикач в положення форматований текст (Formatted text). Перемикач недоступний, якщо в документі нічого не виділено.
У полі замінити (Replace) введіть ім'я елементу списку автозаміни, яке замінюватиметься автоматично при введенні. Ім'я елементу списку може містити два-три і більш за символи. Не можна використовувати приводи, оскільки вони автоматично замінюватимуться фрагментом тексту або малюнком
Натискуйте кнопки Додати (Add) і ОК.
Надалі при введенні імені елементу списку з клавіатури і натиснення клавіші Пропуск в документі з'являтиметься відповідний фрагмент тексту або малюнок.
Якщо ви хочете посилати листи, на яких буде змальована емблема вашої фірми, то виділите емблему фірми і введіть її у вигляді елементу списку в діалогове вікно Автозаміна під яким-небудь ім'ям, наприклад, «фир». Надалі, кожного разу після того, як ви введете «фир» в документ і натискуватимете клавішу пропуск, це поєднання символів буде автоматично замінено емблемою фірми. х
Зручно використовувати абревіатуру фірми або установи для вставки його повної назви. Якщо вам часто доводиться писати Московський автомобільний завод імені І.А. Ліхачева, то можна використовувати абревіатуру ЗІЛ для введення повної назви. Аналогічним чином за допомогою діалогового вікна Автозаміна можна автоматизувати введення складних кореспондентських рахунків в банках або часто використовуваних адрес. Після сканування вашого підпису і створення відповідного нею елементу списку заміна, ви зможете вводити свій підпис з клавіатури комп'ютера. Проте прийміть заходи, аби ваш підпис не зміг поставити сторонній.
Удаление/переименование елементу списку автозаміни
Для видалення елементу списку автозаміни виділите його ім'я в списку і натискуйте кнопку Видалити (Delete). Аби змінити елемент списку, створіть новий малюнок або набір символів, виділите його, введіть з клавіатури символи, що раніше використалися, які повинні замінюватися на знов створений елемент. На екрані відображуватиметься діалогове вікно Автозаміна. Кнопка внизу списку набере нового вигляду: на ній буде написано Замінити (Replace). Натискуйте цю кнопку, а потім в новому діалоговому вікні підтвердите правильність заміни, натискує кнопку Так (Yes).
Відміна змін, виконаних за допомогою аналогового вікна Автозаміна
Виправлення, вироблені за допомогою діалогового вікна Автозаміна, можна відмінити, натискує клавіші Ctrl+Z або команду Відмінити (Undo) у меню Правка (Edit). Слід враховувати, що Автозаміна автоматично додає в список нові виключення, запам'ятовуючи правки, зроблені користувачем. Якщо ви не згодні з цим, то можете відключити автоматичне додавання в конкретних випадках. Натискуйте кнопку Виключення (Exceptions) на вкладці Автозаміна і зніміть, наприклад, прапорець Автоматично додавати слова в список (Automatically add words to list) на вкладці Перша буква (First letter) або додайте на цій вкладці в список скорочення, що закінчуються крапкою, після якого першу букву наступного слова не потрібно перетворювати в прописну.
Автотекст – це фрагменти тексту або графічні елементи, які можуть вставлятися в документ стільки разів, скільки потрібно користувачу.
На відміну від буфера обміну, зміст якого втрачається після завершення роботи комп'ютера, елементи автотексту зберігаються постійно під унікальними короткими іменами і можуть викликатися за своїм іменем будь-коли під час роботи з Word.
Створення автотексту: виділяється фрагмент тексту, вибирається пункт меню Вставка→Автотекст→Создать або натиснути клавіші Alt+F3 та вибирається ім'я.
Вставлення автотексту відбувається так:
1 Набирається ім'я автотексту і натискається клавіша F3.
2 Викликається пункт меню Вставка→Автотекст та запропонувати списку імен елементів автотексту вибрати потрібне та натиснути кнопку Вставить.
Для видалення вже непотрібного елемента автотексту його ім'я вибирається із списку і натискається кнопка Удалить.
6. Створення та форматування колонок.
У більшості документів текст форматується в одну колонку, але Word дозволяє створити і декілька колонок. На колонки можна розбити текст усього документа або окремих розділів. Програма дозволяє настроювати ширину і відстань між колонками. Текст розташовується, починаючи із лівої колонки зверху донизу і зліва направо. При редагуванні текст зміщується вздовж усіх колонок. Щоб розмістити ту чи іншу частину тексту або заголовка на початку колонки, можна вставляти в документ розриви колонок. При створенні колонок Word автоматично переключається в режим розмітки сторінки, щоб бачити, як виглядає текст у колонках. Використовують два основних способи створення колонок: кнопку Колонки на панелі інструментів Стандартная або команду ФорматКолонки, яка забезпечує більш гнучкий підхід до форматування колонок.
На відміну від режиму розмітки сторінки, у режимі Обычный не можна представити текст у декілька колонок: увесь текст виводиться в одній колонці, але відповідної ширини.
Для більш виразного оформлення документів часто використовують обрамлення тексту (усього документа чи його фрагменту) чи заливку кольором за допомогою команди ФорматГраницы и заливка.
7. Пошук та заміна інформації.
Режим пошуку зазначеного фрагмента тексту здійснюється командою Правка→Найти або за допомогою комбінації клавіш Ctrl+F. Ця команда відкриває доступ до діалогового вікна Найти (рис. 1.5).
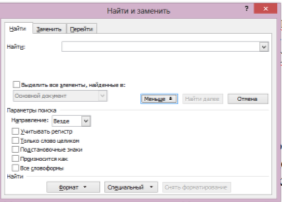
Рисунок 1.5 – Вікно пошуку та заміни тексту
У полі Найти необхідно ввести розшукуване слово або фразу. У списку Направление потрібно зазначити, в якому напрямку проводити пошук: вперед, назад чи за всім текстом.
Замість наведених символів можна вводити знаки:
знак «?» означає будь-яку одну букву;
знак «*» означає багато букв та символів.
Після налаштування всіх операцій слід натиснути кнопку Найти далее і Word почне пошук. Для продовження пошуку слід знову натиснути цю кнопку.
Заміна виконується за допомогою цього самого вікна за допомогою вкладки Найти и заменить, де в полі Заменить на встановлюється текст, на який необхідно буде замінити знайдений текст. Знайти можна або одне слово за допомогою Заменить або всі такі слова чи словосполучення за допомогою Заменить все.
Для пошуку ввімкнути поле Выделить все элементы, найденные в.
Застосування пароля для захисту інформації
Для встановлення захисту необхідно виконати дії: Сервис→Параметры→Безопасность. З'явиться вкладка Безопасность, в якій розміщені поля введення: пароль для открытия файла, пароль разрешения записи та прапорець рекомендовать доступ только для чтения. Але при встановленні пароля необхідно чітко його пам'ятати.
8. Вставка переносів. Тезаурус. СРС
СервисЯзыкРастановка переносов
Перенос слів по складах сприяє кращому вирівнюванню меж тексту в документі і компактнішому розташуванню матеріалу. При вирівнюванні абзацу по ширині зменшується відстань між словами. Розставляння перенесень може проходити автоматично і вручну.
У діалоговому вікні Розставляння перенесень (Hyphenation) (мал. 1.6) можна задати наступні параметри:

Мал. 1.6 Діалогове вікно, що дозволяє задати параметри розставляння перенесень
Установка прапорця Автоматичне розставляння перенесень (Automatically hyphenate document) забезпечує розставляння перенесень під час введення тексту з клавіатури.
Якщо скинути прапорець Перенесення в словах з ПРОПИСНИХ БУКВ (Hyphenate words in CAPS)то в словах, написаних прописними буквами, перенесення здійснюватися не будуть.
У списку Ширіна зони перенесення слів (Hyphenate zone) задається відстань між кінцем останнього слова в даному рядку і правим краєм тексту. Чим менше ширина зони перенесення слів, тим менше нерівність правого краю тексту, але збільшується число перенесень на сторінці.
У списку Макс. число послідовних перенесень (Limit consecutive hyphens to) можна обмежити максимальну кількість перенесень, що йдуть підряд на декількох рядках.
Якщо ви не хочете автоматично розставляти перенесення в якому-небудь фрагменті тексту, то виділите цей фрагмент, відображуватимете на екрані діалогове вікно Абзац (Paragraph) відкрийте вкладку Положення на сторінці (Line and Page Breaks) і встановите прапорець заборонити автоматичне перенесення слів (Don't hyphenate).
Примусове перенесення слів
В більшості випадків автоматичне перенесення забезпечує раціональне розміщення тексту. Проте у ряді випадків, наприклад, при роботі з адресами Інтернет і мережевими дорогами доводиться примусово розставляти перенесення. Кнопка Примусово (Manual) (мал. 1.6) дозволяє виробляти розставляння перенесень в діалоговому режимі. В кожному випадку користувачеві надається можливість прийняти, відхилювати або змінити запропоноване розставляння перенесень.
СервисЯзыкТезаурус
Закріплення вивченого матеріалу
Методом «Мозкової атаки»
Контрольні запитання:
- Що таке текстовий процесори? Для чого вони призначені?
- В яких сферах людської діяльності використовуються системи опрацювання текстів.
- Опишіть основні можливості опрацювання текстів.
- Загальна характеристика пакету Microsoft Office.
- Для чого використовується текстовий процесор Word?
- Якими способами можна завантажити Word?
- Основні можливості Word?
- Будова вікна Word?
- Як переміщуватись по тексту?
- Режими перегляду документа?
- Як створити новий документ в Word?
- Як виконується операція збереження документу в Word?
- Як відкрити документ в Word?
- Правила набору тексту?
- Навіщо потрібно шаблони документів?
- Значення яких властивостей сторінки можна задавати?
- Які ви знаєте види орієнтації сторінки?
- Що таке поля сторінки? Для чого їх використовують?
- Які способи виділення фрагментів тексту ви знаєте?
- Як виконується копіювання тексту в Word?
- Як виконується переміщення тексту в Word?
- Як у документі знайти необхідний фрагмент тексту?
- Як у документі замінити необхідний фрагмент тексту?
- Як додати у документ символ якого немає на клавіатурі?
- Що таке форматування тексту?
- Охарактеризувати рівні форматування тексту.
- Які параметри має шрифт?
- Як встановити потрібний вид і розмір шрифта?
- Які спеціальні ефекти з шрифтом дозволяє Word?
- Як збільшити або зменшити інтервал між символами?
- У чому полягає форматування абзаців?
- Як встановити необхідний інтервал між абзацами? Між рядками?
- Як створити маркірований список? Нумерований список?
- Як замінити маркер списку на інший?


про публікацію авторської розробки
Додати розробку
