Майстер-клас на тему: Створення мультимедійної презентації»
Майстер – клас
«Створення мультимедійної презентації»
Найпростішою й найпоширенішою на сьогодні програмою, яка допомагає педагогу урізноманітнити навчальну діяльність дітей, є прикладна програма Power Point. Як показує практика, використовувати комп’ютерні презентації можна на будь-яких видах організованої діяльності (на будь – яких заняттях). Головне, щоб поданий матеріал відповідав принципам науковості, наочності, був поданий в обсязі, що відповідає дидактичній меті.
Але слід пам’ятати, що презентації – це лише інструмент (один із багатьох інших інструментів педагога), а тому недоцільно презентацію робити важливішою за організовану діяльність, недоречно штучно «підганяти» весь навчальний процес під презентацію.
Структура заняття при цьому не повинна принципово змінюватися. На занятті із презентацією, як і в будь-якому іншому, мають бути наявні всі основні етапи, змінюватися може лише їх тривалість.
Використання презентацій допомагає урізноманітнити й етап актуалізації знань, адже запитання можна ілюструвати графічними об’єктами, анімацією, звуковим супроводом, можна подати кілька слайдів із попередніх тем, з кросвордами, ребусами тощо. На етапі пояснення нового матеріалу можна використовувати фото-, аудіо-, відеофрагменти для зміни послідовності показу, що дає педагогу змогу на свій розсуд змінювати хід бесіди, акцентувати увагу на найскладніших моментах теми залежно від сприйняття матеріалу дітьми і від ситуації на занятті. На слайдах доцільно подати лише основні думки, визначення, дати і назви подій, фото-, аудіо-, відео фрагменти тощо. Виділити ті елементи, до яких слід привернути увагу малечі. Подати той самий матеріал у різних формах, на різних прикладах. Для етапу закріплення знань можна дати ілюстровані запитання, завдання для групового або індивідуального виконання, запропонувати дітям самостійно прокоментувати вже показані слайди (які педагог демонстрував на етапі пояснення нового матеріалу).
Правила створення презентації
Аудиторія. Педагог має врахувати вік дітей та особливості групи (класу), для якого створюється презентація.
Мета презентації. Необхідно уважно переглянути літературу та матеріал до заняття, визначити основні тези, скласти перелік ілюстративного матеріалу (які матеріали вже є, а які треба знайти або створити самостійно).
Увага до деталей. Презентацію не слід засмічувати зайвими відомостями, ілюстраціями, картинками, текстами, кожен слайд має бути доцільним і логічно пов’язаним з іншими.
Доцільність використання анімації та спец ефектів. Не слід зловживати анімацією, аудіо- та візуальними ефектами. Вони мають бути доцільними, щоб привертати увагу, а не відволікати її.
Вимоги щодо оформлення презентації
У змістовій частині слід розміщувати короткі тези (без зайвих слів), причому на всіх слайдах необхідно дотримуватися однієї часової форми дієслів, зокрема й у заголовках.
Обсяг інформації на кожному слайді має бути не більшим за одну тезу, одне визначення, кілька фактів, формул, дат.
Для урізноманітнення подачі матеріалу слід використовувати різні типи слайдів (текстові, табличні, графічні).
Розміщення текстів на слайдах. Текст та слайдах повинен бути «читабельним», заголовки повинні відрізнятися від основного тексту, найважливіші слова слід намагатися розміщувати в центральній частині слайда, коментарі та підписи до ілюстрацій доцільно подавати меншим шрифтом унизу слайда. Розгорнуті речення на слайдах подаються лише за необхідністю цитування.
У таблицях має бути максимум 4 рядки та 4 стовпці, оскільки у великих таблицях дані дуже важко читати. Комірки з найважливішими даними доцільно виділяти кольором.
Списки на слайдах не повинні бути довгими (оптимальним є список із 5-7 елементів. Якщо ж елементів списку більше, доцільно розмістити їх у дві колонки.
Діаграми не слід робити дуже складними. Вони мають містити не більше 5 елементів.
Ілюстрації слід застосовувати такі, на яких добре видно всі деталі. Вони мають бути якісними, достатньо контрастними. Щоб виділити ілюстрацію (малюнок, таблицю, графік, схему, діаграму, фото) на тлі слайда, доцільно використовувати різноманітні рамки. Також слід врахувати, що на кожному слайді має бути не більше двох картинок.
Анімація можлива один раз протягом 5 хвилин (у початковій школі).
Шрифти слід обирати такі, які легко прочитати при різних типах освітлення. Вони мають бути чіткими й контрастними до тла слайда. Розмір шрифту на слайдах повинен бути не менше 24-28 пунктів.
Вся презентація повинна бути витримана в одному стилі (однакове оформлення всіх слайдів: фон, назва, розмір, колір, накреслення шрифту; колір і товщина різних ліній і т.п.).
 Порядок створення презентації
Порядок створення презентації
Для того, щоб створити мультимедійну презентацію, треба створити файл для презентації. Для цього:
-
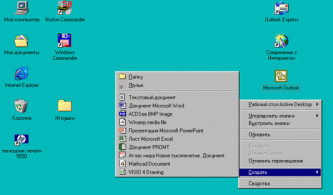 на робочому столі комп’ютера викликаємо контекстне меню (клацаємо 1 раз правою клавішею миші)
на робочому столі комп’ютера викликаємо контекстне меню (клацаємо 1 раз правою клавішею миші)
- Обираємо рядочок СОЗДАТЬ
3) повільно пересуваємо курсор миші на рядок ПРЕЗЕНТАЦІЯ Microsoft PowerPoint (англійська буква Р червоного кольору)
![]()
![]() 4) клацаємо 1 раз лівою клавішею миші отримуємо на робочому столі червоний значок, який виділений синім кольором
4) клацаємо 1 раз лівою клавішею миші отримуємо на робочому столі червоний значок, який виділений синім кольором
5) створюємо назву презентації: набираємо на клавіатурі узагальнюючу назву, зберігаємо назву (натиснути на клавіатурі клавішу «Enter» АБО клацнути лівою клавішею миші 1 раз на робочому столі (поза презентацією)
![]() 6) відкриваємо презентацію (клацаємо 2 рази лівою клавішею миші на презентацію) отримуємо робоче моле презентації для роботи (просто пустий сірий аркуш);
6) відкриваємо презентацію (клацаємо 2 рази лівою клавішею миші на презентацію) отримуємо робоче моле презентації для роботи (просто пустий сірий аркуш);
7) під панеллю швидкого доступу розміщена лента з різними закладками: ГЛАВНАЯ, ВСТАВКА, ДИЗАЙН, АНИМАЦИЯ, ПОКАЗ СЛАЙДОВ ….

 На закладці ГЛАВНАЯ натискаємо 1 раз лівою клавішею миші на віконці СОЗДАТЬ СЛАЙД:
На закладці ГЛАВНАЯ натискаємо 1 раз лівою клавішею миші на віконці СОЗДАТЬ СЛАЙД:
 Отримуємо аркуш слайду – (білий прямокутник з написом «Заголовок слайда», «Подзаголовок слайда»);
Отримуємо аркуш слайду – (білий прямокутник з написом «Заголовок слайда», «Подзаголовок слайда»);
![]() 8) для того, щоб зробити все красиво, треба визначитися з дизайном сайту. Обираємо закладку ДИЗАЙН (клацаємо 1 раз лівою клавішею миші) відкривається вікно з різними фонами дизайну для презентації.
8) для того, щоб зробити все красиво, треба визначитися з дизайном сайту. Обираємо закладку ДИЗАЙН (клацаємо 1 раз лівою клавішею миші) відкривається вікно з різними фонами дизайну для презентації.
![]() Обираємо будь – який фон (клацаємо лівою клавішею миші на ньому). Наш слайд стає кольоровим (таким, який фон ми обрали).
Обираємо будь – який фон (клацаємо лівою клавішею миші на ньому). Наш слайд стає кольоровим (таким, який фон ми обрали).
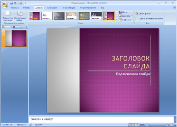
9) починаємо працювати з першим слайдом нашої
презентації: ставимо курсор у поле з написом ЗАГОЛОВОК СЛАЙДА і пишемо свою назву (наприклад, «ІКТ-технолггії в ДНЗ»), дотримуючись усіх попередньо розглянутих вимог до оформлення презентації. Заголовок можна пересувати ( затиснувши лівою клавішею миші на виділеному фрагменті поля загогвок слайда);
10) для того, щоб створити другий, третій… слайд потрібно знову скористатися віконце СОЗДАТЬ СЛАЙД в закладці ГЛАВНАЯ (1 раз лівою клавішею миші).
![]() 11) для того, щоб вставити фото чи картинку в слайд, бажано, по- перше, для полегшення роботи, раніше на робому столі зробити добірку картинок та фото, які будемо використовувати у презентації, потім треба відкрити необхідне фото чи картинку, виділити його (правою клавішею миші) обираємо рядок КОПИРОВАТЬ , повертаємось у презентацію, клацаємо лівою клавішею миші на полі слайду, натискаємо віконце ВСТАВИТЬ в закладці ГЛАВНАЯ маємо фото чи картинку.
11) для того, щоб вставити фото чи картинку в слайд, бажано, по- перше, для полегшення роботи, раніше на робому столі зробити добірку картинок та фото, які будемо використовувати у презентації, потім треба відкрити необхідне фото чи картинку, виділити його (правою клавішею миші) обираємо рядок КОПИРОВАТЬ , повертаємось у презентацію, клацаємо лівою клавішею миші на полі слайду, натискаємо віконце ВСТАВИТЬ в закладці ГЛАВНАЯ маємо фото чи картинку.
![]()
![]()
![]()
![]() Якщо фото чи картинка маленького розміру, його можна збільшити. Активуємо картинку, клацнувши на ній 1 раз лівою кл миші. По контуру картинки з’являються маленькі кружечки. Зверху маємо зелений кружечок, за допомогою нього можна повертати картинку. Білі кружечки допоможуть нам збільшувати та зменшувати зображення (наводимо курсор миші на нижній правий кружечок курсор миші приймає вигляд двосторонньої стрілочки (у вигляді двох трикутників), затискаємо ліву клавішу миші і тягнемо вниз двостороння стрілочка приймає вигляд плюса і збільшує картинку. Корегуємо розмір зображення.
Якщо фото чи картинка маленького розміру, його можна збільшити. Активуємо картинку, клацнувши на ній 1 раз лівою кл миші. По контуру картинки з’являються маленькі кружечки. Зверху маємо зелений кружечок, за допомогою нього можна повертати картинку. Білі кружечки допоможуть нам збільшувати та зменшувати зображення (наводимо курсор миші на нижній правий кружечок курсор миші приймає вигляд двосторонньої стрілочки (у вигляді двох трикутників), затискаємо ліву клавішу миші і тягнемо вниз двостороння стрілочка приймає вигляд плюса і збільшує картинку. Корегуємо розмір зображення.
![]()
![]() Інколи фото має дуже великий розмір (все залежить від формату). Нам треба його зменшити: клацаємо на фото 2 рази лівою клавішею миші на ленте з інструментами відкривається віконце РОБОТА С РИСУНКАМИ. ФОРМАТ, праворуч у кінці обираємо віконце ОБРЕЗКА. ШИРИНА. ВИСОТА. У полі висота (за допомогою маленьких трикутників) зменшуємо висоту фото (ширина зменшується автоматично) АБО виділяємо за допомогою лівої клавіші миші число і пишемо менше значення (н-д, було 60,3 см. пишемо приблизно 20,3 см) маємо зменшене фото.
Інколи фото має дуже великий розмір (все залежить від формату). Нам треба його зменшити: клацаємо на фото 2 рази лівою клавішею миші на ленте з інструментами відкривається віконце РОБОТА С РИСУНКАМИ. ФОРМАТ, праворуч у кінці обираємо віконце ОБРЕЗКА. ШИРИНА. ВИСОТА. У полі висота (за допомогою маленьких трикутників) зменшуємо висоту фото (ширина зменшується автоматично) АБО виділяємо за допомогою лівої клавіші миші число і пишемо менше значення (н-д, було 60,3 см. пишемо приблизно 20,3 см) маємо зменшене фото.
![]()
 12) Створивши декілька таких слайдів, отримаємо просту презентацію (тобто, змінювати слайди простої презентації треба клацанням лівою клавішею миші). Для того, щоб переглянути, що у нас отрималось, треба обрати закладку ПОКАЗ СЛАЙДОВ. Шукаємо віконце С НАЧАЛА (клацаємо 1 раз лівою клавішею миші) відкривається перший слайд на весь екран (змінюємо слайди за допомогою лівої клавіши миші)
12) Створивши декілька таких слайдів, отримаємо просту презентацію (тобто, змінювати слайди простої презентації треба клацанням лівою клавішею миші). Для того, щоб переглянути, що у нас отрималось, треба обрати закладку ПОКАЗ СЛАЙДОВ. Шукаємо віконце С НАЧАЛА (клацаємо 1 раз лівою клавішею миші) відкривається перший слайд на весь екран (змінюємо слайди за допомогою лівої клавіши миші)
![]()
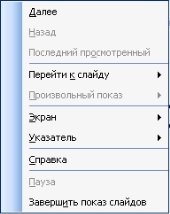 13) Коди слайди закінчилися, шукаємо унизу екрана панель роботи із слайдами, обираємо рядочок ЗАВЕРШИТЬ ПОКАЗ СЛАЙДОВ Повертаємось у презентацію;
13) Коди слайди закінчилися, шукаємо унизу екрана панель роботи із слайдами, обираємо рядочок ЗАВЕРШИТЬ ПОКАЗ СЛАЙДОВ Повертаємось у презентацію;
14) закриваємо документ (як зазвичай – в верхньому правому куті натискаємо позначку – червону кнопку з червоним хрестиком)

Щоб слайди переключалися самостійно, як фільм треба:
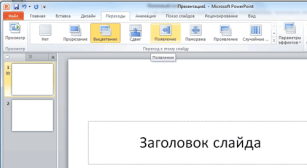 Працюємо у відкритому документі презентації.
Працюємо у відкритому документі презентації.
-
 Для того, щоб обрати вигляд, як слайди будуть змінювати один одного, заходимо в закладку ПЕРЕХОДЫ відкривається панель з різними віконцями (НЕТ, ПРОРЕЗАНИЕ, ВЫЦВЕТАНИЕ…).
Для того, щоб обрати вигляд, як слайди будуть змінювати один одного, заходимо в закладку ПЕРЕХОДЫ відкривається панель з різними віконцями (НЕТ, ПРОРЕЗАНИЕ, ВЫЦВЕТАНИЕ…).
- Обираємо варіант переходу, який нам більше підходить (клацаємо на ньому 1 раз лівою клавішею миші)
- Далі треба визначити термін переходу (визначити час, як швидко з’являється слайд). Працюємо з віконцем ЗВУК, ДЛИТЕЛЬНОСТЬ… за допомогою маленьких трикутників біля рядка ДЛИТЕЛЬНОСТЬ визначаємо
-
 кількість секунд (н-д, 01,75) (клацаємо на них лівою клавішею миші в бік збільшення).
кількість секунд (н-д, 01,75) (клацаємо на них лівою клавішею миші в бік збільшення).
- Якщо хочемо, щоб усі слайди нашої презентації мали однакових перехід (однаково змінювали один одного), треба активувати віконце ПРИМЕНИТЬ КО ВСЕМ, клацнувши на ньому 1 раз лівою клавішею миші (можна перевірити – на панелі зліва біля слайдів презентації з’являється значок – зірочка, що вилітає, що вказує на перехід;
-
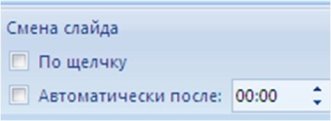 Для того, щоб слайди змінювалися самостійно, тобто без допомоги клацання мишкою, треба у віконці СМЕНА СЛАЙДА прибрати V (галочку) біля напису ПО ЩЕЛЧКУ та визначити час в рядочку ПОСЛЕ: (за допомогою маленьких трикутників визначити час у секундах, через який проміжок часу буде змінюватися слайд). Н=д, 01,00.
Для того, щоб слайди змінювалися самостійно, тобто без допомоги клацання мишкою, треба у віконці СМЕНА СЛАЙДА прибрати V (галочку) біля напису ПО ЩЕЛЧКУ та визначити час в рядочку ПОСЛЕ: (за допомогою маленьких трикутників визначити час у секундах, через який проміжок часу буде змінюватися слайд). Н=д, 01,00.
Такі дії робимо на кожному слайді нашої презентації (рядок ПО ЩЕЛЧКУ, рядок ПОСЛЕ)
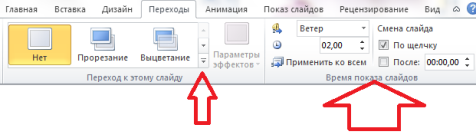
- Далі зберігаємо наші зміни у презентації – натискаємо позначку СОХРАНИТЬ (фіолетова дискета на панелі швидкого доступу ліворуч угорі) 1 раз лівою клавішею миші.
- Переглядаємо те, що отримали – повертаємося до закладки ПОКАЗ СЛАЙДОВ (далі працюємо по знайомій схемі - №12).
 Щоб слайди супроводжувалися музичним супроводом:
Щоб слайди супроводжувалися музичним супроводом:
![]()
![]()
![]()
![]() 1) обираємо закладку ВСТАВКА (1 раз лівою клавішею миші) відкривається вікно, обираємо віконце з намальований знаком звука. Клацаємо 1 раз лівою клавішею миші на віконці МУЛЬТИМЕДІА відкривається вікно ВІДЕО, ЗВУК. Клацаємо 1 раз лівою кл миші на віконці ЗВУК відкривається вікно ВСТАВКА ЗВУКА обираємо папку, місце знаходження звука, н-д, робочий стіл (для полегшення роботи слід заздалегідь на робочому столі ПК розмістити музичний файл) виділяємо файл (1 раз лівою клавішею миші)
1) обираємо закладку ВСТАВКА (1 раз лівою клавішею миші) відкривається вікно, обираємо віконце з намальований знаком звука. Клацаємо 1 раз лівою клавішею миші на віконці МУЛЬТИМЕДІА відкривається вікно ВІДЕО, ЗВУК. Клацаємо 1 раз лівою кл миші на віконці ЗВУК відкривається вікно ВСТАВКА ЗВУКА обираємо папку, місце знаходження звука, н-д, робочий стіл (для полегшення роботи слід заздалегідь на робочому столі ПК розмістити музичний файл) виділяємо файл (1 раз лівою клавішею миші)
![]()
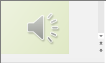 2) натискаємо ВСТАВИТЬ. Чекаємо. На слайді презентації з’являється позначка звуку. Розміщуємо його так, щоб він не заважав (пересовуємо, затиснувши ліву клавішу миші)
2) натискаємо ВСТАВИТЬ. Чекаємо. На слайді презентації з’являється позначка звуку. Розміщуємо його так, щоб він не заважав (пересовуємо, затиснувши ліву клавішу миші)
![]() 2) Клацаємо на позначці звука 2 рази лівою клавішею миші відкривається закладка РОБОТА С ЗВУКОМ.
2) Клацаємо на позначці звука 2 рази лівою клавішею миші відкривається закладка РОБОТА С ЗВУКОМ.
![]()
 Обираємо закладку ВОСПРОИЗВЕДЕНИЕ з’вляється панель інструментів для роботи із звуком: ВОСПРОИЗВЕСТИ, ДОБАВИТЬ, МОНТАЖ ЗВУКА, ГРОМКОСТЬ…
Обираємо закладку ВОСПРОИЗВЕДЕНИЕ з’вляється панель інструментів для роботи із звуком: ВОСПРОИЗВЕСТИ, ДОБАВИТЬ, МОНТАЖ ЗВУКА, ГРОМКОСТЬ…
Звертаємо увагу на віконце НАЧАЛО. За допомогою маленького трикутника обираємо початок звучання музичного супроводу (клацаємо 1 раз лівою клавішею миші на трикутнику – обираємо один із трьох рядків ДЛЯ ВСЕХ СЛАЙДОВ, АВТОМАТИЧЕСКИ, ПО ЩЕЛЧКУ, клацнувши на ньому 1 раз лівою клавішею миші
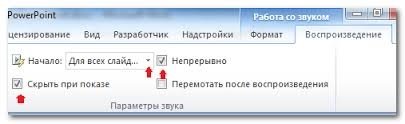 3) зберігаємо зміни в презентації (клацаємо 1 раз лівою клавішеб миші на дискеті, що розміщена на панелі швидкого доступу ліворуч угорі).
3) зберігаємо зміни в презентації (клацаємо 1 раз лівою клавішеб миші на дискеті, що розміщена на панелі швидкого доступу ліворуч угорі).
Порада: слід продумати так, щоб музики вистачило на усі слайди і не залишилося зайвої музики (метод проб та помилок).
Щоб текст та картинка (фото) на слайдах презентації з’являлися цікаво, незвично:
- На відкритому слайді презентації виділяємо текст (клацаємо на ньому 1 раз лівою клавішею миші).
-
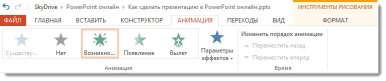 Заходимо в закладку АНИМАЦИЯ (1 раз лівою кл миші). Відкриваються панель з віконцями різного типу анімації: ВОЗНИКНОВЕНИЕ, ВЫЦВЕТАНИЕ, ВЫЛЕТ, ПАНОРАМА…
Заходимо в закладку АНИМАЦИЯ (1 раз лівою кл миші). Відкриваються панель з віконцями різного типу анімації: ВОЗНИКНОВЕНИЕ, ВЫЦВЕТАНИЕ, ВЫЛЕТ, ПАНОРАМА…
![]() обираємо будь – який тип анімації,н-д, МАСШТАБИРОВАНИЕ (клацаємо на ньому 1 раз лівою кл миші)
обираємо будь – який тип анімації,н-д, МАСШТАБИРОВАНИЕ (клацаємо на ньому 1 раз лівою кл миші)
- На слайді тепер виділяємо картинку (фото). Так само обираємо тип анімації для картинки (фото), н-д, ФИГУРА
- Переходимо до віконця НАЧАЛО, ДЛИТЕЛЬНОСТЬ, ЗАДЕРЖКА (праворуч) – вона допоможе нам вказати, коли з’явиться текст чи фото – за допомогою маленького трикутника обираємо один рядок із трьох: ПО ЩЕЛЧКУ, С ПРЕДЫДУЩЕГО, ПОСЛЕ ПРЕДЫДУЩЕГО (клацаємо 1 раз лівою кл мишв на рядку)
- Визначаємо тривалість процесу МАШТАБИРОВАНИЯ – появи тексту чи картинки:
-
 Клацаємо 1 раз лівою кл миші на тексті у віконці ДЛИТЕЛЬНОСТЬ зазначаємо час н-д, 02,00
Клацаємо 1 раз лівою кл миші на тексті у віконці ДЛИТЕЛЬНОСТЬ зазначаємо час н-д, 02,00
-
 Клацаємо 1 раз лівою кл миші на картинці (фото) також у віконці ДЛИТЕЛЬНОСТЬ зазначаємо час для появи картинки чи фото, н-д, 02,00
Клацаємо 1 раз лівою кл миші на картинці (фото) також у віконці ДЛИТЕЛЬНОСТЬ зазначаємо час для появи картинки чи фото, н-д, 02,00
- Зберігаємо нашу презентацію з усіма змінами (натискаємо позначку СОХРАНИТЬ (фіолетова дискета на панелі швидкого доступу ліворуч угорі) 1 раз лівою клавішею миші
Порада: 1) слід стежити за тим, щоб у віконці ПЕРЕХОДЫ у розділі СМЕНА СЛАЙДА у рядку ПО ЩЕЛЧКУ була прибрана V, а у рядку ПОСЛЕ стояло значення, н-д, 00:01,00
2) слід стежити за тим, щоб у віконці АНИМАЦИЯ у розділі було зазначено ПОСЛЕ ПРЕДЫДУЩЕГО.
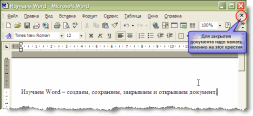 9) закриваємо документ (як зазвичай – в верхньому правому куті натискаємо позначку – червону кнопку з червоним хрестиком)
9) закриваємо документ (як зазвичай – в верхньому правому куті натискаємо позначку – червону кнопку з червоним хрестиком)


про публікацію авторської розробки
Додати розробку
