Методичні рекомендації для проведення практичного заняття "Побудова таблиць у Word 2013"
ПРАКТИЧНА РОБОТА
Тема: Побудова таблиць у Word 2013.
Мета: Навчити студентів створювати таблиці у документах Word різними способами.
Розвивати логічне мислення та творчу уяву.
Виховувати інформаційну культуру, уміння організувати свою роботу для успішного і швидкого виконання поставленого завдання.
Виконання практичної роботи здійснюється за даними інструкційної картки.
Інструкційна картка
Тема: Побудова таблиць у Word 2013.
Мета: Навчитися створювати таблиці у документах Word різними способами.
Обладнання: Комп’ютер, інструкційна картка, програма MS Word 2013.
Завдання:
1. Уважно прочитати методичні вказівки для виконання практичної роботи.
2. З допомогою викладача з’ясувати незрозумілі для Вас моменти.
3. Виконати завдання практичної роботи:
створити три таблиці, використавши по черзі команди:
- Вставка→ Таблица→Вставка таблицы;
- Вставка→ Таблица→Вставить таблицу;
- Вставка→ Таблица→Нарисовать таблицу;
- Вставка→ Таблица→Преобразовать в таблицу;
відформатувати створені таблиці.
4. Дати відповіді на контрольні запитання.
5. Оформити звіт про виконану роботу.
Методичні вказівки.
Задача 1
Фірма «Шкода» планує рекламний розпродаж трьох видів товарів і сповіщає про це у рекламному повідомленні. Створити таблицю з назвою Наші нові ціни, де буде чотири стовпці з заголовками Наші товари, Назва 1, Назва 2, Назва 3 і два ряди даних, що мають назви Сьогодні, Завтра. За наявності резерву часу побудувати діаграму для створеної таблиці. Назви товарів і ціни (цілі числа) ввести довільні, наприклад, так:
|
Наші товари |
Шкода «Фабія», $ |
Шкода А5, $ |
Шкода А7, $ |
|
Сьогодні |
8200 |
12800 |
19800 |
|
Завтра |
7800 |
12200 |
18990 |
Задача 2
Вибори президентів, ректорів вузів, депутатів, лідерів партій і молодіжних організацій, старост груп тощо супроводжуються опитуванням про шанси претендентів. Створити таблицю 2 з назвою Шанси претендентів, де навести дані про шанси декількох претендентів (зі 100%) станом на вчора і сьогодні. Прізвища чотирьох претендентів ввести довільні, наприклад, своїх друзів. Числові дані будь-які, але сума в рядку повинна дорівнювати 100. Така таблиця буде містити п'ять стовпців з такими заголовками: Прізвище, конкретне прізвище 1, прізвище 2, прізвище 3, прізвище 4 і три рядки, останні два починаються з назв рядів даних: Вчора, Сьогодні. За наявності резерву часу створити діаграму за заданою таблицею.
Задача З
Створити таблицю 3 з назвою Мої друзі, де є п'ять-шість стовпців і деяка, невідома заздалегідь, кількість рядків з даними про ваших друзів. Заголовки стовпців: Прізвище, Ім'я, Місто, Адреса, Телефон тощо. Дані ввести довільні. Оформити таблицю якнайкраще.
- Прочитайте умови задач. Побудуйте ескізи таблиць до двох останніх задач.
- Запустіть текстовий редактор. Створіть новий текстовий документ, натисніть 5-6 разів на клавішу вводу і перемістіть курсор назад на початок сторінки.
- Введіть заголовок таблиці: Таблиця 1. Наші нові ціни. Заголовок вирівняйте до правого краю і перейдіть на новий рядок.
- Вставте таблицю. Вставка→ Таблица→Вставить таблицу → Задайте кількість стовпців і рядків → ОК.

- Введіть дані у таблицю і відцентруйте їх. Увівши дані, виокремте усю таблицю і натисніть відповідну кнопку на панелі форматування (Главная→По центру або Макет→Выравнивание).
- За наявності резерву часу вставте діаграму. Скопіюйте усю таблицю (але без заголовка). Зробіть відступ від таблиці, клацнувши під нею і виконайте такі команди: Вставка → Диаграмма. У вікно електронної таблиці вставте дані своєї таблиці, скориставшись кнопкою «Изменение данных» і Ctrl+V.
- Для розв'язування задачі 2 нарисуйте таблицю з потрібною кількістю стовпців і рядків.

- Виділіть таблицю. Скориставшись командою Конструктор→Границы і вкладкою Границы и заливка виберіть тип лінії — подвійна, товщина — 1 мм, колір — зелений.
- Відцентруйте дані по вертикалі. Виберіть дані і скористайтеся командою Макет→Выравнивание... або з їх контекстного меню Свойства таблицы→Ячейка.
- За наявності резерву часу вставте діаграму для таблиці 2.
- Введіть заголовок третьої таблиці: Таблиця 3. Мої друзі. Перейдіть на новий рядок.
- Введіть текст для таблиці 3. Текст треба вводити, наприклад, так (дані вводьте свої):
Прізвище, Ім'я, Місто, Адреса, Телефон
Гнатик, Богдан, Львів, Наукова 66/22, 643455
Фаст, Сашко, Львів, Джерельна 23/76, 334455
Снігур, Ігор, Нью-Йорк, Бродвей 345/67, 88667744 і т. ін..
- Перетворіть текст у таблицю. Виокремте введений текст і виконайте відповідну команду з меню. Отримаєте діалогове вікно, де потрібно ввімкнути опцію інше і ввести розділювач - кому у відповідне поле.
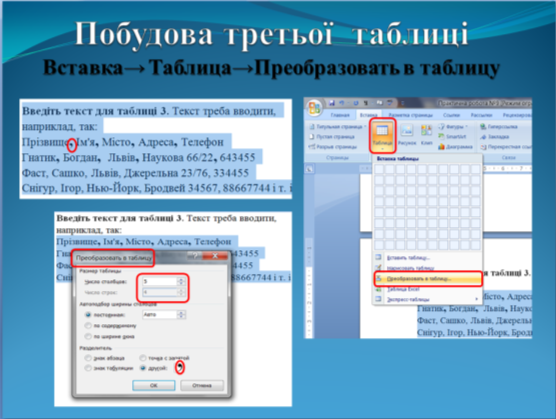
- Якщо перетворення в таблицю відбулося неправильно, поверніть все назад кнопкою «Отменить ввод»( Ctrl+Z) і виясніть причину помилки (може неправильно зазначено розділювач), виберіть текст і повторіть спробу.
- Першу таблицю виділіть і відформатуйте командою Конструктор . Перегляньте існуючі стандартні стилі та виберіть, який вам найбільше до вподоби.
- У другій таблиці заголовки стовпців зробіть синіми, а клітинки з даними зробіть жовтими. Виокремте рядки з даними Конструктор → Границы → Границы и Заливка → закладка Заливка → Виберіть колір синій/жовтий → ОК.
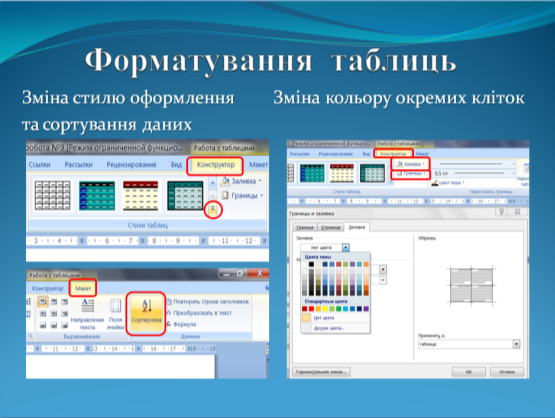
- Другу таблицю виділіть і командою «Конструктор» змініть тип ліній на подвійні, потрійні чи товсті і задайте їх товщину. Перейдіть на закладку Границы і виберіть межі для зміни.
- Третю таблицю відформатуйте на свій смак. Упорядкуйте дані в таблиці 3 так, щоб прізвища були за алфавітом. Виокремте дані в таблиці (всі, окрім першого рядка) і натисніть на кнопку Макет→Сортировка.
- Збережіть документ з назвою Прізвище у папці Студент.
- Закінчіть роботу. Продемонструйте таблиці. Оформіть звіт про виконану роботу.
Контрольні запитання до практичної роботи:
- Скільки є способів створення таблиць у Word 2013?
- Опишіть найбільш зручний з вашої точки зору спосіб створення таблиць у Word.
- Як змінити ширину стовпця в таблиці?
- Як можна об’єднати клітки в таблиці? (Макет-Объединить)
- Яким чином можна відцентрувати дані в таблиці? (Макет-Выровнять; Главная-Выровнять)
- Опишіть порядок побудови графічної діаграми.
Після виконання практичної роботи студент повинен
знати:
порядок створення таблиці кожним із чотирьох способів;
послідовність створення графічних діаграм;
особливості форматування таблиць.
вміти:
створювати таблиці чотирма способами;
вводити дані у таблицю та центрувати їх;
форматувати таблицю;
будувати діаграми на основі табличних даних.


про публікацію авторської розробки
Додати розробку
