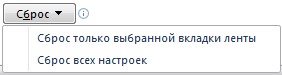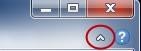МЕТОДИЧНИЙ ПОСІБНИК ДО ЛАБОРАТОРНО – ПРАКТИЧНИХ ЗАНЯТЬ З ПРЕДМЕТА ТЕХНОЛОГІЇ КОМП’ЮТЕРНОЇ ОБРОБКИ ІНФОРМАЦІЇ (Word)
Microsoft Word – текстовий процесор, який дає користувачу велику кількість можливостей для опрацювання текстів, таблиць, графіків, структурних схем, математичних формул, графічних об'єктів будь-якої складності.
Дана методична розробка написана як посібник для оволодіння практичними навичками при роботі з текстовим процесором Microsoft Word. Практична частина полягає у виконанні учнями наведених завдань. Створений документ за змістом та розташуванням тексту, об'єктів повинен бути аналогічним поданому завданню.
МІНІСТЕРСТВО ОСВІТИ І НАУКИ УКРАЇНИ ДЕРЖАВНИЙ НАВЧАЛЬНИЙЗАКЛАД «МИХАЙЛІВСЬКЕ ВИЩЕ ПРОФЕСІЙНЕ УЧИЛИЩЕ
МЕТОДИЧНІ РЕКОМЕНДАЦІЇ
МЕТОДИЧНИЙ ПОСІБНИК ДО ЛАБОРАТОРНО – ПРАКТИЧНИХ ЗАНЯТЬ З ПРЕДМЕТА ТЕХНОЛОГІЇ КОМП’ЮТЕРНОЇ ОБРОБКИ ІНФОРМАЦІЇ (Word)
Рослов О.О., викладач спеціальних дисциплін
ДНЗ «Михайлівське ВПУ»
м. Запоріжжя 2016
Методичний посібник до лабораторно – практичних занять з предмету «Технології комп’ютерної обробки інформації» (Word) (для учнів професійнотехнічних навчальних закладів)
РЕКОМЕНДОВАНО
Науково-методичною радою
НМЦ ПТО у Запорізькій області як інформаційно-методичний матеріал для педагогічних працівників ПТНЗ Протокол №____від _________
Укладач:
Рослов О.О., викладач спеціальних дисциплін ДНЗ «Михайлівське ВПУ»
Комп'ютерний набір, верстка, редагування та коректура:
Рослов О.О., викладач спеціальних дисциплін ДНЗ «Михайлівське ВПУ»
Рецензент:
Зміст
ЛПЗ №1 (2 год.) Тема: Налаштування стрічки і панелі швидкого доступу..................... 5
ЛПЗ №3 (2 год.) Тема: Word. Засоби оформлення текстових документів....................... 11
ЛПЗ №5 (2 год.) Тема: Робота з головним документом та вкладеними документами. 16
ЛПЗ №7 (2 год.) Тема: Стилі. Шаблони. Структурування документу.............................. 21
ЛПЗ №9 (2 год.) Тема: Розміщення графіків у документі. Робота з об’єктами............. 26
Вступ
Одними з найстаріших та найпопулярніших прикладних програм для персонального комп’ютера є текстові редактори. Саме за їхньою допомогою зазвичай здійснюється введення текстової інформації до комп’ютера та її редагування.
Нині робота з діловою документацією на комп’ютері стала стандартом. Так, за оцінками спеціалістів, в останні роки 96% усієї документації в розвинутих країнах виконувалось в електронній формі, 3,5% — у друкованій (на друкувальній машинці) і лише 0,5% — у рукописній. Для порівняння: двадцять років тому на електронну форму припадало лише 8% усієї документації. Більше того, за статистикою, останнім часом близько 35 відсотків персональних комп’ютерів по всьому світу використовувалися лише для оформлення текстових документів [6]. Тому не дивно, що текстовий редактор — це одна з найважливіших комп’ютерних програм, якою має володіти кожна освічена людина.
Microsoft Word – текстовий процесор, який дає користувачу велику кількість можливостей для опрацювання текстів, таблиць, графіків, структурних схем, математичних формул, графічних об'єктів будь-якої складності.
Дана методична розробка написана як посібник для оволодіння практичними навичками при роботі з текстовим процесором Microsoft Word.
Практична частина полягає у виконанні учнями наведених завдань. Створений документ за змістом та розташуванням тексту, об’єктів повинен бути аналогічним поданому завданню.
В результаті виконання завдання учні повинні вміти:
§ налагоджувати та використовувати стрічку, використовувати основні елементи інтерфейсу текстового процесора MS Word;
§ поділяти документ на сторінки та розділи, налагоджувати
параметри сторінки;
§ виконувати операції з файлами: створювати новий документ, зберігати документ, завантажувати документ для редагування;
§ редагувати та форматувати текст, абзаци, таблиці;
§ вставляти, редагувати та форматувати різні об’єкти;
Опанування технологій роботи з текстовим процесором MS Word необхідно для створення документів, рефератів, курсових та дипломних робіт, які містять різноманітний ілюстративний матеріал.
ЛПЗ №1 (2 год.) Тема: Налаштування стрічки й панелі швидкого доступу.
Мета: практично використати навички налаштування стрічки й панелі швидкого доступу.
Постановка задачі: створити вкладку на стрічці, налаштувати панель швидкого доступу.
Необхідне програмне забезпечення: Windows 10, Word 2013.
Завдання
1. Додати нову вкладку;
2. Додати групу до існуючої вкладки;
3. Додати команду до групи;
4. Змінити порядок вкладок, груп або команд;
5. Привести стрічку й панель швидкого доступу до стандартного вигляду;
6. Зберегти налаштування стрічки та панелі швидкого доступу або
імпортувати їх;
7. Приховати або відобразити стрічку;
8. Додати на панель швидкого доступу команди.
Теоретичні відомості
Як налаштувати стрічку і панель швидкого доступу в Microsoft Office 2013
В Office 2013 можна за кілька хвилин налаштувати стрічку в повній відповідності зі своїми завданнями.
Можливості налаштування стрічки
Стрічка складається з вкладок, в яких по групах розподілені команди. На малюнку нижче ви бачите групу Моя, яку створили на стандартній вкладці Основне і наповнили потрібними командами.

До групи додали швидкий перехід до параметрів Word, вставку малюнка, переміщення по приміткам і управління шаблоном документа.
Розробники Office 2013 врахували запити користувачів, що бажають отримати повний контроль над виглядом стрічки. В Office 2013 з'явилася величезна кількість налаштувань для стрічки.
Тепер ви можете
• приховувати й відображати вкладки та групи;
• додавати свої вкладки;
• додавати свої групи на будь-які вкладки;
• змінювати порядок вкладок і груп;
• перейменовувати стандартні вкладки та групи;
• імпортувати й експортувати налаштування стрічки та панелі швидкого доступу.
Фактично можна лише додати свої команди в стандартні групи, але це й не потрібно, оскільки можна замінити будь-яку групу своєю.
Налаштування стрічки
З огляду на таку кількість можливих налаштувань, в параметрах додатків Office 2013 з'явилася окрема група для настройки стрічки. Щоб відобразити її, натисніть лівою клавішою миші Файл - Параметри - Настроювання стрічки.
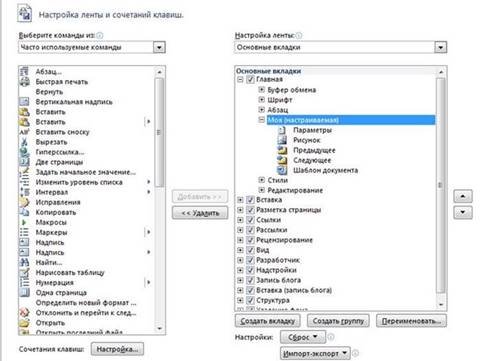
У фінальній версії Office 2013, на відміну від Beta, вже включена за замовчуванням вкладка Розробник, на якій зосереджений доступ до макросів, надбудов, захист документа й управління шаблонами.
У таблиці нижче перераховані основні дії для налаштування стрічки.
|
Якщо ви хочете |
Виконайте наступні дії |
|
Додати нову вкладку |
1. Натисніть кнопку Створити вкладку. 2. Виділіть створену вкладку, натисніть кнопку Перейменувати і задайте ім'я. При створенні вкладки відразу створюється нова група (настроювані), якій також можна задати ім'я. |
![]()
|
Додати групу існуючої вкладки |
до |
1. Виділіть бажану вкладку та натисніть кнопку Створити групу. 2. Задайте групі ім'я і значок, який буде ототожнюватися з нею у вікнах маленького розміру. 3. Виділіть створену групу, натисніть кнопку Перейменувати і задайте ім'я. До назви користувальницької групи додається слово «настроювані». Стандартну групу налаштувати не можна, але її можна перейменувати. |
|
Додати команду групи |
до |
1. Виділіть групу, яка буде настроюватися. 2. Натисніть кнопку з командою в списку і натисніть кнопку Додати>>. Команда додається в кінець списку в групі. Щоб відразу задати місце команди в списку, замість групи виділяйте команду, після якої ви хочете додати нову. |
|
Змінити порядок вкладок, груп або команд |
Виділіть вкладку, групу
або команду і використовуйте кнопки Ви також можете вибрати ці варіанти переміщення з контекстного меню. |
|
|
Привести стрічку і панель швидкого доступу до стандартного вигляду |
Виділіть вкладку і натисніть кнопку Скинути.
Скинути тільки обрану вкладку можна лише в тому випадку, якщо це стандартна вкладка, яку ви змінили (додали або видалили групи). В усіх інших випадках доступно тільки скинути всі установки - стрічки й панелі швидкого доступу. |
|
|
Зберегти настройки стрічки та панелі швидкого доступу або імпортувати їх |
Натисніть кнопку Імпорт-Експорт і виберіть одну з цих двох дій. Налаштування зберігаються у файлі інтерфейсу Office з розширенням .exportedUI. Зверніть увагу, що параметри стрічки й панелі об'єднані, тобто зберігаються і скидаються одночасно.
|
|
|
Приховати або відобразити стрічку |
Натисніть стрілку в правому верхньому куті вікна. У Office 2007 ця можливість була розташована в меню панелі швидкого доступу. |
|
У цьому ж вікні можна перейти до налаштувань поєднань клавіш.
Налаштування панелі швидкого доступу
Як і в Office 2007 ви можете налаштувати панель швидкого доступу, додавши туди свої команди. Натисніть кнопку зі стрілкою в правій частині панелі, щоб додати популярні команди або перейти до розширеного налаштування.
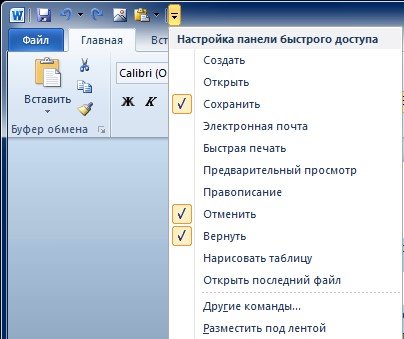
Пункт меню Інші команди відкриває вікно, в якому можна додати команди з повного списку, а також задати їх порядок на панелі. Його також можна відкрити, натиснувши Файл - Параметри - Панель швидкого доступу.
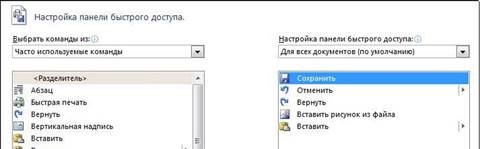
Налаштування панелі швидкого доступу та налаштування стрічки дуже схожі. Точно так же ви можете зберігати налаштування, скидати їх або імпортувати. Зверніть увагу, що панель швидкого доступу можна налаштувати як для поточного документа, так і для всіх документів.
Ви можете додати на панель швидкого доступу команди, які використовуєте часто, і помістити її під стрічкою.

В цьому випадку приховування стрічки дозволяє збільшити область документа, не втрачаючи швидкого доступу до часто використовуваних елементів. Висновок
В Office 2013 стрічковий інтерфейс набув ті можливості, яких так не вистачало Office 2007. Тепер ви можете гнучко налаштувати стрічку відповідно до своїх завдань, а також імпортувати й експортувати свої налаштування.
Контрольні запитання Що таке вкладка?
• Як додати вкладку?
• Як змінити порядок вкладок?
• Як перейменувати вкладку?
• Що таке стрічка?
• Як приховати стрічку?
• Як можна розташувати панель швидкого доступу?
• Як додати пункт до панелі швидкого доступу?
• Як імпортувати налаштування?
ЛПЗ №2 (2 год.) Тема: Введення та редагування тексту. Форматування символів та абзаців.
Мета: практично використати навички введення та редагування тексту, навчитися форматувати символи та абзаци.
Постановка задачі: ввести 8 абзаців тексту, скопіювати їх у зворотньому порядку, відформатувати кожний абзац окремо (згідно з інструкцією). Необхідне програмне забезпечення: Windows 10, Word 2013.
Завдання:
I) Ввести текст, обсягом не менше 8 абзаців (кожен по 8 рядків), з них 2 – англійською мовою. Задати йому таке форматування:
1) задати поля: ліве – 2, всі інші – по 1;
2) шрифт – Times New Roman, розмір – 12 пунктів;
3) виступів немає, відступ першого рядка – 0.5.
II) Скопіювати цей текст в кінець документа, міняючи абзаци місцями (від останнього до першого)
III) Замінити в цьому блоці тексту перше слово кожного абзацу на слова
„Редагування тексту”
IV) Задати абзацам наступне форматування:
1) I і III абзаци – змінити шрифт на Comic Sans MS, розмір – 14 пунктів;
2) II абзац – застосувати текстові ефекти й оформлення і встановити полуторний міжрядковий інтервал;
3) IV і VI абзаци – встановити подвійний міжрядковий інтервал та розріджений міжсимвольний інтервал;
4) V і VII абзаци – парні рядки виділити курсивом, а непарні – підкресленням;
5) VII абзац – застосувати форматування за зразком III абзацу.
Теоретичні відомості
Основні функції, які необхідні для форматування тексту, знаходяться на вкладці Основне.

Для того, щоб змінити розмір полів, треба перейти на вкладку Розмітка сторінки-Параметри сторінки-Поля.
Шрифт та розмір шрифту, анімацію, курсив, підкреслення можна змінювати на вкладці Основне-Шрифт.
Міжрядковий інтервал змінюємо на вкладці Основне-Абзац-Міжрядковий інтервал та інтервал між абзацами.
Контрольні запитання
1. Які атрибути форматування символів ви знаєте?
2. Чим відрізняється клавіша BackSpace від Delete?
3. Що виконує сполучення клавіш Ctrl+C, Ctrl+V?
4. Як зберегти документ?
5. Як виділити фрагмент тексту, не використовуючи миш?
6. Як застосувати до абзацу текстові ефекти?
7. Як застосувати до тексту накреслення курсив, напівжирний та підкреслений?
8. Як встановити розміри полів сторінки?
9. Як встановити відступ першого рядка абзацу?
10. Що виконує сполучення клавіш Ctrl+N?
ЛПЗ №3 (2 год.) Тема: Word. Засоби оформлення текстових документів.
Мета: навчитися форматувати текст і створювати ділові листи.
Постановка задачі: створити титульну сторінку й діловий лист.
Необхідне програмне забезпечення: Windows 10, Word 2013.
Завдання
1. Відформатувати титульну сторінку лабораторної роботи за зразком.
2. Написати ділового листа.
3. Створити ділового листа за допомогою шаблону листів.
4. Оформити документ згідно з завданням.
Теоретичні відомості
Відформатувати текст - означає надати йому такого вигляду, який потрібен користувачу. Форматування виконують за допомогою команд відповідного меню або кнопок панелі форматування (рис. 1), які дозволяють задати наступні параметри: шрифт;
¨ розмір символів у пунктах (28 пунктів = 1 см);
¨ стиль шрифту: жирний, курсив, підкреслений;
¨ вирівнювання: за лівим краєм, по центру, за правим краєм, за шириною;
¨ списки;
¨ текст у рамці тощо.
Для форматування тексту його треба спочатку виокремити (кажуть також: вибрати, виділити). Цей текст буде виділений інверсним кольором. Текст виокремлюють так: підводять курсор миші на початок потрібного фрагменту і перетягують курсор над текстом, утримуючи затиснутою ліву клавішу миші.

Розглянемо швидкі способи виокремлення елементів тексту:
¨ щоб виділити слово, треба натиснути ліву клавішу миші на ньому двічі;
¨ щоб виокремити рядок, потрібно натиснути ліву клавішу миші в лівому полі рядка;
¨ щоб виділити речення, треба натиснути на клавішу Shift і натиснути ліву клавішу миші двічі в межах речення;
¨ щоб виділити абзац, потрібно натиснути ліву клавішу миші тричі;
¨ щоб виокремити увесь текст (усі абзаци), треба виконати сполучення клавіш Ctrl + A.
До виділеного фрагмента можна застосувати додаткові ефекти перетворення шрифтів Основне - Шрифт, зокрема створення верхніх чи нижніх індексів, закреслень і підкреслень, контурів і тіней, інтервалів тощо, а також текстових ефектів й оформлення.
1. Запустіть програму-редактор і підготуйте документ до введення тексту.
Паролі не задавайте. Перевірте і задайте основні параметри і режими, а інші можете змінити пізніше.
2. Введіть перший текст — титульну сторінку звіту до лабораторної роботи. Введіть текст так: Міністерство освіти і науки України
ДНЗ «Михайлівське вище професійне училище»
Технології комп’ютерної обробки інформації
Лабораторна робота №
Тема: Редактор текстів. Форматування текстів
Варіант №
Виконав ____________ Група ________ Дата ______ р.
Викладач ____________ Михайлівка 20
3.
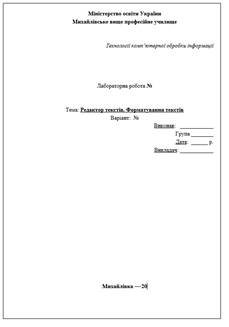 Сформатуйте текст, змінюючи розміри й тип шрифту, так
щоб текст мав, наприклад, ось такий вигляд. Розташуйте текст на сторінці відповідно
до зразка (рис 2):
Сформатуйте текст, змінюючи розміри й тип шрифту, так
щоб текст мав, наприклад, ось такий вигляд. Розташуйте текст на сторінці відповідно
до зразка (рис 2):
Міністерство освіти і науки України
ДНЗ «Михайлівське вище професійне училище»
Технології комп’ютерної обробки інформації Лабораторна робота №
Тема: Редактор текстів. Форматування текстів
Варіант №
Виконав ____________
Група ________ Дата ______ р.
Викладач ____________ Михайлівка 20
Рис2. Зразок титульної сторінки
4. Перевірте, чи оптимально розташований текст на аркуші.
Застосуйте кнопку Попередній перегляд і друк на панелі інструментів або відповідну команду Файл – Друк, або сполученням клавіш Ctrl + Р.
5. Задайте різні перетворення шрифтів і текстових ефектів над окремими фрагментами.
Основне - Шрифт - Текстові ефекти й оформлення
Опишіть (перерахуйте) у звіті використані перетворення й ефекти.
6. Збережіть текстовий документ з новою назвою — Прізвище Док2.
7. Створіть новий документ (тип звичайний), який міститиме діловий лист.
Структура ділового листа така: вгорі ліворуч — адреса і дата, нижче — звертання, основний текст (6 абзаців), підпис.
8. Збережіть текстовий документ з назвою — Прізвище Док3.
9. Виправте граматичні помилки у листі. Відформатуйте текст.
Заголовок зробіть великим шрифтом; перший абзац — жирним, другий — курсивом, третій — підкресленим курсивом; підпис виконайте одним із декоративних шрифтів (Monotype Corsiva, Comic Sans MS, Allegro BT або ін).
10. Застосуйте до трьох абзаців тексту перетворення
Нумерований список, а до решти трьох Маркірований список за допомогою Основне - Абзац вибираємо список.
11. Збережіть виправлений текст.
12. Створіть діловий лист за допомогою шаблона листів.
Файл – Створити – шаблони -закладка Листи і факси: вибираємо Діловий лист; Створити.
Отримаєте майже готовий лист, куди потрібно внести основний текст — можна використати текст з пунктів 8-9 (скопіювати зміст файлу Прізвище Док3 та вставити в поточний документ).
13. Збережіть документ під назвою Діловий лист.
14. Продемонструйте тексти викладачеві.
15. Закрийте вікна. Закінчіть роботу. Здайте звіти.
Контрольні запитання
1. Назвіть швидкі способи виокремлення елементів тексту.
2. Як ввімкнути попередній перегляд?
3. Як застосувати текстові ефекти?
4. Як створити нумерований список?
5. Як застосувати шаблон?
6. Яке форматування можна застосувати до виділеного тексту?
7. За що відповідає сполучення клавіш Ctrl + Shift+стрілки?
8. Що таке форматування?
9. Що робить сполучення клавіш Ctrl +D?
ЛПЗ №4 (2 год.) Тема: Робота з таблицями
Мета: практично використати навички створення таблиць, форматування таблиць.
Постановка задачі: створити дві таблиці з даними вашої групи, одну заповнити успішністю вашої групи, а другу – особовими даними.
Необхідне програмне забезпечення: Windows 10, Word 2013.
Завдання:
1. На першій сторінці вашого документа створіть таблицю на 5 стовпців. Рядків повинно бути стільки, скільки учнів у вашій групі і один рядок для заголовку. 1й стовпець – прізвище, 2й - ім’я, 3й - по батькові учня, 4й - адреса, 5й - телефон.
2. Зовнішні межі таблиці зробіть подвійною лінією. Межі заголовку таблиці оформіть на свій розсуд. Данні відформатуйте, використовуючи Заливку. Все це – не використовуючи автоформату.
3. Створіть другу таблицю. Заповніть її даними успішності вашої групи. 1й – стовпець назвіть «Прізвище та ініціали» і заповніть даними вашої групи, інші стовпцям дайте назви учбових предметів та заповніть оцінками учнів, в останньому стовпці вкажіть середній бал учня.
4. Встановіть межі таблиці, які відрізнятимуться від попередньої.
Теоретичні відомості I. Створіть таблицю одним із способів:
1. Натисніть на кнопці Додавання таблиці вкладки Вставлення. При цьому розкриється маленька решітка, яка являє собою рядки та стовпці таблиці.
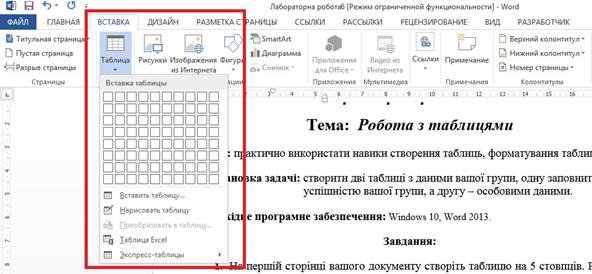
Оберіть необхідну кількість рядків та стовпців, перетягуючи по решітці вказівник миші, і обрані елементи решітки зафарбуються в чорний колір. Обравши необхідну кількість рядків та стовпців, натисніть на правій нижній комірці. Таблиця буде створена автоматично.
Примітка: Частіше використовується для створення маленьких таблиць
2. Таблицю можна створити, обравши Вставлення-Таблиця-Накреслити таблицю. При виборі цієї команди вказівник миші зміниться на олівець, за допомогою якого просто намалюєте рядки та стовпці таблиці, як на звичайному аркуші паперу.
Примітка: Частіше цей спосіб створення таблиць використовують для створення нестандартних таблиць, тобто з різною кількістю стовпців у різних рядках або таблиць з рядками і стовпцями різної довжини та ширини.
3. Ще один спосіб створення таблиць: команда Вставлення-Таблиця- Вставити таблицю, яка відкриває діалогове вікно Вставлення таблиці. У верхній частині діалогового вікна задайте кількість рядків і стовпців таблиці. У другій частині визначте автодобір ширини стовпців:
a) Постійна (встановлюється Word автоматично) – стовпці не стають ширші, а якщо значення, яке вводиться, перевищує вказану ширину, комірки стають вищими.
b) За шириною вікна - ширина таблиці може змінюватися, не виходячи при
цьому за межі встановлених полів сторінки.
c) За вмістом - колонки розширюються так, щоб вмістити всю введену в них
інформацію.
II. Додайте межі таблиці одним із способів:
1. Щоб додати просту межу, виділіть таблицю, натисніть на стрілочці вниз праворуч від кнопки Зовнішні межі на вкладці Основне. Оберіть потрібний елемент з меню (межу, яка вам подобається).

2. Щоб додати більш складний формат межі, натисніть: Основне-АбзацМежі-Межі та тіні. Використовуйте вкладку Межі. У полі Тип оберіть Рамка.
Оберіть тип лінії, оберіть колір та ширину лінії. Натисніть ОК.
III. Додайте до документа заливку, попередньо виділивши стовпець або рядок:
1. Натисніть на стрілці вниз праворуч від кнопки Заливка на вкладці Основне та виберіть колір з меню.
2. Основне-Абзац-Межі-Межі та тіні. Оберіть вкладку Заливка: оберіть колір, який ви використовуєте для заливки обраного тексту (щоб використати усі кольори, які підтримує комп’ютер і монітор, натисніть кнопку Інші кольори). В області Візерунок зі списку Тип оберіть візерунок.
IV. Аналогічно створіть другу таблицю і встановіть її зовнішні межі.
Контрольні запитання
1. Назвіть способи створення таблиці.
2. Як змінити межі в таблиці?
3. Як змінити колір меж у таблиці?
4. Назвіть способи додавання рядків у таблицю.
5. Назвіть способи об'єднання та розділення комірок.
6. Назвіть способи змінення розміру комірок.
ЛПЗ №5 (2 год.) Тема: Робота з головним документом та вкладеними документами.
Мета: практично використати навички роботи з головним документом та навчитися створювати вкладені документи.
Постановка задачі: створити структуру головного документа, за допомогою головного документа створити вкладені документи та заповнити декілька розділів.
Необхідне програмне забезпечення: Windows 10, Word 2013.
Завдання:
1. Створити головний документ, в якому створити наступні теми: Word, Excel, Access, PowerPoint.
2. Документ назвати Microsoft Office 2013.
3. Створити для кожного розділу вкладений документ.
4. За допомогою вкладених документів заповнити перші два розділи (Word, Excel).
Кожен розділ повинен містити 3 абзаци (кожен по 6 рядків).
Теоретичні відомості I. Запустіть програму Microsoft Word.
II. Створіть структуру головного документу:
1. Використовуйте той самий стиль заголовка для всіх розділів, які необхідно перетворити на вкладені документи, потім перейдіть у режим структури, обравши Подання - Структура;

2. В області Знаряддя структури відкрийте поле зі списком Рівень, натисніть лівою клавішою миші по рядку Рівень 1 (Рівень N).
III. Оберіть частину документа, яка буде розділена на вкладені документи (поставте курсор миші або виділіть заголовок).
IV. На вкладці Структура-Головний документ натисніть кнопку Створити.
V. Щоб зберегти документ, відкрийте діалогове вікно Збереження документа одним із способів:
1. Файл-Зберегти\Зберегти як…;
2. Натиснувши Shift+F12 або (Ctrl + S);
3. Натиснувши кнопку Зберегти на панелі швидкого доступу.
VI. В полі Ім’я файлу введіть Microsoft Office 2013 та натисніть Зберегти.
Кожний вкладений документ буде збережений під ім’ям заголовка.
VII. Щоб заповнити один з розділів за допомогою вкладених документів, відкрийте цей розділ, навівши курсор миші, та двічі натиснувши ліву клавішу миші на ярлик цього розділу в папці Мої документи, і заповніть його, як звичайний документ.
Контрольні запитання
1. Як створити структуру головного документа?
2. Назвіть способи збереження документа.
3. Як створити вкладений документ?
4. Назвіть способи запуску Microsoft Word.
5. Як заповнити розділ за допомогою вкладених документів?
6. Як додавати рівні заголовків у режимі структура?
7. Що відбудеться, коли ми в режимі структура натиснемо на Показати документ?
ЛПЗ №6 (2 год.) Тема: Створення форм для введення даних
Мета: практично використати навички створення форм для введення даних.
Постановка задачі: створити форму Електронна анкета, встановити захист, зберегти форму як шаблон.
Необхідне програмне забезпечення: Windows 10, Word 2013.
Завдання:
Розробіть форму Електронна анкета (рис. 3), яка дозволить в інтерактивному режимі роботи вводити номер курсу, вибирати назви факультету, давати відповіді на поставлені в анкеті питання шляхом заповнення полів або вибором відповідних перемикачів.
Форма документа повинна бути розроблена як шаблон, який складається з декількох різнотипних за технологією підготовки зон:
• текст, що пояснює технологію роботи користувача з формою;
• малюнок;
• поле введення номера курсу;
• список найменувань факультетів (додавання нового факультету або коригування його назви в процесі введення неможливі);
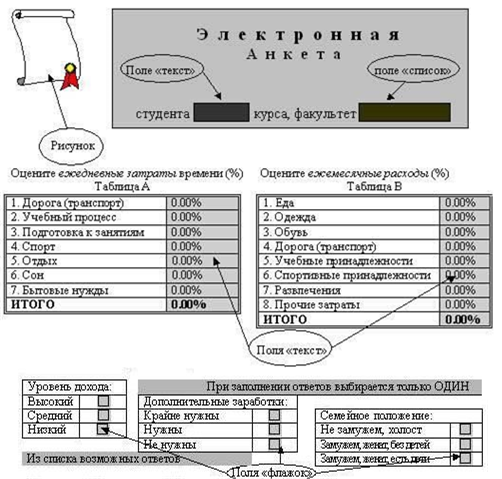
Рис. 3. Форма документа Електронна анкета
• таблиця А, яка складається з постійної частини у вигляді фіксованих назв рядків (1 - 7) і змінної частини у вигляді полів введення в 2-у колонку;
• таблиця В, яка складається з постійної частини у вигляді фіксованих назв рядків (1 - 8) і змінної частини у вигляді полів введення в 2-у колонку;
• таблиці Рівень доходу, Додаткові заробітки. Сімейний стан. Кожна таблиця складається з постійної частини у вигляді заголовка і фіксованих назв рядків, а також змінної частини у вигляді прапорців.
Виконання завдання рекомендується проводити по етапах:
1-й етап - створення постійної частини форми у вигляді тексту і таблиць;
2-й етап - впровадження малюнка;
3-й етап - створення змінної частини форми;
4-й етап - установка захисту і збереження форми.
Теоретичні відомості
Форма - це бланк для заповнення конкретними даними. Форма Word являє собою електронну версію форми у вигляді документа з незаповненими областями, в які користувач повинен на комп'ютері вводити дані.
1-й етап - створення постійної частини форми у вигляді тексту і таблиць.
1. Створіть новий документ.
2. Введіть назву форми (див. рис. 3), користуючись шрифтом Times New Roman, 12 пт, розріджений (2пт), напівжирний.
Для номера курсу і назви факультету залиште порожнє місце.
3. Створіть таблиці А і В, користуючись освоєною раніше технологією створенння таблиць:
• створіть загальну таблицю з 5 стовпців і 9 рядків, задавши ширину стовпців, як на рис. 3;
• в 1-му стовпці розмістіть назви рядків таблиці А і пронумеруйте їх. Для цього виділіть комірки з назвами і виконайте команду Основне-Абзац - Нумерація-1,2,3;
• в 4-му стовпці розмістіть назви рядків таблиці В і пронумеруйте їх;
• використовуючи кнопку Межі на вкладці Основне, сформуйте рамку для таблиць, як на рис. 3.
4. Створіть таблиці Рівень доходу, Додаткові заробітки, Сімейний стан, користуючись освоєною раніше технологією створенння таблиць. Пропонується дотримуватися наступних рекомендацій:
• створіть загальну таблицю з 8 стовпців і 4 рядків, задавши ширину
стовпців, як на рис. 3;
• об'єднайте 1-у та 2-у комірки першого рядка таблиці і наберіть назву Рівень доходу, аналогічним чином введіть назви двох, що залишилися таблиць;
• в 1-му стовпці розмістіть назви рядків таблиці Рівень доходу, в 4-му стовпці - назви рядків таблиці Додаткові заробітки, а в 7-му - таблиці Сімейний стан; • використовуючи кнопку Межі на вкладці Основне, сформуйте рамку для таблиць, як на рис. 3, щоб вийшли три окремі таблиці.
2-й етап - вставлення малюнка
1. Вставте малюнок у форму, використовуючи наступні технологічні операції:
• встановіть курсор в тому місці електронної анкети, де повинен знаходитися малюнок;
• виконайте команду Вставлення-Ілюстрації-Онлайнові зображення;
• в поле Пошук зображень, введіть-наукова, виділіть малюнок із зображенням манускрипту й натисніть на нього;
• встановіть курсор миші на вставлений у форму малюнок і натисніть ліву кнопку миші. Оберіть вкладку Формат і встановіть наступні параметри:
Розмір
Ширина: Абсолютно 1,36см; Висота: Абсолютно 1,6 см
3-ий етап - створення змінної частини форми
Увага! Вставку полів форми можна організувати за допомогою вкладки Розробник-Елементи керування.
1. Додайте Текстове поле в заголовок анкети, виконавши технологічні операції:
• встановіть курсор у місце вставки поля для номера курсу;
• виконайте вставку текстового поля натисканням кнопки Аа на вкладці
Розробник;
2. Додайте Поле зі списком у заголовок анкети:
• встановіть курсор у місце вибору назви факультету;
• виконайте вставку поля натисканням кнопки Поле зі списком на вкладці Розробник;
• зробіть налаштування поля Список. Для цього поставте курсор миші на поле і натисніть ліву кнопку миші. На вкладці Розробник-Елементи керування натисніть Властивості і встановіть в діалоговому вікні наступні параметри: Властивості розкривного списку - Додати. Введіть елементи назв факультетів:
економічний, фізичний, соціологічний, хімічний, філологічний 3. Додайте Текстові поля в другу колонку таблиць А і В.
виконайте вставку Текстового поля за аналогією з п. 1;
Увага! Виконайте описаний вище технологічний процес: для таблиці А - 7 разів, для таблиці В - 8 разів.
4. Для формування підсумків у таблицях А і В скористайтеся наступною технологією:
• встановіть курсор у порожню клітинку рядка РАЗОМ;
• виконайте команду Макет-Данні-Формула;
• у вікні введіть формулу SUM (ABOVE) * 100 і формат обчисленого значення 0,00%, для підтвердження яких натисніть кнопку OK.
5. Додайте поля типу Прапорець у другу колонку таблиць Рівень доходу, Додаткові заробітки, Сімейний стан.
4-й етап - захист і збереження шаблону форми 1. Встановіть захист форми від змін. Для цього:
• Розробник-Захист-Обмеження редагування;
• встановіть перемикач Дозволити лише вказаний спосіб редагування документа;
• оберіть зі списку Ввід даних у поля форм;
• натисніть Так, увімкнути захист;
• введіть пароль (до 15 символів), який буде запитуватися при спробах внесення змін до форми або зняття з неї захисту.
2. Збережіть шаблон. Для цього:
• введіть команду Файл-Зберегти як-Огляд;
• вкажіть ім'я файлу, наприклад, АНКЕТА, а в полі Тип файлу виберіть Шаблон Word;
• вкажіть ім'я диска і виберіть каталог для запису файла;
• натисніть кнопку Зберегти.
Контрольні запитання 1. Що таке форма?
2. Що може входити до складу форми?
3. Як встановити захист від редагування?
4. Як вставити малюнок і відредагувати його?
5. Який вибираємо тип файлу для збереження форми?
6. Назвіть способи збереження документа.
ЛПЗ №7 (2 год.) Тема: Стилі. Шаблони. Структурування документу.
Мета: навчитися створювати свої стилі та шаблони, структурувати документ.
Постановка задачі: створити стиль символів та стиль абзаців різними методами, створити свій шаблон, застосувати різні структурні рівні до тексту з лабораторної роботи №2.
Необхідне програмне забезпечення: Windows 10, Word 2013.
Завдання:
I) Створити стиль:
1) стиль символів методом діалогових вікон;
2) стиль абзаців за допомогою прикладу.
II) Створити шаблон, назвати його своїм прізвищем і помістити на окрему вкладку „Група -ОК”.
III) В документі з другої лабораторної роботи перший абзац зробити заголовком I рівня, другий – II-го і т.д., інші абзаци – помістити у вкладений документ.
Теоретичні відомості
1. Спершу запустіть програму Microsoft Word і створіть новий документ одним із відомих вам способів.
2. Для того, щоб створити стиль символів методом діалогових вікон, потрібно відкрити діалогове вікно Створення стилю кнопкою Створити, яку можна знайти, викликавши з меню Основне команду Стиль (рис. 4).
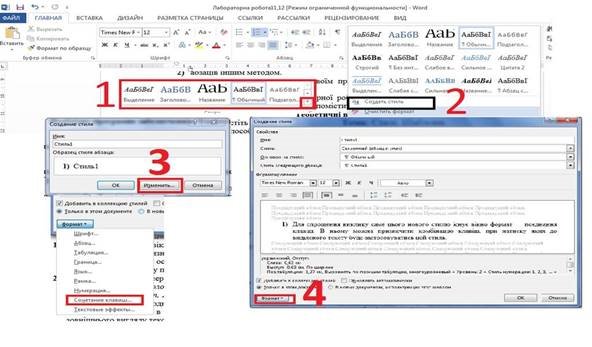
Рис.4 Діалогові вікна Створення Стилю
Примітка. Стиль – це набір атрибутів тексту, який має певне ім’я та може містити в собі параметри форматування абзаців та символів.
2) У цьому діалоговому вікні в першому полі Ім’я вкажіть ім’я нового стилю, далі у полі Стиль – його призначення (стиль абзаців чи символів), а також вкажіть ім’я стиля, який берете за основу, у полі Заснований на стилі та стиль наступного абзацу у відповідному полі (рис.4).
3) Далі перейдемо безпосередньо до створення стилю, для чого необхідно натиснути кнопку зі стрілкою Формат, в меню якої можна вибрати один із об’єктів для настроювання: Шрифт, Абзац, Табуляція, Межі, Мова, Рамка та Нумерація. Ці команди відкривають відповідні діалогові вікна, такі ж, до речі, як і на вкладці Основне. Саме в них необхідно вказати всі атрибути форматування та зовнішнього вигляду тексту, які матиме цей стиль.
4) Для спрощення виклику саме цього нового стилю існує вікно Формат- Сполучення клавіш (рис. 4). У ньому можна призначити сполучення клавіш, при натиснені яких до виділеного тексту буде застосовуватись цей стиль.
Примітка. Щоб зробити новостворений стиль доступним для всіх інших документів, потрібно його додати до шаблону, поставивши прапорець у однойменному пункті того ж діалогового вікна Створення стилю.
2. Існує ще один спосіб створення стилів - за допомогою прикладу. Тобто необхідно створити таке форматування, яким саме ви хотіли б бачити текст.
1) Спочатку треба відформатувати окремі символи (якщо стиль символів) чи абзац (як у нашому випадку) вручну, тобто використовуючи пункти форматування вкладки Основне.
2) Далі Основне-Стилі-Створити стиль, вказати ім’я нового стилю, точніше дати певне ім’я тому набору форматування, який ви застосували до тексту, для того, щоб іншого разу просто знайти його в списку стилів і натиснути ОК.
3. Для створення власного шаблону потрібно вказати всі необхідні атрибути документу і зберегти його як шаблон.
Примітка. Шаблон – це спеціальний документ з розширенням .dotx, який потрібен для узгодженого форматування інших документів, створених на його основі. Зазвичай він містить в собі розмір сторінок, полів, певний шрифт, а також налаштування панелей інструментів. Стандартним в Word є шаблон Normal.
1) Створіть новий документ та вкажіть розміри полів і сторінок, їх орієнтацію, стилі та інші параметри форматування, а також додайте до нього малюнки та текст, які мають бути у всіх документах, створених пізніше на основі даного шаблону.
2) Відкрийте діалогове вікно Збереження документу командою Зберегти як з меню Файл та натисніть Огляд. У полі Ім’я файлу вкажіть назву шаблону, а в полі Тип файлу оберіть з випадаючого списку тип Шаблон Word. Автоматично буде відкрита папка Шаблони. Натисніть кнопку Зберегти, і тепер ваш шаблон буде знаходитися на вкладці Особисті. А для того, щоб помістити шаблон на нову вкладку, створіть вкладену папку в папці Шаблони і збережіть в неї ваш шаблон.
Примітка. Щоб створити документ на основі певного шаблону, викличте діалогове вікно Створення документу командою Створити з меню Файл. Серед шаблонів, що знаходяться на різноманітних вкладках (як стандартних, так і створених вручну), оберіть потрібний і натисніть Створити.
Для опрацювання структури документа потрібно спочатку перейти в режим Структури (вкладка Подання – Структура або сполучення клавіш Ctrl+Alt+O).
Примітка. Структура – це ієрархічний список заголовків документу. 3) Відкрийте документ з 2-ю лабораторною роботою одним із способів: a) кнопкою Відкрити на Панелі швидкого доступу;
b) командою Відкрити з меню Файл;
c) сполучення клавіш Ctrl+O.
4) Для створення структури необхідно кожному абзацу задати певний стиль відповідно до його рівня. Для цього використайте спочатку поле Рівень панелі інструментів Структури (задайте виділеному абзацу якийсь рівень), а далі поле Стиль вкладки Основне (призначте йому відповідний стиль, щоб номер рівня і заголовку стиля співпадали). Таким самим способом призначте почергово рівні першим дев’ятьом абзацам, бо рівнів заголовків всього 9. Також можна скористатися й іншими кнопками панелі інструментів Структура: Підвищити рівень, Понизити рівень та інші.
Примітка. Задати рівень абзацу можна й через діалогове вікно Абзац у полі Рівень на вкладці Відступи і інтервали.
5) Для того, щоб останні абзаци помістити у вкладені документи, їм спочатку потрібно також призначити певні рівні заголовків (будь-які). А далі виділити їх і натиснути кнопку Створити в області Головний документ тієї ж панелі інструментів, якщо на панелі інструментів ви її не знайшли, натисніть кнопку Показати документ, яка відкриє декілька додаткових кнопок.
4. Збережіть документ одним із відомих вам способів.
Контрольні запитання
1. Дайте визначення стилю.
2. Як створити і зберегти стиль?
3. Що таке шаблон?
4. Як створити шаблон?
5. Як зберегти шаблон?
6. Як створити документ на основі шаблону?
7. Що таке структура?
8. Які можливості налаштування структури ви знаєте?
ЛПЗ №8 (2 год.) Тема: Додавання формул у документ. MS Equation. Розміщення інших об’єктів у документі.
Мета: Практично використати навички додавання формул в документ, використовуючи MS Equation, та розміщення інших об’єктів в документ.
Постановка задачі: створити формулу в документі Word, вітальну листівку та комікс на 10 слайдів.
Необхідне програмне забезпечення: Windows 10, Word 2013.
Завдання:
3x5 ln( x)sin 3a n
I.
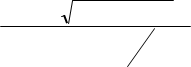 Створити
формулу y
3cos2 x arctg(x)ctg(x) 1 xdx в документі
Створити
формулу y
3cos2 x arctg(x)ctg(x) 1 xdx в документі
Word
II. Зберегти документ під назвою Лабораторна робота №8.
III. Створити вітальну листівку, використовуючи графічні елементи.
IV. Створити комікс із 10 слайдів, використовуючи фігури.
Теоретичні відомості
I. На стрічці оберіть вкладку Вставлення-Символи-Формула або ВставленняТекст-Об’єкт-Microsoft Equation 3.0, з’явиться панель інструментів для роботи з формулами.
II. Створіть формулу, використовуючи нову панель інструментів та відповідні її функціі.
III. Щоб зберегти документ, відкрийте діалогове вікно Збереження документа одним із способів:
1. Файл-Зберегти\Зберегти як;
2. Натиснувши сполучення клавіш Shift+F12 або Ctrl + S;
3. Натиснувши кнопку Зберегти на панелі швидкого доступу.
IV. В полі Ім’я файла введіть Лабораторна робота №8 та натисніть Зберегти. (В цьому вікні можна також обрати тип файла).
V. Щоб створити вітальну листівку, вам знадобиться вкладка Вставлення(рис 5.).
Для художнього оформлення цієї листівки використовуйте Зображення, Фігури та Об’єкти WordArt. Щоб використати ці опції, треба спочатку поставити курсор туди, де буде вставлений малюнок, якась фігура або якийсь текст, а потім відповідно:

Рис 5. Вкладка Вставлення
• Вставлення-Ілюстрації-Зображення. У вікні, що з’явилося, обрати зображення з вашого комп’ютера, які вам підходять;
• Вставлення-Ілюстрації-Фігури. Якщо ви оберете цю опцію, з’явиться вікно з автофігурами. Оберіть потрібну вам фігуру, курсор прийме вигляд хрестика. Встановіть його там, де потрібно, вставити фігуру та, утримуючи ліву кнопку миші, протягніть – фігура вставиться;
• Вставка-Текст-Об’єкт WordArt. У вікні оберіть вигляд форматування тексту, натисніть на нього та у новому вікні введіть текст напису, якому треба застосувати нестандартне форматування. Текст буде доданий в документ.
VI. Щоб створити комікс, також використовуйте малюнки та фігури.
Контрольні запитання
1. Як додати фігуру?
2. Звідки можна завантажити малюнок?
3. Як створити формулу?
4. Які є способи редагування формули?
5. Чи можна змінити шрифт формули?
6. Як додати вже готову формулу?
ЛПЗ №9 (2 год.) Тема: Розміщення графіків у документі. Робота з об’єктами.
Мета: практично використати навички розміщення графіків в документ, закріпити навички роботи з об'єктами.
Постановка задачі: розмістити графік функції у=х2 в документ та доповнити комікс з ЛПЗ №8 10 слайдами.
Необхідне програмне забезпечення: Windows 10, Word 2013.
Завдання:
I. Розмістити графік функції у=х2 в документ під назвою ЛПЗ№9. х змінються від (-3) до 3. Крок зміни дорівнює 0,5.
II. Доповнити комікс з ЛПЗ №8 10 слайдами, використовуючи малюнки та фігури.
Теоретичні відомості
I. Щоб додати графік функції в документ, виконайте наступне:
1. Розмістіть курсор в ту частину документа, де повинен розміститися графік.
2. Оберіть Вставлення-Ілюстрації-Діаграма (рис. 6). При цьому ви обираєте тип майбутньої діаграми, і у вас створюється зразок діаграми та з’являється таблиця даних.
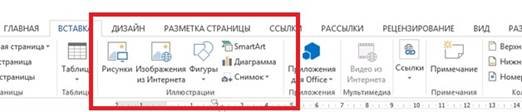
Рис. 6 Вставлення Діаграми та графічних об’єктів
3. У першому стовпці таблиці даних надрукуйте х, у другому – у. І відповідно, у першому стовпці надрукуйте значення х від –3 до 3, крок змінення 0,5 (-3, -2,5, -2 ..2, 2,5 ,3). У другому стовпці введіть значення у, коли х дорівнює якомусь значенню. Тобто у=х2, коли х дорівнює 3 у дорівнює 9 і тд. Ви отримаєте таблицю даних з двох совпців і 13 рядків.
4. Тепер змініть тип діаграми. У вас з’явиться вкладка Конструктор. Оберіть Тип-Змінити тип діаграми. Відкриється діалогове вікно Змінення типу діаграми. У полі Тип оберіть Графік, у полі Вид оберіть вид діаграми, який вам подобається і натисніть ОК. Діалогове вікно Змінити тип діаграми можна викликати, натиснувши праву клавішу миші на діаграмі, тобто викликавши контекстне меню діаграми.
5. Після того, як ви обрали тип діаграми, закрийте таблицю даних. Тепер можна змінити розмір діаграми як звичайного зображення.
6. Щоб покращити вигляд діаграми, оберіть вкладки Конструктор і Формат. На цих вкладках можна замінити або убрати сітку, змінити написи, переміщувати пояснення і тд. Крім того, можна форматувати за бажанням різні частини графіка, змінювати кольори, узори і навіть використовувати зображення для фона та окремих наборів даних, змінювати колір і шрифт ярликів. Щоб змінити формат будь-якої частини графіка, наведіть курсор на елемент, який необхідно форматувати, та двічі натисніть лівою клавішою миші. По закінченню форматування графіка, наведіть курсор за межі графіка в будь-якому місці документа та натисніть лівою клавішою миші, щоб повернутися в звичайний режим форматування.
II. Створіть комікс, використовуючи малюнки та фігури:
• Вставлення-Ілюстрації-Зображення. У вікні, що з’явилося, обрати зображення з вашого комп’ютера, які вам підходять;
• Вставлення-Ілюстрації-Фігури. Якщо ви оберете цю опцію, з’явиться вікно з автофігурами. Оберіть потрібну вам фігуру, курсор прийме вигляд хрестика. Встановіть його там, де потрібно, вставити фігуру та, утримуючи ліву кнопку миші, протягніть – фігура вставиться.
Контрольні запитання
1. Як створити графік?
2. Як змінити тип діаграми?
3. Як додати фігуру?
4. Назвіть елементи діаграми.
5. Як застосувати стилі до діаграми?
Список рекомендованої літератури
1. Верлань А.Ф. Інформатика: підручник для учнів 10-11 кл. середніх загальноосвітніх шкіл. – Київ: Форум, 2001
2. Виллет Э. Microsoft Office 2000. Библия пользователя. – Москва: Диалектика, 2001
3. Довідка Word. Підтримка Office. URL: https://support.office.com/uk-ua/word
(дата звернення 11.12.2016)
4. Евсеев Г.А. Вы купили компьютер: Полное руководство для начинающих в вопросах и ответах. – Харьков: Фолио, 2000
5. Зарецька І.Т. Інформатика: підручник для учнів 10-11 кл. середніх загальноосвітніх шкіл. – Харків: Факт, 2001
6. Інформатика. Сосницький сільськогосподарський технікум бухгалтерського обліку. [Електроний ресурс] /Загальні відомості про текстовий редактор Microsoft Word, 13.03.2013. URL: https://stboinf.wordpress.com (дата звернення
20.12.2016)
7. Леонтьев В.П. Office 2016. Новейший самоучитель. – Москва, 2015
8. Леонтьев В.П. Новейшая энциклопедия персонального компьютера. – Москва, 2004
9. Хислоп Б. Microsoft Word 2000. – Москва: Диалектика, 2001


про публікацію авторської розробки
Додати розробку