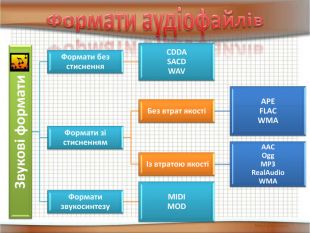Навчальний посібник з розділу: "Комп'ютерні презентації та публікації"
Навчальний посібник з інформатики на тему: "Комп'ютерні презентації та публікації" містить мультимедійні презентації до кожного уроку даного розділу.





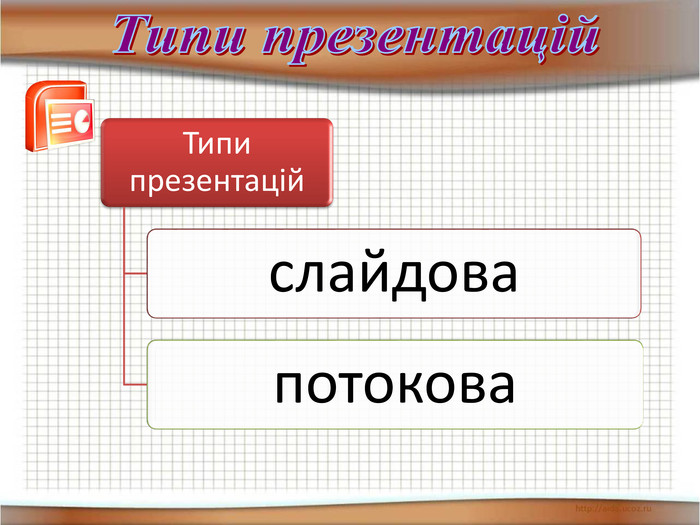




















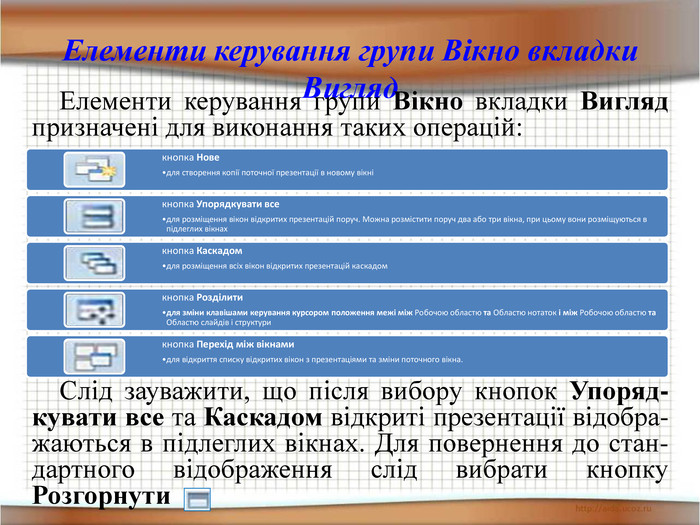









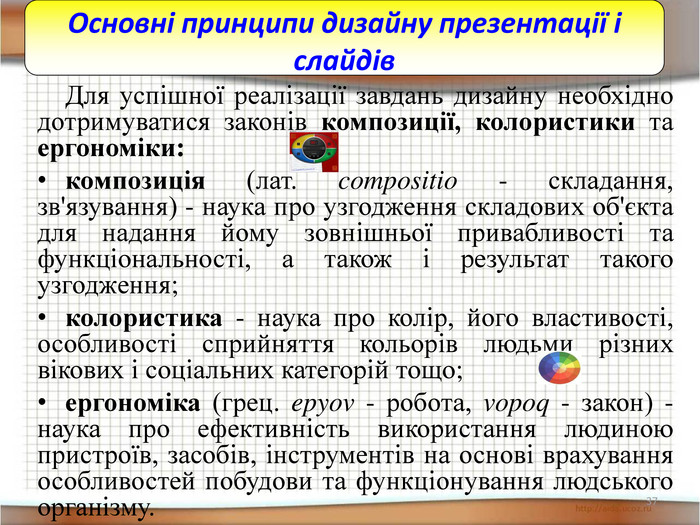









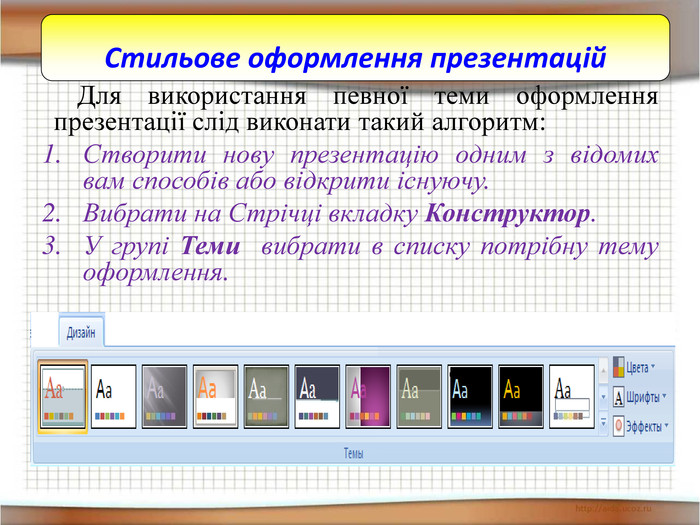
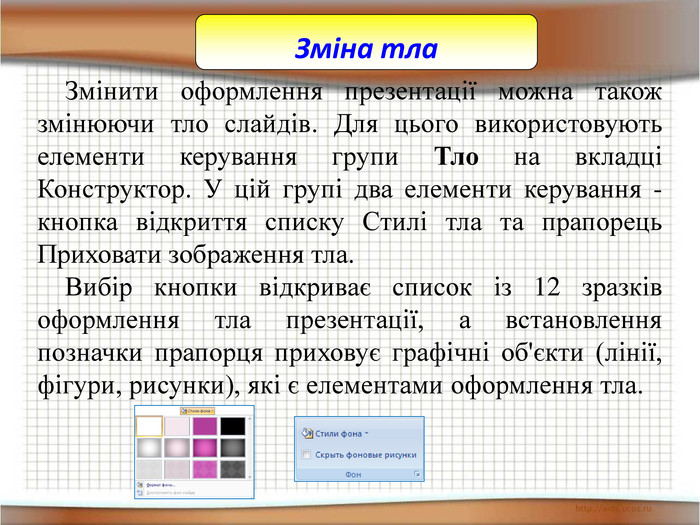



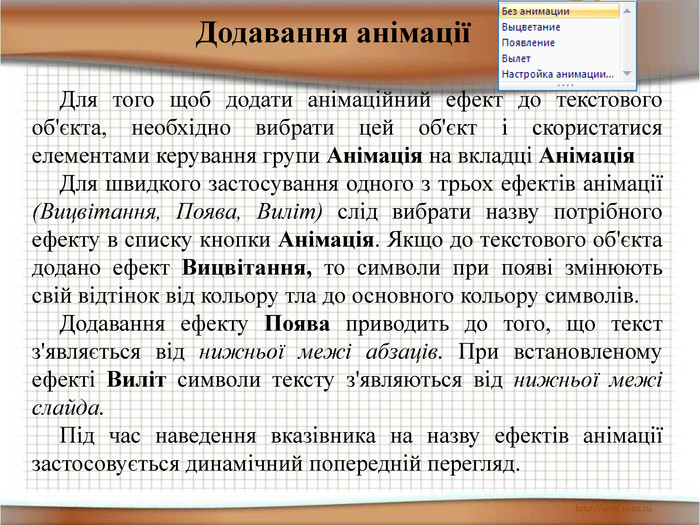

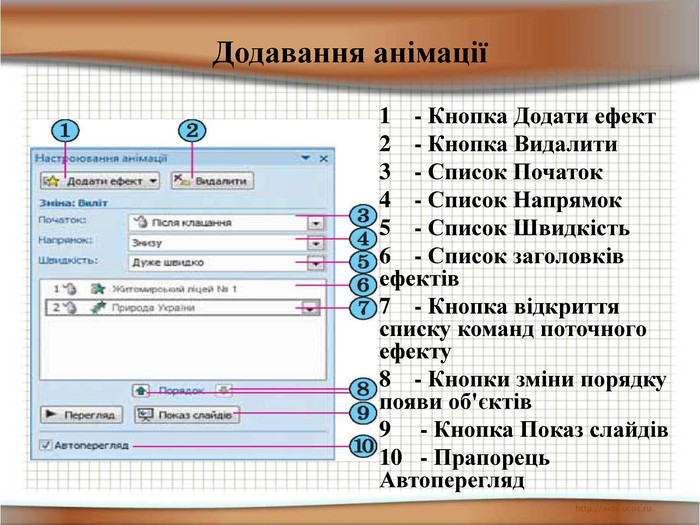



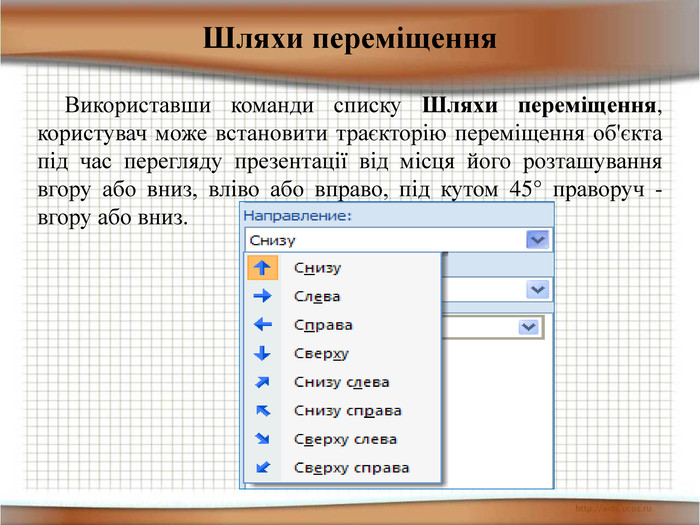


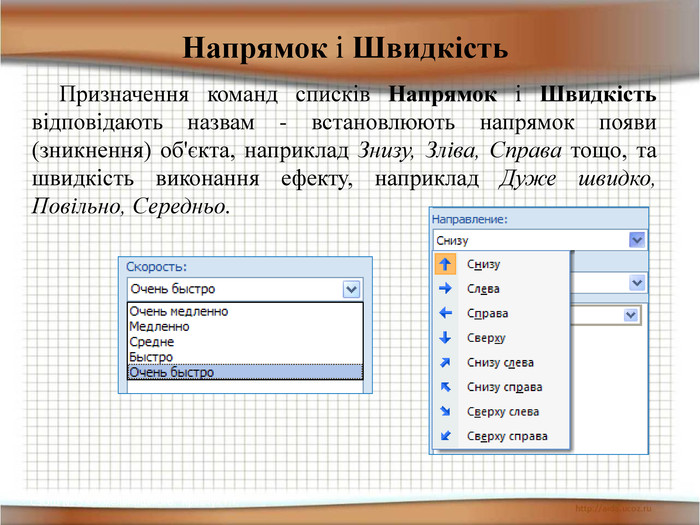



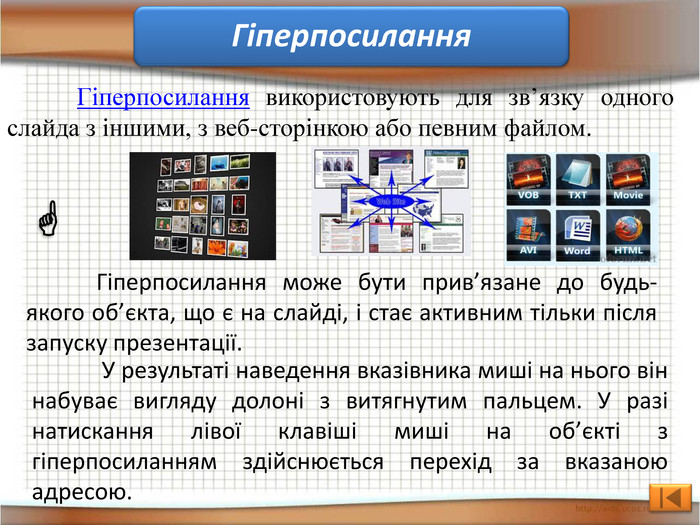
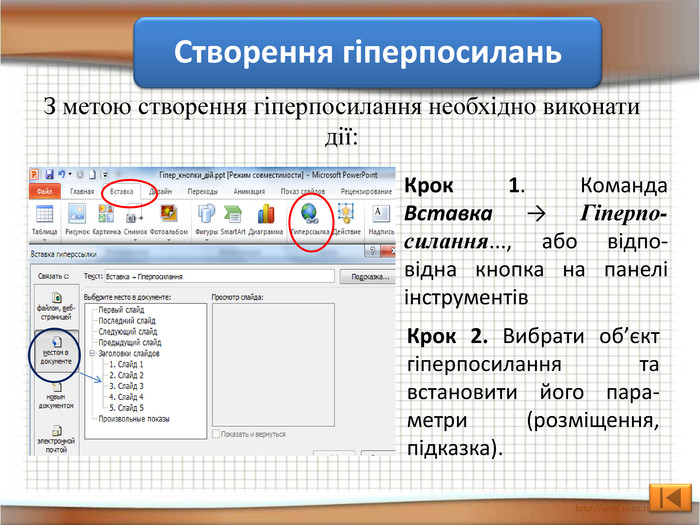
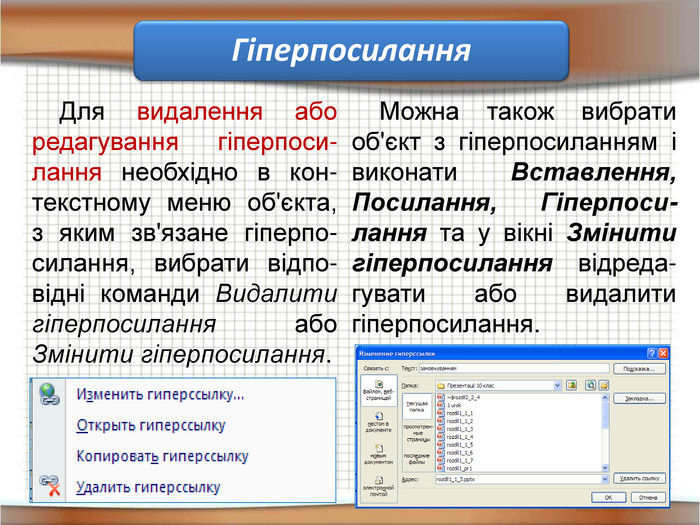


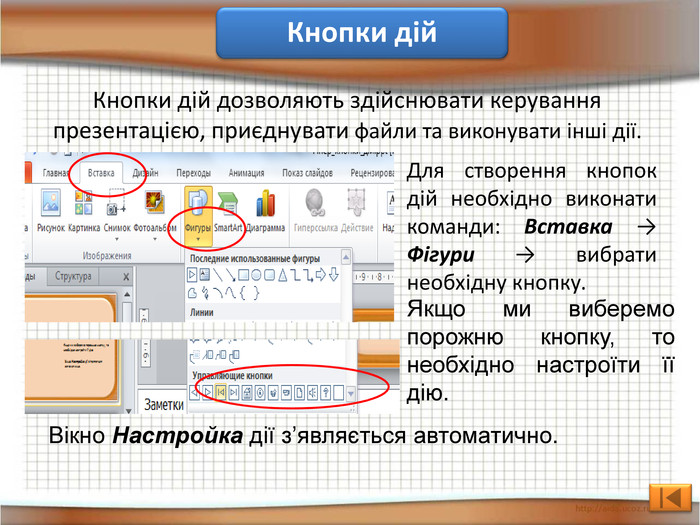

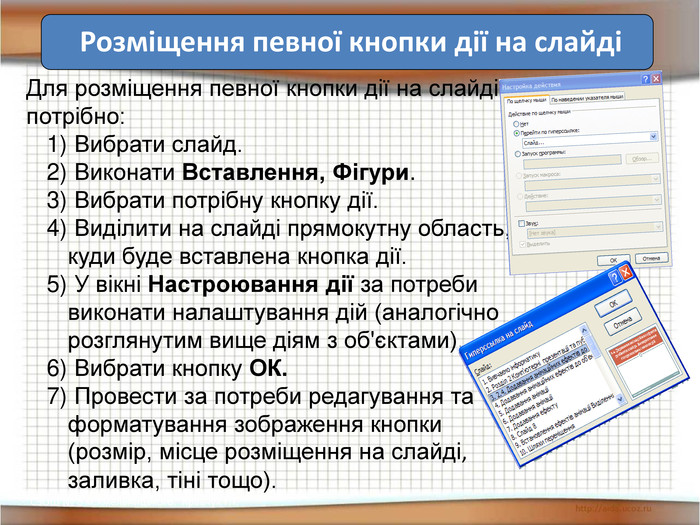

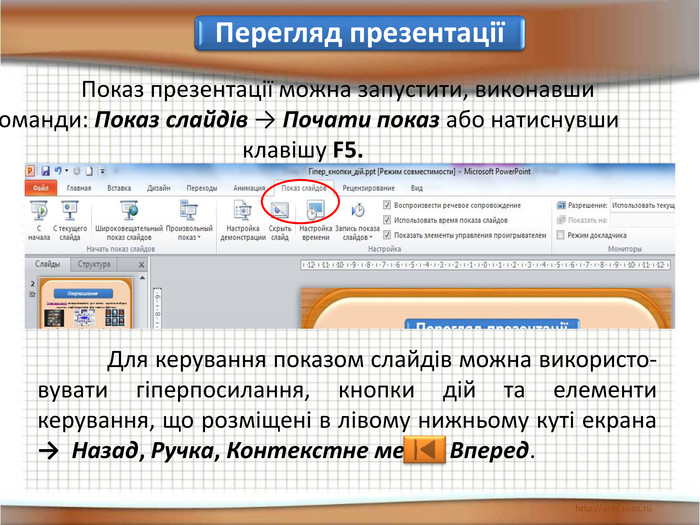




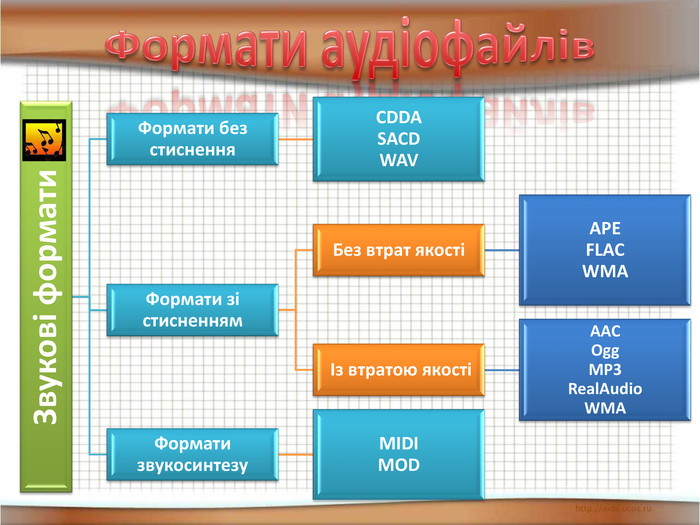






















Робер Гаскінс Ідея створення спеціальної програми для підготовки презентаційних матеріалів з використанням комп'ютера належить американському вченому Роберту Гаскінсу. Він у 1984 році запропонував концепцію такої програми. Протягом наступних трьох років у співавторстві з Денісом Остіном і Томом Рудкіним для комп'ютера Apple Macintosh була розроблена програма Presenter (англ. presenter - той, хто представляє). На завершальному етапі розробки цю назву змінили на PowerPoint. У 1987 році програма була куплена корпорацією Microsoft.
Перша програма призначалася для підготовки чорно-білих прозорих плівок. Але вже наступна версія PowerPoint для Windows мала кольоровий інтерфейс і відповідні засоби для створення кольорових матеріалів для презентацій. Тривалий час програма PowerPoint була зорієнтована на підготовку матеріалів, які в подальшому роздруковувалися на прозорих плівках для графопроекторів або у вигляді слайдів 35-мм плівки для діапроекторів. У подальшому основним призначенням програми стала підготовка матеріалів для комп'ютерної або екранної презентації.
Презентація (від англ. рrеsеntаtіоn — подання, вистава) — це виступ, доклад, захист проекту, демонстрація ідей, людей, виробів, матеріалів, процесу, послуг тощо. Комп’ютерні презентації — це електронні документи з комплексним мультимедійним вмістом і особливими можливостями керування відтворенням (показом). Відтворення може бути автоматичним або інтерактивним, у тому числі й дистанційним.
Слайдова презентація — це набір картинок-слайдів з певної теми, що зберігаються у файлі спеціального формату. На слайді можна вміщувати довільну текстову, графічну, відеоінформацію, анімації, звук. Слайдова презентація надає можливість інтерактивної взаємодії користувача з презентацією, розширює можливості керування порядком показу слайдів.
Сучасні системи опрацювання слайдових комп'ютерних презентацій - це різнопланові програми, які надають доповідачу широкі можливості під час представлення своїх ідей або навчального матеріалу: включення до слайдів презентації текстів, графічних зображень, відео- і звукових об'єктів; редагування та форматування об'єктів презентації; використання шаблонів і стилів оформлення слайдів; застосування ефектів анімації до об'єктів презентації;
налаштування послідовності та тривалості відтворення об'єктів презентації; налаштування режимів демонстрації слайдів на екрані монітора або з використанням мультимедійного проектора; демонстрація створеної презентації; підготовка до друку слайдів презентації на монохромному або кольоровому принтері; збереження презентації у файлах різних форматів для відтворення з використанням різних програмних продуктів; включення до файлів презентацій засобів відтворення презентації для демонстрації її на комп'ютері, на якому не встановлена жодна система опрацювання презентацій.
Загальна характеристика системи опрацювання презентацій Microsoft Office PowerPoint 2007 Система опрацювання презентацій Microsoft Office PowerPoint відноситься до програм опрацювання слайдових презентацій. Ми вивчатимемо версію програми, яка має назву Microsoft Office PowerPoint 2007 (англ. power - сила, енергія, потужність; point - крапка, суть).
Формати файлів презентації Стандартним форматом файлів презентацій, підготовлених з викори-станням PowerPoint 2007, є формат PPTX. Крім того, PowerPoint 2007 забезпечує роботу з презентаціями, створеними в попередніх версіях програми у форматі PPT, а також збереження презентацій у файлах різних форматів.
Властивості об'єктів презентації Об'єкт Властивості об'єкта Слайд Тип, розміри, порядковий номер, орієнтація, тло, наявність колонтитулів, кольорова схема та ін. Напис Шрифт, розмір, колір, накреслення, видозміна, інтервали, розміщення на слайді, ефекти анімації та ін. Малюнок Вид, розмір, кольори, стилі оформлення, положення, ефекти анімації та ін. Таблиця Кількість рядків і стовпців, їхня висота і ширина, ефекти анімації та ін. Діаграма Тип, розмір, положення на слайді, ефекти анімації та ін. Відеофільм Тип, розміри екрана показу, тривалість, кольори, якість відтворення зображення, тип зв'язку з файлом презентації та ін. Аудіозапис Тип, тривалість, кольори, якість відтворення звуку, тип зв'язку з файлом презентації, час початку і закінчення та ін. Гіперпосилання Тип об'єкта, на який посилається, його розміщення та ін.
вибір загального оформлення; додавання нових слайдів; вибір розмітки слайдів; зміна оформлення слайдів у разі необхідності; зміна кольорової схеми; застосування різноманітних шаблонів оформлення та додавання ефектів анімації тощо. Процес створення презентації в Microsoft PowerPoint складається з таких дій: Створення презентації
Запуск програми Microsoft PowerPoint 2007 Програму PowerPoint 2007 можна запустити кількома способами: виконати Пуск → Усі програми → Microsoft Office → Microsoft Office PowerPoint 2007; використати ярлик програми на Робочому столі або на Панелі швидкого запуску; двічі клацнути на значку файлу презентації PowerPoint.
Область структури і слайдів має дві вкладки: Вкладка Слайди призна-чена для відображення у вигляді ескізів усіх слайдів презентації. Також її можна використовувати для зміни послідовності розміщення слайдів, швидкого переходу до потрібного слайда. Вкладка Структура призначена для планування структури презентації, швидкого ство-рення потрібної кількості слайдів з їхніми заголовками, внесення змін до послідовності слайдів презентації на будь-якому етапі її опрацювання. Інформатика та інформаційні технології Рудніцька Юлія Володимирівна
Слайди і структура Ширину Області струк-тури і слайдів можна змінити, перетягнувши пра-ву межу в потрібному напрямі. Для закриття цієї області слід вибрати кнопку , а для відтворення - кнопку Звичайний з кнопок перек-лючення режимів перегляду (у правому нижньому кутку вікна програми).
Справа від Рядка стану розміщені кнопки переключення режимів перегляду презентації. 1)Режим Звичайний використовується під час створення, редагування та форматування слайдів презентації. 2) У режимі Сортувальник слайдів, як і на вкладці Слайди, на екран виводяться ескізи слайдів, що надає користувачу можливість оцінити цілісність композиції і структуру всієї презентації та за необхідності змінити порядок слайдів, видалити чи приховати окремі з них або додати нові. 3)Вибір кнопки Показ слайдів приводить до демонстрації презентації, починаючи з поточного слайда. Режими перегляду презентації
Вписати слайд у поточне вікно Справа від повзунка для встановлення масштабу відображення презентації розміщена кнопка Вписати слайд у поточне вікно . Вибір цієї кнопки приводить до автоматичного припису-вання розмірів слайда до розмірів вікна. Цей самий результат отримується після виконання Вигляд, Масштаб, Приписувати до вікна.
Робота з кількома вікнами документів PowerPoint 2007 PowerPoint 2007, як і інші програми пакета Microsoft Office 2007, надає користувачу можливість відкрити для роботи одночасно кілька презентацій. Кожна з цих презентацій буде відкрита в окремому вікні. Перегляд презентацій у різних вікнах здійснюється стандартними засобами операційної системи або з використанням засобів групи Вікно вкладки Вигляд. Група Вікно вкладки Вигляд
Елементи керування групи Вікно вкладки Вигляд Елементи керування групи Вікно вкладки Вигляд призначені для виконання таких операцій: Слід зауважити, що після вибору кнопок Упоряд-кувати все та Каскадом відкриті презентації відобра-жаються в підлеглих вікнах. Для повернення до стан-дартного відображення слід вибрати кнопку Розгорнути
Демонстрація презентації Розпочати демонстрацію презентації можна, вибравши на вкладці Показ слайдів у групі Розпочати показ слайдів одну з кнопок: З початку З поточного слайда Розпочати демонстрацію презентації з першого слайда можна також натисненням клавіші F5 або Вигляд, Режими перегляду презентації, Показ слайдів. У режимі демонстрації об'єкти презентації з'являються залежно від налаштувань: або автоматично через певний інтервал часу, або після натиснення лівої кнопки миші чи певних клавіш клавіатури (клавіш керування курсором, клавіші Пропуск). Припинити демонстрацію презентації можна, натиснувши клавішу Esc.
Для збереження створеної презентації використовують команди Зберегти, Зберегти як... або комбінацію клавіш Ctrl+S. У діалоговому вікні, що з’являється, можна вказати Ім’я презентації, місце збереження та вибрати тип презентації (презентація, демонстрація, веб-сторінка, рисунок, шаблон). Збереження презентації
Стислий виклад матеріалу, максимальна інформативність тексту. Використання загальновживаних слів і скорочень. Ретельно структурована інформація. Наявність коротких та лаконічних заголовків, маркірованих та нумерованих списків. Важливу інформацію треба подавати великим та виділеним шрифтом і розміщувати в лівому верхньому кутку слайда. Другорядну інформацію бажано розміщувати внизу слайда. Вимоги до структури та змісту в презентації
Кожному положенню відвести окремий абзац. Головну ідею треба викласти в першому рядку абзацу. Використовувати табличні форми подання інформації для ілюстрації найважливіших фактів. Пояснення треба розміщувати як найближче до ілюстрацій. Усю текстову інформацію перевіряти на відсутність орфографічних, граматичних і стилістичних помилок. Там, де доцільно, можна використати звуковий супровід для тексту й графічних зображень. Вимоги до структури та змісту в презентації
З курсу образотворчого мистецтва, дизайн (англ. design - задум, план, проект, ескіз, композиція) - це процес художньо-технічного проектування виробів або їхніх комплексів. Дизайном називають також і результат цього проектування. Людину, що займається дизайном, називають дизайнером. Об'єктом дизайну може бути довільний об'єкт, з яким людина зустрічається у повсякденному житті. * На рисунку подано дизайнерські розробки відомої російської студії Артемія Лебедєва - чашка з ручкою у вигляді символу @ та флеш-накопичувач у вигляді значка папки. Про дизайн
Напрямки дизайну У процесі розробки дизайну комп'ютерної презентації виділяють кілька етапів: Початковий етап (визначається призначення об'єкта, вивчаються раніше створені проекти, загальні підходи до дизайну) Етап створення дизайну об'єкта, у ході якого, крім виконання робіт зі створення дизайну, проводиться його тестування та виправлення помилок. Етап застосування, у ході якого аналізується ефективність розробленого дизайну і за потреби вносяться корективи.
Для успішної реалізації завдань дизайну необхідно дотримуватися законів композиції, колористики та ергономіки: композиція (лат. compositio - складання, зв'язування) - наука про узгодження складових об'єкта для надання йому зовнішньої привабливості та функціональності, а також і результат такого узгодження; колористика - наука про колір, його властивості, особливості сприйняття кольорів людьми різних вікових і соціальних категорій тощо; ергономіка (грец. epyov - робота, vopoq - закон) - наука про ефективність використання людиною пристроїв, засобів, інструментів на основі врахування особливостей побудови та функціонування людського організму. * Основні принципи дизайну презентації і слайдів
Фізіологи та психологи вже давно займаються вивченням дії світла і кольору на фізичний та емоційний стан людини. Для створення ефективної та гармонійної презентації слід правильно вибрати її основний колір. У більшості випадків кольори мають таку психологічну характеристику: червоний колір - енергійний, агресивний, збуджуючий, піднімає настрій; жовтий колір - зменшує втомлюваність, стимулює органи зору і нервову систему, сприяє розумовій діяльності; * Колористика
Колористика зелений колір - фізіологічно найбільш сприятливий для людини, зменшує напругу і заспокоює нервову систему, збільшує працездатність, зменшує кількість помилок; блакитний колір - знижує значення більшості фізіологічних властивостей організму; синій колір - за дією схожий з блакитним, з більш вираженим ефектом, коли заспокоєння може переходити в пригнічення; фіолетовий колір - у чомусь поєднує властивості синього й червоного, може викликати неврівноваженість, відчуття незахищеності.
На вибір основного кольору презентації впливають умови її демонстрації. Для перегляду на екрані монітора слід вибирати темні відтінки кольорів для тла, бо яскраві кольори втомлюють користувача. Крім основного кольору добирають кілька допоміжних, які в сукупності складуть кольорову гаму презентації. Для створення кольорової гами презентації можна використати кольоровий круг. У цьому кольоровому крузі 12 секторів. Чим ближче на крузі розміщені кольори, тим більш гармонійним є їх поєднання. Кольори
Для презентації можуть бути використані певні поєднання кольорів: контрастні кольори - два кольори, між якими на кольоровому крузі знаходяться три проміжні кольори, наприклад синій і червоний, фіолетовий і помаранчевий тощо. Таке поєднання частково використовується в шаблоні Широкоформатна презентація; додаткові кольори - два кольори, що розміщені один напроти одного на кольоровому крузі, наприклад синій і помаранчевий, фіолетовий і жовтий тощо; * Поєднання кольорів презентації
Поєднання кольорів презентації монохроматичні (відтінкові) кольори - кольори, що розміщені в одному секторі на кольоровому крузі. Це фактично один колір з різною насиченістю; теплі кольори - кольори, що розміщені в правих секторах кольорового круга від червоного до жовто-зеленого; холодні кольори - кольори, що розміщені в лівих секторах кольорового круга від пурпурного до зеленого. Як правило, в кольоровій гамі презентації використовується 2-3 кольори.
Ергономіка як наука, що вивчає поряд з іншими питаннями й систему рухів людини в процесі виробничої діяльності, доволі широко використовується під час проектування інтерфейсів користувача. Так, під час створення презентацій слід продумувати розміщення елементів керування таким чином, щоб користувачу не доводилося постійно переміщувати вказівник з одного краю слайда на інший, щоб елементи керування чітко розрізнялися між собою, розміри забезпечували їх швидкий вибір тощо. * Ергономіка
Стиль оформлення слайда задає формат символів (шрифт, розмір символів, накреслення, ефекти, колір тощо); формат тла (колір, наявність, розміщення та вид графічних об'єктів); додаткові кольори; формат графічних та інших об'єктів. У будь-який момент роботи над презентацією користувач може змінити стиль її оформлення. Для цього використовуються так звані теми презентації. Професійні дизайнери - розробники тем враховували основні принципи дизайну слайдів, і тому користувачу-початківцю PowerPoint з метою уникнення помилок краще використовувати вже існуючі теми. * Стильове оформлення презентацій
Стильове оформлення презентацій Для використання певної теми оформлення презентації слід виконати такий алгоритм: Створити нову презентацію одним з відомих вам способів або відкрити існуючу. Вибрати на Стрічці вкладку Конструктор. У групі Теми вибрати в списку потрібну тему оформлення.
Змінити оформлення презентації можна також змінюючи тло слайдів. Для цього використовують елементи керування групи Тло на вкладці Конструктор. У цій групі два елементи керування - кнопка відкриття списку Стилі тла та прапорець Приховати зображення тла. Вибір кнопки відкриває список із 12 зразків оформлення тла презентації, а встановлення позначки прапорця приховує графічні об'єкти (лінії, фігури, рисунки), які є елементами оформлення тла. Зміна тла
Можна використати один із способів заливки суцільну, градієнтну або з використанням текстури чи рисунка з файлу; перетворити рисунок на текстуру - тобто розмножити рисунок на всю поверхню слайда; встановити рівень прозорості заливки тощо. Для застосування встановлених налаштувань тла для всіх слайдів презентації слід вибрати відповідну кнопку внизу вікна. Способи заливки
Додавання анімаційних ефектів до об'єктів слайда СЗОШ № 8 м.Хмельницького. Кравчук Г.Т. Анімація (франц. animation - оживлення) - вид кіномистецтва, в якому рух об'єктів моделюється з використанням мальованих (графічна анімація), об'ємних (об'ємна анімація) або створених з використанням комп'ютерних програм (комп'ютерна анімація) об'єктів. Особливістю комп'ютерної презентації є можливість додавання анімаційних ефектів до об'єктів, що розміщуються на слайдах. Це забезпечує кращу наочність та динамічність показу і в результаті - більшу ефективність презентації. У презентаціях застосовуються анімаційні ефекти до об'єктів при їх появі або зникненні, при зміні слайдів тощо.
Додавання анімації СЗОШ № 8 м.Хмельницького. Кравчук Г.Т. Для того щоб додати анімаційний ефект до текстового об'єкта, необхідно вибрати цей об'єкт і скористатися елементами керування групи Анімація на вкладці Анімація Для швидкого застосування одного з трьох ефектів анімації (Вицвітання, Поява, Виліт) слід вибрати назву потрібного ефекту в списку кнопки Анімація. Якщо до текстового об'єкта додано ефект Вицвітання, то символи при появі змінюють свій відтінок від кольору тла до основного кольору символів. Додавання ефекту Поява приводить до того, що текст з'являється від нижньої межі абзаців. При встановленому ефекті Виліт символи тексту з'являються від нижньої межі слайда. Під час наведення вказівника на назву ефектів анімації застосовується динамічний попередній перегляд.
Додавання анімації СЗОШ № 8 м.Хмельницького. Кравчук Г.Т. Додаткове налаштування ефектів анімації і додавання інших здійснюється в області завдань Настроювання анімації. Для відкриття цієї області слід вибрати в групі Анімація кнопку Настроювана анімація або в списку кнопки Анімація цієї самої групи вибрати команду Настроювання анімації. За вибору кнопки Додати ефект відкривається список з чотирьох команд Вхід, Виділення, Вихід, Шляхи переміщення. Вибір будь-якої з цих команд відкриває список команд встановлення ефектів анімації, що використовувались останніми, та команду відкриття вікна повного списку ефектів Інші ефекти.
1 - Кнопка Додати ефект 2 - Кнопка Видалити 3 - Список Початок 4 - Список Напрямок 5 - Список Швидкість 6 - Список заголовків ефектів 7 - Кнопка відкриття списку команд поточного ефекту 8 - Кнопки зміни порядку появи об'єктів 9 - Кнопка Показ слайдів 10 - Прапорець Автоперегляд Додавання анімації
Додавання ефекту СЗОШ № 8 м.Хмельницького. Кравчук Г.Т. Наприклад, у вікні Додавання ефекту входу можна вибрати один з ефектів, що буде застосований під час появи виділеного об'єкта. Усі ефекти розподілені по чотирьох групах: Загальні, Прості, Середні, Складні. Якщо позначка прапорця Перегляд ефекту встановлена, то після вибору ефекту здійснюється попередній перегляд появи об'єкта з цим ефектом. Після перегляду можна змінити ефект. Для застосування ефекту анімації слід вибрати кнопку ОК.
Встановлення ефектів анімації Виділення та Вихід СЗОШ № 8 м.Хмельницького. Кравчук Г.Т. Застосування до текстового об'єкта одного з ефектів анімації зі списку Виділення символи під час перегляду презентації змінюватимуть значення своїх властивостей. Ефекти анімації Вихід використовують для завершення відображення об'єкта, тобто зникнення об'єкта з екрана. Для позначення ефектів анімації Вхід в області завдань Настроювання презентації використовують значки зеленого кольору, а для ефектів Вихід – червоного.
Шляхи переміщення СЗОШ № 8 м.Хмельницького. Кравчук Г.Т. Використавши команди списку Шляхи переміщення, користувач може встановити траєкторію переміщення об'єкта під час перегляду презентації від місця його розташування вгору або вниз, вліво або вправо, під кутом 45° праворуч - вгору або вниз.
Шляхи переміщення СЗОШ № 8 м.Хмельницького. Кравчук Г.Т. Складнішу траєкторію руху можна встановити у вікні Додати шлях переміщення, що відкривається після вибору команди Інші шляхи переміщення. Можна також намалювати шлях переміщення об'єкта вздовж довільної лінії, вибравши команду Намалювати користувацький шлях.
Параметри ефекту СЗОШ № 8 м.Хмельницького. Кравчук Г.Т. Наступним кроком налаштування є встановлення значень параметрів ефекту. У списку Початок області завдань Настроювання анімації вибирається одне з можливих значень ефекту початку появи об'єкта: Після клацання, З попереднім, Після попереднього. За вибору значення Після клацання ефект анімації розпочнеться після натиснення (клацання) на ліву кнопку миші. Значення З попереднім встановлює початок застосування ефекту анімації одразу після появи попереднього об'єкта, а для першого об'єкта слайда - одразу після початку демонстрації даного слайда. Під час встановлення значення Після попереднього користувачу необхідно встановити інтервал часу, через який, після закінчення попереднього ефекту, розпочнеться даний ефект.
Напрямок і Швидкість СЗОШ № 8 м.Хмельницького. Кравчук Г.Т. Призначення команд списків Напрямок і Швидкість відповідають назвам - встановлюють напрямок появи (зникнення) об'єкта, наприклад Знизу, Зліва, Справа тощо, та швидкість виконання ефекту, наприклад Дуже швидко, Повільно, Середньо.
Вкладка Час СЗОШ № 8 м.Хмельницького. Кравчук Г.Т. На вкладці Час встановлю-ються значення параметрів: початку ефекту, час затримки перед початком ефекту, швидкість його протікання, кількість повторень тощо. З використанням елементів керування вкладки Анімація тексту встановлюють значення способів групування тексту (можливі варіанти - як один об'єкт, за абзацами 1-го рівня, усі абзаци разом, за абзацами 5-го рівня), інтервали між появою фрагментів тексту, появу символів у зворотному порядку.
Налаштування ефектів анімації СЗОШ № 8 м.Хмельницького. Кравчук Г.Т. У будь-який момент підготовки презентації користувач може внести зміни в налаштування ефектів анімації, наприклад змінити шлях переміщення об'єкта. Для внесення змін у налаштування ефектів анімації слід вибрати потрібний об'єкт на слайді та відкрити область завдань Настроювання анімації. Потім у списку ефектів вибрати потрібний. Вибір можна здійснити і з використанням номерів ефектів анімації, які розміщуються поруч з об'єктом на слайді . В області завдань Настроювання анімації назва кнопки Додати ефект змінюється на Змінити. У подальшому зміна ефектів анімації здійснюється аналогічно їх встановленню.
Гіперпосилання використовують для зв’язку одного слайда з іншими, з веб-сторінкою або певним файлом. Гіперпосилання може бути прив’язане до будь-якого об’єкта, що є на слайді, і стає активним тільки після запуску презентації. У результаті наведення вказівника миші на нього він набуває вигляду долоні з витягнутим пальцем. У разі натискання лівої клавіші миші на об’єкті з гіперпосиланням здійснюється перехід за вказаною адресою.
СЗОШ № 8 м.Хмельницького. Кравчук Г.Т. Для видалення або редагування гіперпоси-лання необхідно в кон-текстному меню об'єкта, з яким зв'язане гіперпо-силання, вибрати відпо-відні команди Видалити гіперпосилання або Змінити гіперпосилання. Можна також вибрати об'єкт з гіперпосиланням і виконати Вставлення, Посилання, Гіперпоси-лання та у вікні Змінити гіперпосилання відреда-гувати або видалити гіперпосилання.
Налаштування гіперпосилань Крім гіперпосилань, за об'єктами можна закріпити певні стандартні дії, що виконуватимуться під час наведення на них вказівника або за вибору цих об'єктів: перейти за гіперпосиланням, запустити на виконання обрану користувачем програму, виконати макрос, виконати дію, відтворити звук, виділити. Для закріплення за об'єктом однієї з цих дій необхідно: Виділити об'єкт, за яким буде закріплена певна дія. Виконати Вставлення, Посилання , Дія. Вибрати у вікні Настроювання дії на вкладці Після клацання мишею дію, що буде виконуватися під час демонстрації презентації після вибору об'єкта.
СЗОШ № 8 м.Хмельницького. Кравчук Г.Т. Вибрати за потреби вкладку Під час наведення вказівника миші та вибрати дію, що буде виконуватися під час наведення вказівника на об'єкт (перелік дій аналогічний переліку за вибору дії на вкладці Після клацання мишею). Вибрати кнопку ОК. Так, за вибору дії Перейти за гіперпосиланням у списку слід вибрати: попередній слайд, наступний слайд, перший слайд, останній слайд, останній показаний слайд, завершити показ, довільний показ, слайд з певним номером, адреса URL, інша презентація, інший файл. Налаштування гіперпосилань
Для створення кнопок дій необхідно виконати команди: Вставка → Фігури → вибрати необхідну кнопку. Кнопки дій дозволяють здійснювати керування презентацією, приєднувати файли та виконувати інші дії. Якщо ми виберемо порожню кнопку, то необхідно настроїти її дію. Вікно Настройка дії з’являється автоматично.
СЗОШ № 8 м.Хмельницького. Кравчук Г.Т. Для розміщення певної кнопки дії на слайді потрібно: Вибрати слайд. Виконати Вставлення, Фігури. Вибрати потрібну кнопку дії. Виділити на слайді прямокутну область, куди буде вставлена кнопка дії. У вікні Настроювання дії за потреби виконати налаштування дій (аналогічно розглянутим вище діям з об'єктами). Вибрати кнопку ОК. Провести за потреби редагування та форматування зображення кнопки (розмір, місце розміщення на слайді, заливка, тіні тощо). Розміщення певної кнопки дії на слайді
СЗОШ № 8 м.Хмельницького. Кравчук Г.Т. Користувач може створити власні зображення кнопок дій, використавши для цього вбудований редактор векторної графіки (Вставлення, Зображення, Фігури) або інший графічний редактор. Можна також використати кнопки дій з колекцій, розміщених в Інтернеті. Наприклад, замість стандартної кнопки дії Додому використати кнопку з набору картинок на сайті Office Online Пошук цих об'єктів в Інтернеті здійснюється аналогічно пошуку інших кліпів з використанням області завдань Картинки (Вставлення , Зображення, Графіка). Зображення кнопок дій
Показ презентації можна запустити, виконавши команди: Показ слайдів → Почати показ або натиснувши клавішу F5. Для керування показом слайдів можна використо-вувати гіперпосилання, кнопки дій та елементи керування, що розміщені в лівому нижньому куті екрана → Назад, Ручка, Контекстне меню, Вперед.
Аудіо (лат. audio — чую) — загальний термін, що стосується звукових технологій. Найчастіше під терміном аудіо розуміють звук, записаний на звуковому носії, рідше під аудіо мається на увазі запис, відтворення звуку та відповідна апаратура. Ми постійно зустрічаємось у нашому житті з аудіофайлами — слухаємо музику, вибираємо мелодії дзвінків на телефонах тощо.
Відео (від лат. video — дивлюся, бачу) — під цим терміном розуміють технологію запису, обробки, передачі, зберігання й відтворення візуального і аудіовізуального матеріалу на моніторах. У побутовому значенні відео означає відеоматеріал, телесигнал або кінофільм, записаний на фізичному носії (відеокасеті, відеодиску тощо).
Для відтворення аудіо та відеофайлів використовують медіаплеєри (англ. Media player) — тип комп’ютерних програм, призначених для відтворення мультимедіа файлів. Більшість медіаплеєрів підтримують значну кількість форматів аудіо- і відеофайлів. Деякі мультимедіа пргравачі призначені для відтворення тільки аудіо- або відеофайлів і називаються, відповідно, аудіоплеєри і відеоплеєри. Операційна система Windows уже містить у собі програвач меліафайлів Windows Media Player
Відеоредактор Windows Movie Maker призначений для створення, редагування і монтажу відеороликів. Файли, що створюються Windows Movie Maker, зберігаються на диск у форматі Windows Media, що дозволяє включати в єдиний пакет відеозапис у поєднанні зі звуковою доріжкою (такі файли матимуть розширення .wmv) або лише звукову доріжку без відеоряду (вона записується у файл із розширенням .wma). Усі ці файли можуть бути відтворені з використанням програвача Windows Media player.
Для зв’язування текстових блоків клацніть усередині блоку, що має бути першим у статті. На панелі інструментів Зв’язати текстові поля натискуйте кнопку Створити зв’язок із написом. Покажчик миші набуде вигляду нахиленого глечика. Клацніть блок, у якому повинна продовжуватися стаття. Тепер цей тестовий блок зв’язаний із попереднім, і в ньому з’явиться текст з області переповнювання. Щоб зв’язати зі статтею додаткові текстові блоки, треба повторити дві останні дії.
* У публікаціях можуть розміщуватися об'єкти двох типів - тексти та графічні зображення. Бюлетень (франц. bulletin - записка, листок, документ) - коротке офіційне повідомлення, збірка офіційних актів або періодичне видання, яке містить повідомлення з певного кола питань. У Publisher бюлетень - це публікація з однієї чи кількох сторінок, яка містить повідомлення з певного кола питань, наприклад аналіз економічного чи фінансового стану підприємства за певний період, добірка нормативних актів з певного питання або за певний період, огляд спортивних новин, звіт про проведені дослідження тощо.
* Бюлетень має титульну і заключну сторінки. На кожній сторінці може бути кілька статей. Матеріал статей розміщується в кілька колонок. Кожна колонка - це напис, який у Publisher ще називають текстовим полем. Текстові поля однієї статті зв'язані між собою. Статті можуть починатися на одній сторінці, а закінчуватися на іншій. Один з головних об'єктів публікації - заголовок бюлетеня. За своєю структурою заголовок бюлетеня схожий до газетного. Він містить текст заголовка і дані про видавця, може містити девіз, емблему, для періодичних видань - номер і дату випуску. Основне місце на титульній сторінці займає перша або головна стаття. У бюлетені вона відіграє роль своєрідної програмної статті - тобто статті, в якій розкрито цілі данного видання або описано проблеми, які з наступних статтях будуть обговорюватися, деталізуватися і уточнюватися. Остання сторінка бюлетеня містить дані про редакторів і дизайнерів бюлетеня, а також деякі службові дані: тираж публікації, реквізити редакції та друкарні тощо.
* У формі буклету виготовляються путівники, проспекти, програми концертів і вистав, реклами продукції та послуг тощо. Як правило, буклет складається з одного аркуша формату А4, розміщеного в альбомній орієнтації та розділеного на три рівні частини. По межах цих частин буклет згинається. Друк здійснюється, як правило, з обох сторін аркуша.


про публікацію авторської розробки
Додати розробку