Навчально-методичний план заняття "PowerPoint"
НАВЧАЛЬНО-МЕТОДИЧНИЙ ПЛАН ЗАНЯТТЯ
Заняття № ___
Навчальна дисципліна Інформатика
Спеціальність (Клас) “_____________”
Курс ____________
Дата ____________
Тема заняття Додавання анімаційних ефектів до об’єктів слайда. Рух об’єктів за заданими траєкторіями. Анімаційні ефекти зміни слайдів.
Тип заняття засвоєння нових знань, формування умінь і навичок
Вид заняття фронтальна практична робота, демонстрація
Метод навчання пояснювально-ілюстративний, розповідь-пояснення, індуктивний
Форма навчання групове заняття
Мета заняття
навчальна – сформувати у студентів знання та уміння створювати анімаційні ефекти до об’єктів слайду різних типів, встановлювати параметри до кожного анімаційного ефекту
розвиваюча – розвиток логіки у думках
виховна – виховання чіткості мислення, логіки у судженнях, наполегливості у навчанні, технічного мислення
Вид і форми контролю
види – поточний
форми – індивідуальний, з технічними засобами (виконання практичних завдань)
Внутрішньопредметні зв’язки –
Міжпредметні зв’язки англійська мова, російська мова
Засоби навчання
наочність –
роздатковий матеріал “Практичне завдання № _____”
технічні засоби персональний комп’ютер
програмне забезпечення операційна система Windows, програма Microsoft PowerPoint, файл “Створення презентації--Своє прізвище”
Література
основна
- Глинський Я. М. Інформатика 10 клас – Львів: СПД Глинський, 2010. – С. 35 – 43.
- Редько М. М. Інформатика та комп’ютерна техніка. Навчально-методичний посібник. – Вінниця: Нова книга, 2007. – С. 421 – 425.
- Редько М. М., Ярмуш О. В., Редько Н. С. Інформатика та комп’ютерна техніка. Навчально-методичний посібник. – К.: Навчально-методичний центр, 2004. – С. 255 – 260.
додаткова
- Глинський Я. М. Практикум з інформатики: Навч. посіб. – 9-те вид., оновл. – Львів: СПД Глинський, 2006. – С. 223 – 229.
- Інформатика. Комп’ютерна техніка. Комп’ютерні технології: Підручник. – К.: Каравела, 2003. – С. 400 – 407.
Хід заняття
- Організаційна частина
Привітання викладача з студентами
Підготовка студентів до виконання завдань
Виявлення відсутніх на занятті
Повідомлення теми
Постановка навчальної мети
Вступне слово викладача
Мотивація вивчення теми
Динамічна інформація сприймається набагато “жвавіше” людиною, аніж статична і тому програма Microsoft PowerPoint пропонує користувачеві вибрати анімаційні ефекти для об’єктів на слайдах. Саме про встановлення анімаційних ефектів сьогодні буде йти мова.
Повідомлення плану заняття
- додавання анімаційних ефектів категорії “вхід”;
- додавання анімаційних ефектів категорії “виділення”;
- додавання анімаційних ефектів категорії “вихід”;
- додавання анімаційних ефектів категорії “шляхи переміщення”;
- анімаційні ефекти зміни слайдів.
-
Актуалізація попередніх знань
- Користувач створив презентацію і йому потрібно продемонструвати цю презентацію глядачам. Керувати показом презентації користувач не буде, потрібно, щоб презентація відтворювалася самостійно. Які параметри при збереженні презентації потрібно вибрати, щоб презентація відтворювалася автоматично після наступного відкриття?
- Користувач створив презентацію і хоче роздрукувати на папір кожен слайд цієї презентації. Які параметри при збереженні потрібно вибрати, щоб кожен слайд був представлений як графічне зображення в окремому файлі?
- Як створити нову порожню презентацію?
- Як створити презентацію, вибравши шаблон оформлення, колірні схеми, ефекти анімації?
- Чи можна вставити порожні слайди або слайди з інших презентацій у презентацію, як це зробити?
- Яким чином можна скопіювати слайд у презентації?
- Яким чином можна знищити слайди з презентації?
- Як встановити параметри форматування для тексту у надписі?
- Як встановити параметри форматування до цілого надпису?
- Як встановити параметри форматування для графічних зображень?
-
Формування нових знань
- додавання анімаційних ефектів категорії “вхід”
Виділити та знищити усі існуючі надписи. Вставити новий надпис “Своє ім’я”. Виділити цей надпис (ЛКМ по рамці). Встановити такі параметри форматування для надпису:
шрифт – Impact
розмір – 72 пт
колір заливки – світло зелений
колір лінії – фіолетовий
ширина лінії – 4 пт
ширина надпису – 13 см
Встановити такі параметри анімації для надпису:
АнімаціяНалаштування анімації. Після виконання цієї команди праворуч слайду з’явиться панель встановлення параметрів анімації, де можна встановити:
тип анімації: категорія ВхідІнші ефектигрупа СкладніВітер
При виборі анімації на екрані вона відразу буде відтворена.
Після вибору анімації біля надпису на слайді з’явиться номер анімації (в даному випадку – 1).
швидкість: повільно
У правій панелі в білому полі стоїть номер 1, зелена зірочка (так відображається тип анімації Вхід), назва об’єкту та значок списку.
- додавання анімаційних ефектів категорії “виділення”
Створити новий слайд після слайду №1. Виділити та знищити усі існуючі надписи. Вставити картинку з Колекції картинок з теми “Географічні карти”.
Встановити такі параметри форматування для картинки:
колір лінії – зелений
тип лінії – пунктир
ширина лінії – 11 пт
ширина картинки – 10 см
Встановити такі параметри анімації для картинки:
Показ слайдівНалаштування анімації. Після виконання цієї команди праворуч слайду з’явиться панель встановлення параметрів анімації, де можна встановити:
тип анімації: категорія ВиділенняІнші ефектигрупа СередніХитання (Качание).
При виборі анімації на екрані вона відразу буде відтворена.
Після вибору анімації біля картинки на слайді з’явиться номер анімації (в даному випадку – 1).
колір: жовтий
швидкість: дуже швидко
У правій панелі в білому полі стоїть номер 1, жовта зірочка (так відображається тип анімації Виділення), назва об’єкту та значок списку.
- додавання анімаційних ефектів категорії “вихід”
Створити новий слайд після слайду №2. Виділити та знищити усі існуючі надписи. Вставити об’єкт WordArt з текстом “Своє прізвище”. Встановити такі параметри форматування для об’єкту WordArt:
висота об’єкту – 5 см
ширина об’єкту – 12 см
Встановити такі параметри анімації для об’єкту:
Показ слайдівНалаштування анімації. Після виконання цієї команди праворуч слайду з’явиться панель встановлення параметрів анімації, де можна встановити:
тип анімації: категорія ВихідІнші ефектигрупа СередніЦентрифуга.
При виборі анімації на екрані вона відразу буде відтворена.
Після вибору анімації біля об’єкту на слайді з’явиться номер анімації (в даному випадку – 1).
швидкість: середня
У правій панелі в білому полі стоїть номер 1, червона зірочка (так відображається тип анімації Вихід), назва об’єкту та значок списку.
- додавання анімаційних ефектів категорії “шляхи переміщення”
Створити новий слайд після слайду №3. Виділити та знищити усі існуючі надписи. Вставити об’єкт “зірочка” з групи Фігури.
Встановити такі параметри форматування для фігури:
колір заливки – жовтий
колір лінії – зелений
ширина лінії – 3 пт
ширина і висота фігури – 5 см
Встановити такі параметри анімації для об’єкту:
Показ слайдівНалаштування анімації. Після виконання цієї команди праворуч слайду з’явиться панель встановлення параметрів анімації, де можна встановити:
тип анімації: категорія Шляхи переміщенняІнші шляхи переміщеннягрупа Лінії та кривіВправо по кривій.
При виборі анімації на екрані вона відразу буде відтворена.
Після вибору анімації біля зірочки на слайді з’явиться номер анімації (в даному випадку – 1) та шлях переміщення.
Розтягнути шлях переміщення по ширині вправо
швидкість: дуже повільно
У правій панелі в білому полі стоїть номер 1, шлях переміщення (так відображається тип анімації Вихід), назва об’єкту та значок списку.
Переглянути презентацію (F5), для зміни слайдів та відтворення кожної анімації потрібно натискати ЛКМ або клавішу пробіл з клавіатури. Вийти з режиму перегляду презентації, після закінчення перегляду (Esc).
- зміна анімаційних ефектів
Виділити номер анімації для надпису на слайді №1 (1), відкрити список цієї анімації в правій панелі. Змінити параметри анімації:
початок: після попереднього
Виділити номер анімації для надпису на слайді №2 (1). Змінити параметри анімації:
тип анімації: ВиділенняІнші ефектигрупа ЗагальніОбертання (Вращение)
початок: після попереднього
степінь: два оберта
швидкість: повільно
параметри ефектівзвук: аплодисменти
Виділити номер анімації для надпису на слайді №3 (1). Змінити параметри анімації:
тип анімації: ВихідІнші ефектигрупа СкладніПлаваючий
початок: після попереднього
швидкість: повільно
Виділити номер анімації для надпису на слайді №4 (1). Змінити параметри анімації:
тип анімації: Шляхи переміщенняІнші шляхи переміщення група ЗагальніКруг
параметри ефектівзняти прапорці Плавний початок та Плавне закінчення затримка: 5 секундшвидкість руху: 10 секунд
початок: після попереднього
Переглянути презентацію (F5), для зміни слайдів потрібно натискати ЛКМ або клавішу пробіл з клавіатури, але для відображення анімації натискати ЛКМ або пробіл з клавіатури НЕ ПОТРІБНО, оскільки вибраний параметр начало: після попереднього. Вийти з режиму перегляду презентації, після закінчення перегляду (Esc).
- анімаційні ефекти зміни слайдів.
Встановити такі параметри для зміни слайдів: Анімаціяблок Перехід до цього слайду. Встановити такі параметри анімації для зміни слайдів:
тип зміни слайдів: група Полосишашки вертикальні
швидкість: повільно
зміна слайду: автоматично після 2 секунд
Застосувати вибрані параметри для всіх слайдів.
Переглянути презентацію (F5), для зміни слайдів та для відображення анімації натискати ЛКМ або пробіл з клавіатури НЕ ПОТРІБНО Вийти з режиму перегляду презентації, після закінчення перегляду (Esc).
- Застосування знань
Практичне завдання № ___
- Підведення підсумків заняття
- Сьогодні на занятті ми систематизували знання та вміння з програми Microsoft Office… (POWERPOINT).
- Узагальнили знання та вміння щодо створення та форматування … (ТЕКСТОВИХ ТА ГРАФІЧНИХ) об’єктів
- Закріпили вміння створювати та налаштовувати … (АНІМАЦІЙНІ) ефекти до об’єктів на слайді.
-
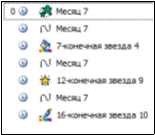 Виконали (ПРАКТИЧНІ) завдання
Виконали (ПРАКТИЧНІ) завдання
- Постановка домашнього завдання
На малюнку подано перелік анімаційних ефектів, які створені для графічних об’єктів на слайді.
Потрібно:
1) за малюнком визначити які графічні фігури намальовані на слайді та створити їх;
2) за малюнком визначити які анімаційні ефекти були застосовані до графічних фігур та створити їх, налаштувавши параметри цих ефектів.


про публікацію авторської розробки
Додати розробку
