Обмін даними між графічним редактором, тестовим і табличним процесором, СУБД, комп’ютерними презентаціями. Імпорт і експорт файлів. Вбудування та зв’язування файлів. Веб-публікація
Тема: Обмін даними між графічним редактором, тестовим і табличним процесором, СУБД, комп’ютерними презентаціями. Імпорт і експорт файлів. Вбудування та зв’язування файлів. Веб-публікація документів.
Обмін даними між графічним редактором, тестовим і табличним процесором, СУБД, комп’ютерними презентаціями.
Використання об'єктів
За необхідності обміну даними між текстовим і табличним процесором, системою керування базами даних, засобом для розробки комп'ютерних презентацій можна використовувати зв'язки, що базуються на гіперпосиланнях, імпорті та експорті об'єктів, обмінові фрагментами інформації.
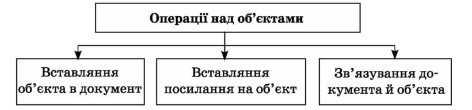
Окремо можна виділити процес використання посилань. Приклад використання гіперпосилань у програмі PowerPoint.
Як приклад розглянемо гіперпосилання в програмі для розробки комп'ютерних презентацій.
У програмі PowerPoint гіперпосилання — це зв'язок одного слайда з іншим в одній презентації.
Гіперпосилання можна створити з тексту або об'єкта, наприклад рисунка, графіка, фігури або об'єкта WordArt. Текстові об'єкти, створені за допомогою готових ефектів, до яких можна застосувати додаткові параметри форматування.
Отже, можливе створення гіперпосилання на:
- слайд із тієї самої презентації;
- слайд з іншої презентації;
- сторінку або файл в Інтернеті;
- адресу електронної пошти;
- новий файл.
Наприклад, щоб зв'язати з іншим файлом, користуються алгоритмом:
- виділити текст або об'єкт, який потрібно використати як гіперпосилання;
- на вкладці Вставлення у групі Посилання натиснути кнопку Гіперпосилання. (В Microsoft Office 2003 вибрати пункт Вставлення з головного меню, Гіперпосилання...);
- у списку Зв'язати вибрати пункт З новим документом;
- у полі Ім'я нового документа ввести ім'я файла, який потрібно створити та на який має вказувати посилання;
підтвердити створення посилання командою OK.
Імпорт і експорт файлів.
Імпорт даних
Ми вміємо копіювати, вставляти об'єкти з одних офісних додатків в інші. Але інколи пряме копіювання не дає бажаного результату. Розглянемо ситуацію.
Нехай у текстовому документі міститься структурована інформація про товари, їх ціни та кількість. Яким чином найпростіше для автоматизації обробки перенести ці дані в електронну таблицю?
Відповіді учнів та аналіз їх результативності.
(Поелементне копіювання, перетворення тексту на таблицю в текстовому редакторі з наступним копіюванням в електронну таблицю.)
За допомогою Microsoft Excel можна імпортувати дані з текстового файла до аркуша. Майстер імпорту тексту перевіряє текстовий файл, який імпортується, і забезпечує його належне імпортування.
Microsoft Office 2003
Для імпорту даних з текстового файла потрібно використати команду: Дані — Імпорт зовнішніх даних — Імпортувати дані.
Microsoft Office 2007, 2010
Після вибору файла запускається Майстер імпорту тексту.
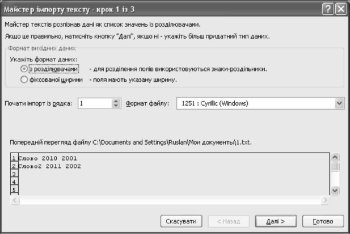
Щоб запустити майстер імпорту тексту, на вкладці Дані у групі Отримати зовнішні дані виберіть пункт З тексту. Потім у діалоговому вікні Імпорт текстового файла двічі клацніть на текстовому файлі, який потрібно імпортувати.

Потрібно вибрати розділювач текстових даних.
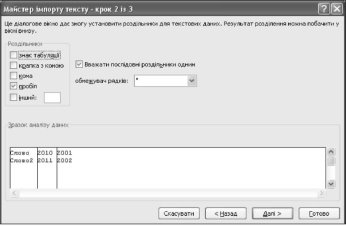
Потрібно встановити формати даних для кожного стовпця.
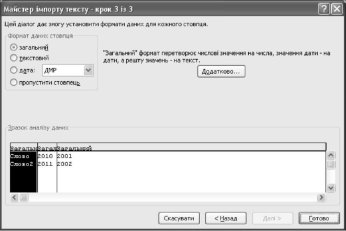
Експорт даних
Розглянемо обернену задачу. Нехай є база даних учнів класу, дані з якої потрібно використати у звіті, що створюється в текстовому процесорі Word. Виникає запитання: як це зробити? (Відповіді учнів.)
Розглянемо експорт даних з Access у документ Word.
Експорт даних із бази даних Microsoft Access 2010 у документ Microsoft Word 2010 слід виконувати за допомогою майстра експорту у програмі Access 2010. Розглянемо, як працювати з майстром експорту.
Викликаємо майстер експорту: Зовнішні дані — Експорт. Вказуємо необхідний формат збереження даних.
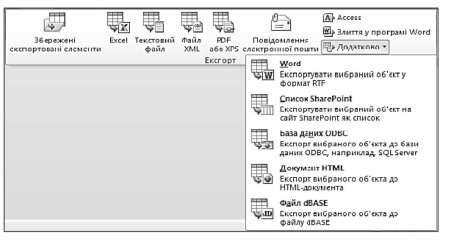
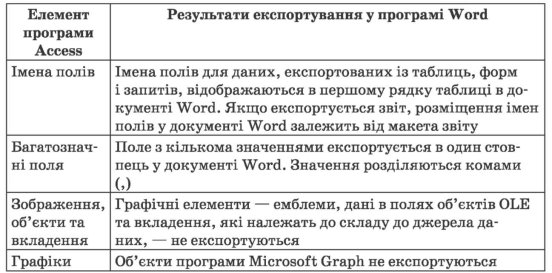

На відміну від Microsoft Office 2010, у версії 2003 дозволено експорт тільки в Word та Excel.
Вбудування та зв’язування файлів.
Вбудовування та зв'язування в деяких офісних додатках використовується частіше, ніж в інших. Тому доцільно розглянути процес вбудовування або зв'язування у презентаціях.
Вбудовування відео в презентації
Розглянемо, як вбудовувати відео в презентації PowerPoint. Під час вбудовування відео можна не турбуватися про втрату файлів під час передавання презентації, оскільки всі файли вже будуть у ній. Якщо розмір презентації потрібно обмежити, можна зв'язати її з файлом відео на локальному диску або з файлом відео, завантаженим на веб-сайт.
Усі параметри для вставлення відеозаписів розташовано на вкладці Вставлення у групі Медіавміст.

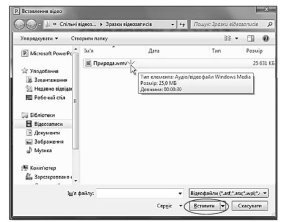
Порядок дій
У звичайному поданні виберіть слайд, у який потрібно вбудувати відео;
На вкладці Вставлення у групі Медіавміст клацніть стрілку поруч із меню Відео та виберіть пункт Відео з файла.
У діалоговому вікні Вставлення відео знайдіть і виберіть потрібне відео, а потім натисніть кнопку Вставити.
Вбудовування анімаційного GIF із бібліотеки графіки
У звичайному поданні виберіть слайд, у який потрібно вбудувати анімаційний файл GIF.
На вкладці Вставлення у групі Медіавміст натисніть стрілку поруч із пунктом Відео та виберіть пункт Відеофайл із колекції графіки.
У полі Шукати області завдань Графіка введіть ключове слово, що описує збірку анімаційних GIF, які потрібно переглянути.
У полі Пошук установіть прапорці, які застосовуються до діапазону пошуку.
Переконайтеся, що в полі Очікувані результати прапорець установлено лише поруч із параметром Фільми. Натисніть кнопку Перейти.
Зв'язування презентації з відеофайлом
Зв'язування з відео дає змогу зменшити розмір файла презентації. Щоб додати посилання на відео з презентації PowerPoint, виконайте наведені нижче дії.
- На вкладці Слайди у звичайному поданні виберіть слайд, до якого потрібно додати файл відео або анімаційний файл GIF.
- На вкладці Вставлення у групі Медіавміст клацніть стрілку поруч із кнопкою Відео.
- Виберіть пункт Відео з файла, знайдіть і двічі клацніть файл, який потрібно зв'язати.
- На кнопці Вставити клацніть стрілку вниз і виберіть команду Зв'язати з файлом.

Зв'язування з файлом відео на веб-сайті
- На вкладці Слайди у звичайному режимі виберіть слайд, до якого потрібно додати файл відео.
- У браузері перейдіть на веб-сайт, наприклад YouTube або hulu, на якому розміщується відео, з котрим потрібно створити зв'язок.
- Знайдіть відео на веб-сайті, а потім знайдіть і скопіюйте код вбудовування.
- У програмі PowerPoint на вкладці Вставлення у групі Медіавміст клацніть стрілку поруч із кнопкою Відео.
- Виберіть команду Відео з веб-сайту.
- У діалоговому вікні Відео з веб-сайту вставте код вбудовування та натисніть кнопку Вставити.
Додавання відео із сайту
Щоб додати посилання на відео передане на сайт скопіюйте код вбудовування з цього сайту та вставте його в текстове поле. Більшість веб-сайтів, на яких розміщується відео, містять код вбудовування. Розміщення кодів вбудовування залежить від кожного веб-сайту. Деякі відео не мають коду вбудовування. Відповідно створити з ними зв'язок не можна. Незважаючи на те, що ці коди називають кодами вбудовування, вони фактично лише посилаються на відео, але не вбудовують його в презентацію.
Зв'язування та вбудовування аркуша Excel
За потреби створити динамічний зв'язок між вмістом документа та вмістом книги MS Excel слід вставити вміст як об'єкт. На відміну від звичайного вставлення вмісту (як у випадку натискання Ctrl + V), після вставлення вмісту як зв'язаного або вбудованого об'єкта з ним можна буде працювати за допомогою вихідної програми.
Наприклад, якщо в документ вставлено комірки як об'єкт Excel, MS Word запустить Excel у разі подвійного клацання комірки, відтак можна буде використовувати команди Excel для роботи із вмістом аркуша.
Якщо вставити цілу книгу Excel як об'єкт, у документі відображатиметься лише один аркуш. Щоб переглянути інші аркуші, потрібно двічі клацнути об'єкт Excel і вибрати потрібний аркуш.
Різниця між зв'язаними та вбудованими об'єктами
Основна відмінність зв'язаних і вбудованих об'єктів полягає в тому, де зберігаються та яким чином оновлюються дані після вставлення їх у файл Word.
У документі можна розташувати посилання на об'єкт або копію об'єкта. У такий спосіб можна вставляти об'єкти з будь-якої програми, що підтримує технологію зв'язування та вбудовування об'єктів (технологію OLE).
Наприклад, місячний звіт може охоплювати відомості, що містяться окремо в таблиці Excel. Якщо прив'язати звіт до електронної таблиці, відомості у звіті оновлюватимуться під час кожного оновлення даних у вихідному файлі. Якщо вбудувати таблицю у звіт, то в останньому створюється статична копія цих відомостей.
Веб-публікація документів.
Підготувавши документ для публікації в Інтернеті, натисніть кнопку "Internet" панелі Internet (Інтернет) або виберіть команду меню File / Публікація на веб-HTML (Файл Публікувати в WebHTML). На екрані з'явиться діалог настройки публікації документа в Інтернеті. У цьому діалозі багато вкладок,але в більшості випадків вам знадобляться тільки поля/розташовані на першій вкладці діалогу
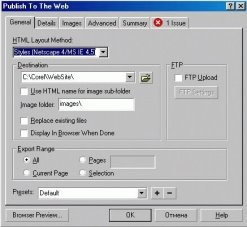
Ви вказуєте місце на вашому комп'ютері або в мережі, де хочете розташувати файли. У списку HTML Layout метод Метод генерації HTML)вибирається спосіб побудови документа. Краще всього використовувативаріант Styles (Стилі), який сумісний з усіма сучасними браузерами і дозволяє створювати компактний код. Решта варіанти мають обмежену сумісність або не можуть використовуватися для створення якісних документів. Встановивши прапорецьFTP Upload (Завантаження по FTP) і налаштувавши додаткові параметри, ви можете закачати файли в потрібне місце за допомогою протоколу передачі файлів FTP. Однак, краще спочатку згенерувати сторінку і протестувати її на своєму комп'ютері. Перемикачем Експорт Range (Діапазон експорту) можна задати частину документа,використовувану при публікації. Натиснувши кнопку BrowserPreview (Переглядв браузері), ви можете переглянути створену сторінку в браузері, встановленому у вашій системі. Деякі додаткові параметри встановлюютьсяна вкладці Advanced (Розширений) Важливо переконатися, що прапорець Generate JavaScript для рулону за кадром (Генерувати JavaScript для анімованих кнопок), щоб був створений програмний код, що дозволяє анімувати кнопки, створені за допомогою CorelDRAW 10. Решта прапорців важливі в спеціальних областях, і будуть зрозумілі фахівцям.
На вкладці Summary (Резюме) (Мал. 12.5, знизу) можна прочитати основні параметри новостворюваного HTML-документи. Ця інформація наводиться для довідки. Якщо при генерації документа виникли помилки, про них можнадізнатися на останній вкладці діалогу. Напис на ярличку цієї папки немає питань (Ніяких проблем) означає, що помилок немає. Натисніть кнопку ОК, діалог закриється і в зазначеному місці буде створивши Web - документ. Ви можете помістити його в Інтернеті, щоб інші люди змогли побачити ваше творіння.
За допомогою CorelDRAW 10 створюється досить ефективний код HTML, що займає мало місця, що надзвичайно важливо для Інтернету. Якщо ви маєте уявлення про мову HTML, то можете виправити і доопрацювати документ вручну, взявши за основу цей.
Фронтальне опитування
- У яких форматах можна зберегти електронні документи?
- Де можуть зберігатися документи?
- Що таке імпорт даних?
- Що таке експорт даних?
- Між якими файлами можливий імпорт (експорт) даних?
- Навіщо використовують посилання?
- Яка роль гіперпосилання у веб-документах?
- Охарактеризуйте вбудовування в презентаціях.
- Охарактеризуйте зв'язування в презентаціях.
Домашнє завдання ивчити терміни, конспект, підготуватися до Практичної роботи
№ 12 «Опрацювання даних у кількох програмних середовищах»
1


про публікацію авторської розробки
Додати розробку
