Основи обробки мультимедійних даних.
8 клас.
Тема: Основи обробки мультимедійних даних
Мета:
Сформувати поняття :відеофільм, сценарій, монтаж відеофільмів, область монтажу, шкала часу, розкадровка, імпорт відео, звуку, зображень, титри.
Формувати уявлення про: можливості програми Movie Maker, область монтажу, шкалу часу, імпорт відео, звуку, зображень, титрів.
Формувати вміння: створювати відеоролики (потокові презентації ) за допомогою програми Movie Maker
Виховувати уважність, дисциплінованість під час роботи за ПК, повагу до роботи сценариста, режисера, звукооператора.
Тип уроку: засвоєння нових знань, формування умінь та навичок.
Обладнання та наочність: дошка, комп'ютер, інструкції з ТБ у комп'ютерному класі, програма Movie Maker, опорний конспект, презентація «Movie Maker», тести «Презентація».
Програмне забезпечення: Windows Movie Maker
СТРУКТУРА УРОКУ
- Організаційний етап 1-2 хв
- Перевірка домашнього завдання 1-2 хв
- Актуалізація опорних знань 4-5 хв
- Мотивація навчальної діяльності 2-3 хв
- Вивчення нового матеріалу 10-12 хв
- Вікно програми Movie Maker
- Інтерфейс програми Windows Movie Maker
- Етапи відео монтажу
- створення нового проекту
- вставлення мультимедійних об'єктів зі збірника в область монтажу перетягуванням
4. Збереження проекту відеоролика
- Формування практичних умінь та навичок 10-15 хв
- Закріплення нового матеріалу 5-8 хв
- Підбиття підсумків уроку 1-2 хв
- Домашнє завдання
1-2 хв
ХІД УРОКУ
І. Організаційний етап
ІІ. Перевірка домашнього завдання
Використання тесту «Презентація». ( 4 учня)
IІI. Актуалізація опорних знань
Фронтальна бесіда
- Які дані називаються мультимедійними? Наведіть приклади. Знайдіть визначення у Вікіпедії
(Мультиме́діа (лат.Multum + Medium) — комбінування різних форм представлення інформації на одному носієві, наприклад текстової, звукової і графічної, або, останнім часом все частіше — анімації і відео. Характерна, якщо не визначальна, особливість мультимедійних веб-вузлів і компакт-дисків — гіперпосилання. Поняття, що означає сполучення звукових, текстових і цифрових сигналів, а також нерухомих і рухомих образів. Так, мультимедійна база даних буде вміщувати текстову і образну інформацію, відеокліпи і таблиці, і все це має однаково легкий доступ. Мультимедійна телекомунікаційна послуга дозволяє користувачеві посилати і одержувати будь-яку форму інформації, взаємозамінну за бажанням.
В 1965 році термін Мульти-медиа був використаний для опису ExplodingPlastic Inevitable — шоу, що сполучило в собі живу рок-музику, кіно, експериментальні світлові ефекти і нетрадиційне мистецтво.
Протягом сорока років даний термін отримував різні значення. Наприкінці 1970-х років цей термін позначав презентації, складені із зображень, одержуваних від декількох проекторів, синхронізованих зі звуковою доріжкою. В 1990-х цей термін набув сучасного значення.)
- Назвіть джерела мультимедійних даних.
- Які програми відносять до програм опрацювання мультимедійних даних?
- Які програми називають мультимедіаплеєрами?
- Опишіть можливості Медіа-програвача Windows.
- Назвіть відомі вам формати мультимедійних файлів.
- Поясніть, чим відрізняється файл формату WAV від файлу формату MP3.
- Що таке кодеки? Для чого вони призначені?
ІV. Мотивація навчальної діяльності
Ми вже знаємо, як можна створювати слайдові презентації. Для цього ми використовували програму MS POWER POINT. І коли ми вставляли на слайди відео або музику, то іноді у нас виникали проблеми. Таких проблем не буде, якщо використовувати програму Movie Maker, яка дає можливість створювати потокові презентації або відеоролики, відео кліпи.
Останнім часом відеокліпи широко використовуються у музичній індустрії. Їх називають музичними відеокліпами.
За своєю структурою і технологією створення потокові презентації фактично є відеофільмами (відеокліпами), призначеними для представлення чого-небудь нового: ідей, проектів, продукції, товару тощо.
Для створення потокових презентацій використовують відео редактори, одна із них це програма Movie Maker. За допомогою програми Movie Maker також можна вирізати кусок відео або музичного файлу.
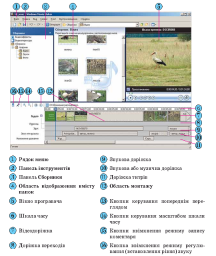 V. Вивчення нового матеріалу. Вікно програми MovieMaker
V. Вивчення нового матеріалу. Вікно програми MovieMaker
Інтерфейс програми Windows Movie Maker
Перейдемо до створення відеофільму в програмі Windows Movie Maker.
Для цього розглянемо детальніше інтерфейс цієї програми. У лівій частині вікна після вибору кнопки Сборники (збірники) відображається однойменна панель з трьома стандартними папками
- Видеоэффекты (відеоефекти),
- Видеопереходы (відеопереходи),
- Сборники
За вибору папки Видеоэффекты в Області відображення вмісту папок відобразиться список відеоефектів (відображення у відтінках сірого, відображення у вигляді акварельного малюнка, відображення зверху вниз тощо), які можна застосувати до окремих кадрів або до фільму в цілому.
Папка Видеопереходы містить список ефектів переходу від одного кадру до іншого.
Папку Сборники користувач заповнює сам різними об'єктами - графічними, звуковими та відеофайлами, які потім зможе включити до своїх фільмів.
У правій частині вікна розміщено вікно програвача для попереднього перегляду результатів монтажу. Нижню частину вікна займає Область монтажу. Вона відображається в одному з двох режимів: в режимі розкадровки або в режимі відображення шкали часу.
Для перемикання режимів Області монтажу використовуються кнопки Отображение шкалы времени (відображення шкали часу) і Отображение раскадровки (відображення розкадровки).
Область монтажу в режимі відображення шкали часу містить: звукову доріжку, відеодоріжку , звукову або музичну доріжку , доріжку титрів У верхній частині області розміщено шкалу часу .
У режимі розкадровки в Області монтажу відображаються кадри - ті відео- або графічні фрагменти, з яких складається відеофільм.
Режим відображення шкали часу використовується в основному для вставлення мультимедійних об'єктів і визначення тривалості їхнього показу або звучання, а режим розкадровки - для застосування до кадрів відеоефектів та ефектів переходу між кадрами.
Етапи відео монтажу
На першому етапі відеомонтажу необхідно створити новий проект. Для цього слід виконати дії: Файл, Создать проект (створити проект) або вибрати кнопку Создать проект на панелі інструментів.
Проект містить посилання на мультимедійні об'єкти, що входять до складу фільму, значення їх властивостей у конкретному фільмі та інші дані, що потрібні для роботи над монтажем фільму. Для збереження проектів програма Windows Movie Maker використовує спеціальний формат MSWMM (англ. Microsoft Windows Movie Maker). Користувачу потрібно періодично зберігати файл проекту, щоб результати монтажу не були втрачені.
Файли об'єктів, що будуть входити до фільму, слід помістити в один зі збірників. Для впорядкування об'єктів бажано заздалегідь створити в збірнику папку. У нас на РОБОЧОМУ СТОЛІ створена папка «УКРАЇНА», в якій є необхідні матеріали для формування практичних умінь та навичок
На другому етапі слід вставити мультимедійні об'єкти зі збірника в область монтажу перетягуванням. Це можна виконати так:
1). Установити режим розкадровки вибором відповідної кнопки.
2). Перетягнути по черзі відповідно до розробленого сценарію з папки відео- та графічні об'єкти у великі прямокутники (кадри) Області монтажу.
3). Перейти в режим відображення шкали часу.
4). Перетягнути по черзі відповідно до розробленого сценарію звукові об'єкти в Область монтажу в ті точки на шкалі часу, з яких розпочнеться відтворення звуку.
5). Відредагувати тривалість показу вставлених об'єктів.
Якщо вставляти відеооб'єкт у режимі відображення шкали часу, то під час перетягування біля вказівника з'являється позначка (+), а на відеодоріжці та на звуковій доріжці – позначка Ι, яка вказує на місце вставлення об'єкта. Біля вказівника також з'являється прямокутник з повідомленнями про момент часу в загальній тривалості фільму, з якого почнеться демонстрація об'єкта (наприклад, 0 год 0 хв 10,80 с), про ім'я об'єкта, біля якого вставляється вибраний об'єкт (наприклад, MOV05670) і тривалість показу об'єкта (наприклад, 0 год 0 хв 25,39 с).
Під час вставлення графічних об'єктів програмою встановлюється стандартна тривалість показу - 4 с. Для зміни цієї тривалості показу необхідно перетягнути праву межу об'єкта на відеодоріжці. Можна як збільшити, так і зменшити тривалість показу графічного об'єкта.
Для більш точного редагування об'єкта в Області монтажу можна збільшити/зменшити масштаб відображення об'єктів. Для цього використовують кнопку Увеличить/уменьшить шкалу времени (збільшити/зменшити шкалу часу).
Під час перетягування меж у вікні програвача відображається поточний відеокадр, що дає змогу зорієнтуватися, до якого місця слід перетягнути межу. Це процес оборотний і можна в подальшому відновити тривалість показу відеооб'єкта, перетягнувши межу у зворотному напрямі. Разом з тим збільшити тривалість показу більше, ніж це передбачено властивостями файлу, неможливо.
Звукові об'єкти вставляються і редагуються аналогічно відеооб'єктам, тільки перетягуються вони на звукову або музичну доріжку.
У ході вставлення звукових і відеооб'єктів та під час їхнього редагування (зміни тривалості, зміни моменту часу початку відтворення) відбувається синхронізація звукового і відеоряду.
Результати монтажу слід періодично переглядати у вікні програвача.
На наступному уроці ми вставимо титри або текстовий супровід, зробимо налаштування відео ефектів та переходів
Збереження проекту відеоролика
Наступний етап роботи над відеофільмом - збереження відеофільму у файлі. Для цього потрібно:
1) Виконати: Файл, Сохранить файл фильма (зберегти файл фільму);
2) Указати дію над файлом у першому вікні Мастер сохранения фильма:
- збереження в зовнішній пам'яті комп'ютера користувача;
- запис на оптичний диск;
- відправлення електронною поштою;
- розміщення на веб-сайті;
- запис у пам'ять цифрової відеокамери
3) Вибрати кнопку Далі.
4) Якщо обрано збереження в зовнішній пам'яті комп'ютера, то слід у наступному вікні вказати ім'я файлу та папку, в яку він буде збережений, та вибрати кнопку Далі.
5) Установити значення параметрів якості відеофільму та вибрати кнопку Далі.
6) Дочекатися завершення кодування фільму з обраними параметрами якості та запису в файл.
Файл буде збережено у форматі WMV і в подальшому його можна використовувати як звичайний відеофайл: копіювати, відтворювати з використанням відеопрогравачів, конвертувати, вставляти в слайдові презентації тощо.
VI. Закріплення нового матеріалу
Робота за комп'ютером.
Створення відеокліпа (потокової презентації).
Заздалегідь учні об’єдналися в групи. Було запропоновано підготувати фото та відео архіви однієї з тем: «Мій клас», «Моя школа», «Моє місто», «Моя держава – Україна », які вони використовують під час виконання роботи.
Хід роботи
- Відкрити програму Windows Movie Maker
- Імпортувати до збірника 6-8 фото чи відео файлів та один звуковий файл
- Змонтувати файли відповідно до свого сценарію
- Вставити відео ефекти та відео переходи
- Зберегти проект відеоролика, назвавши його відповідно до обраної теми
VI. Підбиття підсумків уроку
VII. Домашнє завдання: опрацювати §17 та опорний конспект, презентацію «Windows Movie Maker», зробити уточнення в сценарії, додати необхідні відео- та фотоматеріали.

про публікацію авторської розробки
Додати розробку
