Переміщення текстових вікон/полів та зображень на слайдах
Доброго дня мої найрозумніші та найкмітливіші учні!!!
Тема уроку: Переміщення текстових вікон/полів та зображень на слайдах
- Пригадайте правила техніки безпеки при роботі за комп'ютером. https://www.youtube.com/watch?v=pETwPZbs8So
- Сьогодні ми створимо презентацію на тему : «Моє місто»
Для цього відкриваємо програму Power Point. Для створення презентації.
- Створюємо слайд (всі способи створення слайдів можна подивитись в минулих практичних завданнях, але я думаю Ви вже це можете робити без проблем, бо Ви найкрутіші!)

-
На фото Ви бачите який вигляд має презентація. Заголовок слайда-це і є назва презентації, натискаєте на нього та починаєте писати назву, текст буде великим та виділятися від інших підзаголовків.

-
Додамо стилю нашій презентації. Для цього переходимо на вкладку Дизайн та обираємо будь яку за смаком.
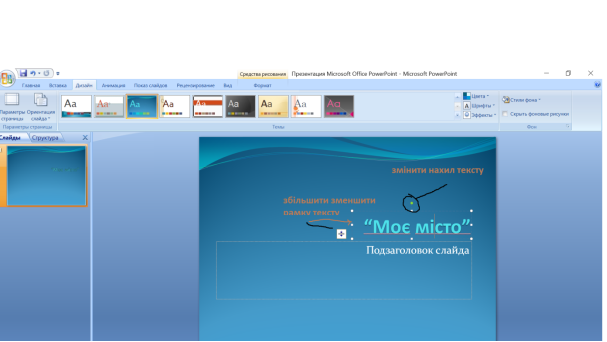
- Змінюємо розмір рамки. Можна змінити нахил тексту натиснувши на зелений кружечок, з’явиться кругла стрілка, рухаємо нею та змінюємо нахил.
- Так само робимо і з підзаголовком слайду, додаємо туди коротенький текст. Тексту потрібно не багато, але він повинен бути змістовим та легким на сприйняття. Коли ввели текст розміщуємо його в потрібному місці перетягнувши рамку для тексту за допомогою стрілочки -(4стрілочки в різні сторони.)
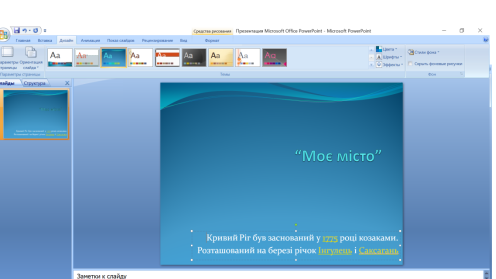
- Додаємо зображення та трішки попрацюємо з ним.
Вставка-Рисунок из файла-обираємо зображення з Вашого комп’ютера та натискаємо Вставить.(Доведеться трішки пошукати в Інтернеті зображення. Для цього відкриваємо Браузер(пригадайте які браузери існують), в пошуковій строці пишемо Кривий Ріг та натискаємо Пошук, переходимо на вкладку забраження. Обираємо зображення, натискаємо праву кнопку миші з’явиться контекстне меню, обираємо зберегти зображення як… натискаємо та вказуємо де його зберегти. Легше зберігати на робочому столі, а після закінчення створення презентації Видалити непотрібні зображення.(Для того щоб видалити файл натискаємо на нього для виділення, а потім на клавіатурі клавішу delete(del)/ Змінюємо розмір зображення та розташовуємо в потрібному місці.

-
Працюємо з зображенням. Виділяємо зображення, на панелі інструментів шукаємо : «Ефекти для фігур» із розгорнутого списку обираємо будь який ефект, спробуйте всі, та оберіть, той який сподобався найбільше. Я обрала отражение, мені дуже подобається цей ефект.

- Додамо ще кілька зображень. Тепер нам потрібно додати ще текст. Але як Ви бачите його не можна нікуди ввести. Для цього натискаємо на вкладку ВСТАВКА обираємо Надпись за допомогою мишки вказуємо де повинен бути текст та розтягуємо, вводимо текст.
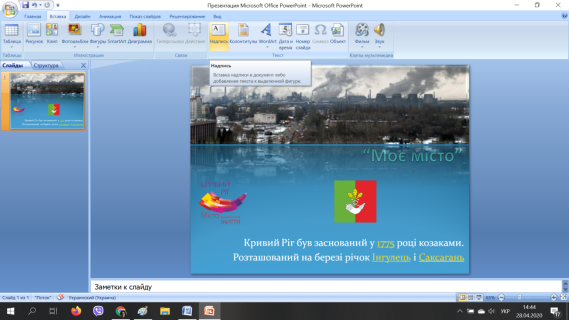
У мене вийшло так:
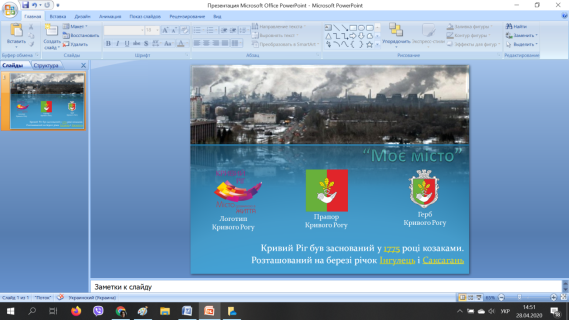
- Ще трішки залишилось. Зробимо слайд гарним для показу.
Для цього переходимо на вкладку анімація.
Після того як обрали, натискаємо Применить ко всем. Готово.
Для перегляду створеної презентації натискаємо Вкладку Показ слайду обираємо показ, а також можна натиснути Гарячу клавішу на клавіатурі F5.
- Зберігаємо презентацію. Та надсилаєте мені. З комп’тера не видаляємо презентацію на наступному уроці продовжимо налаштовувати.
Дякую Вам!
Бережіть себе!
♥♥♥


про публікацію авторської розробки
Додати розробку
