Побудова діаграм і графіків в табличному процесорі MS Excel.
Тема: Побудова діаграм і графіків в табличному процесорі MS Excel.
Мета.
Навчальна: Навчитися створювати діаграми, здійснювати підбір потрібного виду діаграми в табличному процесорі Excel.
Розвиваюча: Розвивати логічне мислення учнів та практичні навички роботи в середовищі Excel.
Виховна: Виховувати наполегливість, грамотно висловлюватисвої думки, естетичність у оформленні табличного документу.
Тип уроку. Засвоєння нових знань і навичок.
Обладнання та наочність: дошка, зошит, комп’ютери з підключенням до мережі Інтернет, навчальна презентація.
Програмне забезпечення: Табличний процесор Excel.
Пам’ятка для учня!
- Пригадайте правила техніки безпеки при роботі з ПК.
- Через кожні 15 хв. виконуйте вправи для очей та для зняття м’язової втоми.
Хід уроку
І. Організаційний етап
- привітання
- перевірка присутніх
- перевірка готовності учнів до уроку
ІІ. Актуалізаціяопорнихзнань.
- У вигляді чого розміщуються дані електронної таблиці?
- З чого складається адреса клітинки?
- Як називається файл де зберігається ЕТ?
- З чого починається введення формули в ЕТ?
- Що можна ввести в клітинку ЕТ?
ІІІ. Вивчення нового матеріалу.
Для того щоб більш наочно уявити особливості інформації в електронній таблиці, наприклад виявити і показати якийсь тренд, який простежується в масиві введених даних, або максимально аргументовано підкріпити якесь твердження про природу і параметрах цих даних під час виступу з презентацією, корисно використовувати графічні ілюстративні матеріали, які легко можна отримати за допомогою стандартних функцій табличного процесора. Для цих цілей у Excel існують засоби формування діаграм. Діаграма - це графічне представлення числових даних. У табличному процесорі Excel можна отримати діаграми різних типів, наприклад гістограми і графіки. Па гістограмі числові дані відображаються стовпчиками (або областями, якщо побудована кругова діаграма), на графіку числові дані відображаються точками (або іншими графічними примітивами), які з'єднуються лініями.
Графіки зазвичай використовують для відображення процесів, які змінюються при змінах в масиві даних, що лежать в основі цих процесів, наприклад якихось процесів, що розвиваються в часі. Гістограми більш зручні для наочного подання співвідношення будь -яких величин. Лінія на графіку або група стовпчиків гістограми зображує ряд даних, які знаходяться в декількох сусідніх елементах таблиці. Крім гістограм і графіків, широко використовуються кругові діаграми, які зручні для наочного подання співвідношення величин, що утворюють ціле.
Наприклад, дані таблиці, в якій відображено внесок співробітників Іванова, Петрова і Сидорова (див. Табл. 12.4) в організацію корпоративного свята, можна представити на діаграмі (рис. 12.5). Зверніть увагу на те, як одна і та ж інформація таблиці відбивається на діаграмі типу "гістограма" і на графіку.
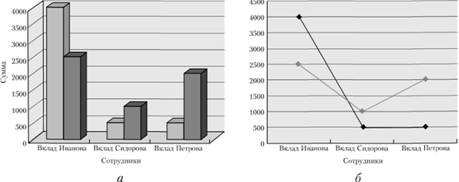
Рис. 12.5. Діаграма внеску співробітників:
а - гістограма: б - графік.
За побудову графіків і діаграм в Excel відповідає Майстер діаграм, який викликається через розділ меню Вставки, підрозділ Діаграма. Перед тим як почати побудову діаграми, необхідно виділити діапазон даних, на основі яких буде побудована діаграма. На одній діаграмі можна представити кілька рядів даних. Якщо діаграма будується на основі декількох діапазонів, то потрібно обов'язково простежити за тим, щоб ці діапазони були симетричні.
Найпростіше побудувати діаграму, якщо таблиця містить дані, назви даних і пояснення до них, причому рядки, в яких знаходяться дані, слідують одна за одною, а назви даних знаходяться на початку рядка даних. На основі такого розташування даних легко сформувати діапазон, який буде оброблений в Майстрі діаграм для побудови відповідного графіка (рис. 12.6).
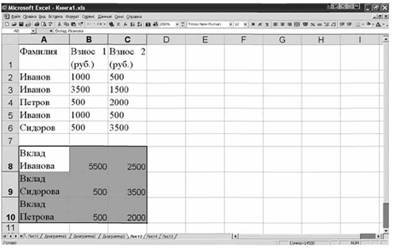
Рис. 12.6. Таблиця з виділеним діапазоном, на основі якого побудовані діаграми рис. 12.5
Побудова діаграми за допомогою Майстра діаграм
Щоб побудувати діаграму на основі даних електронної таблиці Excel, треба виділити комірки, в яких знаходяться ці дані, їх назви та пояснень до цих даних, далі йде в розділі меню Вставка вибрати команду Діаграми або клацнути мишею по кнопці Майстер діаграм на панелі інструментів Стандартна. Майстер діаграм відкриває контекстне меню, в якому процес побудови діаграми йде в інтерактивному режимі (користувач повинен вибрати параметри майбутньої діаграми з пропонованих Майстром діаграм опцій). Побудова діаграми проходить в чотири етапи, на кожному кроці можна переглянути вид діаграми або за допомогою кнопки Перегляд результату (працює при натиснутій правій клавіші миші), або безпосередньо в тимчасовому вікні Майстра діаграм.
На першому етапі користувачеві пропонується визначитися з типом діаграми: на закладці Стандартні представлені типові види (гістограма, графік, лінійчата, кругова, кільцева і т.п.), більш складні типи діаграм можна вибрати на закладці Нестандартні. Після вибору типу діаграми для продовження процесу побудови слід натиснути кнопку Далі (вона присутня на кожному етапі побудови діаграми). Зверніть увагу, що на кожному кроці побудови діаграми можна також повернутися на попередній крок - для цього в контекстному меню Майстер діаграм є кнопка Назад.
Після вибору типу та виду діаграми і клацання на кнопці Далі Майстер діаграм переходить до другого етапу - показу адрес комірок діапазону і рядів даних, а також адрес комірок для формування підпису по осі X. У цьому вікні ще можна поправити (уточнити) масив даних для побудови діаграми. Зверніть увагу, що в якості підпису осі X використовується вміст першої (верхньої) рядки виділеної області аркуша, а в якості назв рядів даних - вміст першого (лівого) стовпця.
Після клацання по кнопці Далі у вікні другого кроку на екрані з'являється вікно третього кроку Майстра діаграм. Вкладки цього вікна дозволяють задати загальні параметри діаграми (налаштувати діаграму) - впечатать її назва, заголовки осей, уточнити підписи даних, а також легенду [1] діаграми.
Після того як буде виконана настройка діаграми, при натисканні кнопки Далі слід перехід до останнього, четвертого, етапу побудови діаграми за допомогою Майстра діаграм. На цьому етапі користувач повинен вирішити, де буде розміщена створена діаграма - на одному з існуючих аркушів книги або на окремому аркуші. Якщо діаграму помістити на існуючий лист (за замовчуванням це лист, на якому знаходиться таблиця з даними), то діаграма займе тільки його частину, і при виведенні на друк на папері будуть надруковані і таблиця, і діаграма (рис. 12.7).

Рис. 12.7. Розміщення діаграми на аркуші таблиці
Якщо помістити діаграму на окремому аркуші, то внизу робочого вікна Excel з'явиться ярлик з позначенням аркуша діаграми (за замовчуванням листам з діаграмами присвоюються порядкові номери, наприклад "Діаграма 1", "Діаграма 2" і т.д.).
Всі елементи побудованої діаграми можна змінювати. Для того щоб змінити якийсь елемент діаграми, її потрібно виділити. Для виділення діаграми слід клацнути лівою кнопкою миші в області діаграми (па кордоні області діаграми при цьому повинні з'явитися маркери виділення - чорні квадратики), після цього можна поміняти розмір діаграми або перемістити діаграму на інше місце (якщо вона вставлена в існуючий лист). У виділеної діаграмі аналогічним чином можна редагувати всі її компоненти (у тому числі додавати рамку або змінити фон діаграми, поміняти формат легенди, створити новий текст заголовка діаграми, підписів до осей і т.п.). Для цього компоненти також виділяють клацанням миші на кожному з елементів, який необхідно змінити, і після натискання правої клавіші миші вносять необхідні зміни в відкрилося контекстне меню для кожного елемента.
Вставка діаграми в інші програми Microsoft Office
Створена діаграма (вірніше, її копія) може бути вставлена в документ, створений в будь-який інший програмі пакета MS Office: в текстовому процесорі Word, програмі створення презентацій PowerPoint і т.д. При цьому вона зберігає зв'язок з даними електронної таблиці, на основі яких вона була сформована, тому зміни цих даних будуть відображені і в діаграмі.
Для копіювання діаграми Excel в інші програми необхідно її виділити і скопіювати в буфер обміну за допомогою команди Копіювати, потім вона вставляється стандартним способом з буфера обміну в текст документа Word або на слайд презентації. Розміри вставленої діаграми можна змінювати так само, як розміри будь-якого вставленого малюнка.
Друк діаграми
Після завершення роботи з діаграмою її можна роздрукувати на принтері. Процес друку поточного документа запускається натисненням кнопки Друк на командній панелі або вибором в меню Файл команди Друк. Ці два варіанти надають неоднакові можливості управління процесом друку: у першому випадку процес друку почнеться відразу, у другому - у користувача з'являється можливість налаштувати процес друку у відповідності зі своїми побажаннями, використовуючи відкривається діалогове вікно Друк.
Якщо діаграма знаходиться на окремому аркуші книги, то для того щоб її надрукувати, треба відкрити лист з діаграмою і в меню Файл вибрати команду Друк. Така діаграма буде надрукована на окремому аркуші паперу. Якщо діаграма знаходиться на одному аркуші з таблицею або на одному аркуші знаходяться декілька діаграм, то для того, щоб роздрукувати тільки одну діаграму на окремому аркуші паперу, її треба вибрати, тобто активізувати клацанням лівої кнопки миші. Виділена діаграма відзначена квадратними маркерами в рамці діаграми. Якщо на аркуші паперу треба надрукувати і таблицю, і діаграму, яка знаходиться на одному робочому аркуші з таблицею, то перед активізацією друку потрібно переконатися, що діаграма не вибрана (тобто контур діаграми НЕ обрамлений маркерами). Зняти активізацію діаграми можна, клацнувши мишею в будь-якому місці робочого аркуша поза полем діаграми.
IV. Формування вмінь та навичок
Практична робота У здорової людини потреба в білках, жирах і вуглеводах становить відповідно 12, 60 та 28% від маси спожитих продуктів. Визначте, наскільки узгоджується з цією потребою сніданок, який складається з сирників зі сметаною, білого хліба з бутербродним маслом та кави, а також зобразіть наочно калорійність складових сніданку.
Хід виконання
- У електронній книзі ТП Розділ 4.xlsх на аркуші Практична 4_1 побудуйте таблицю хімічного складу та енергетичної цінності страв (продуктів), поданих на сніданок (рис. 1).
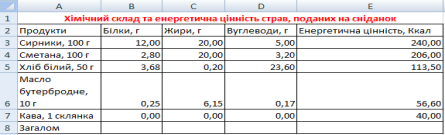
- У клітинки С8, D8, Е8 уведіть формули для обчислення загальної кількості білків, жирів і вуглеводів, споживаних під час сніданку.
- Визначте тип діаграми, за якою можна буде з'ясувати, чи відповідає цей сніданок потребі людини в білках, жирах і вуглеводах. Скористайтесь алгоритмом вибору типу діаграми, врахувавши, що залежності між двома числовими величинами немає, а частка значень у загальній сумі важлива (Рекомендовано Кругову діаграму). Зробіть висновок щодо відповідності сніданку потребам людини у білках, жирах і вуглеводах.
- Для наочного відображення калорійності страв, поданих на сніданок, побудуйте гістограму за діапазоном B3:B8;F3:F8.
- Відформатуйте отриману гістограму за допомогою контекстного меню її елементів (рис. 2). Збережіть файл.
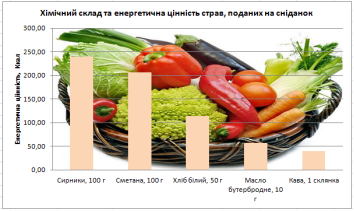
Рис. 2. Готова гістограма
Робота за комп’ютером
- Повторення правил безпечної поведінки за комп’ютером.
- Інструктаж учителя.
- Практична робота за комп’ютерами.
V. Підсумки уроку
VІ. Домашнє завдання
- Вивчити конспект.
- Виконайте завдання: Побудуйте діаграму успішності класу за І семестр.
VII. Оцінювання роботи учнів.


про публікацію авторської розробки
Додати розробку
