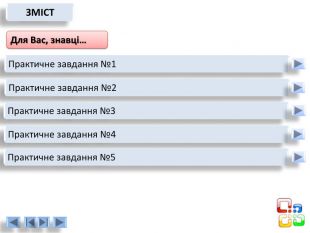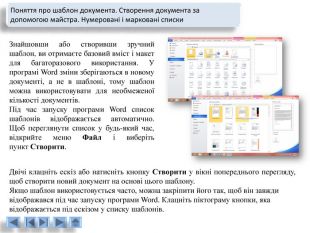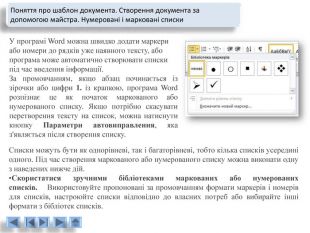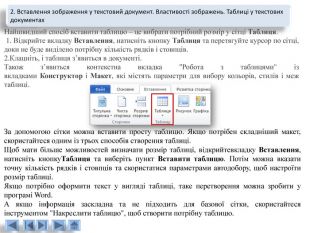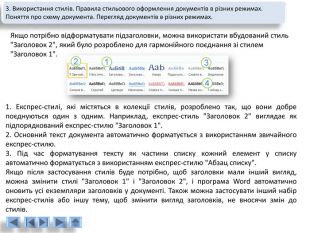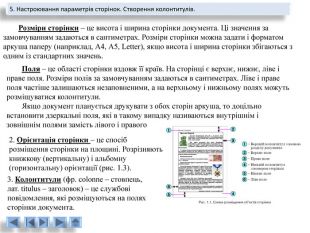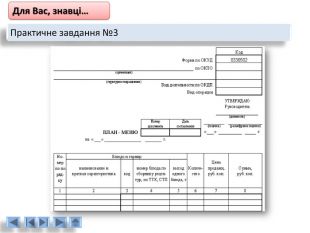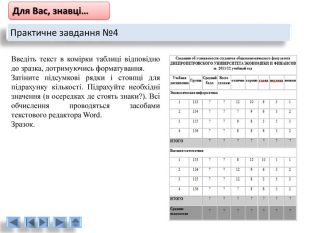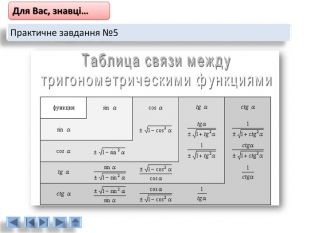Посібник по роботі з текстовим редактором

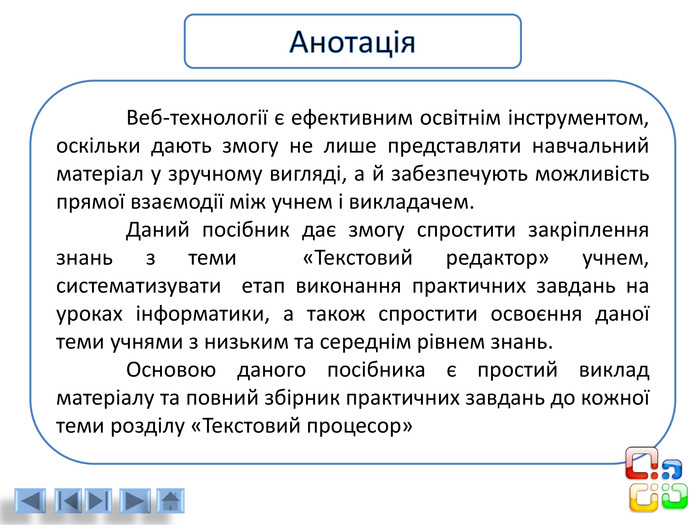

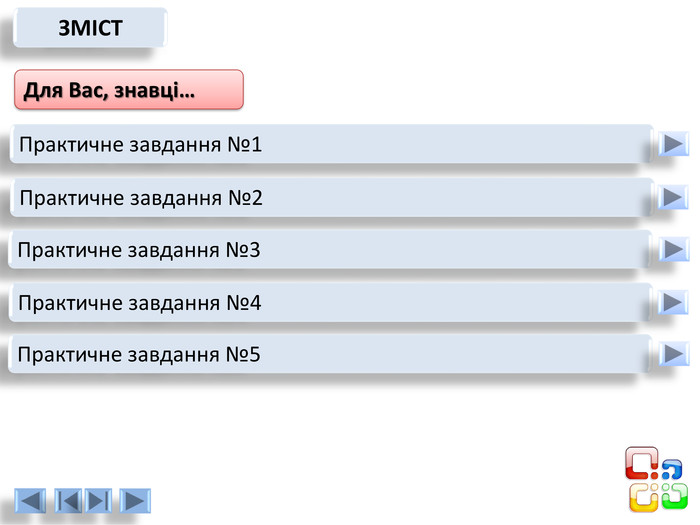
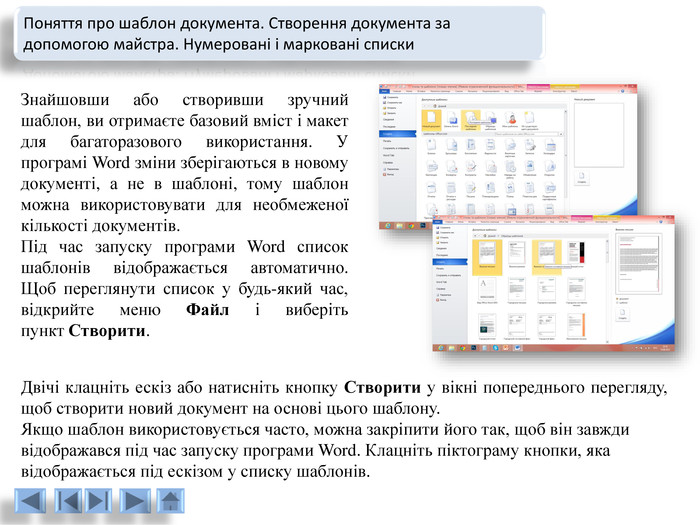
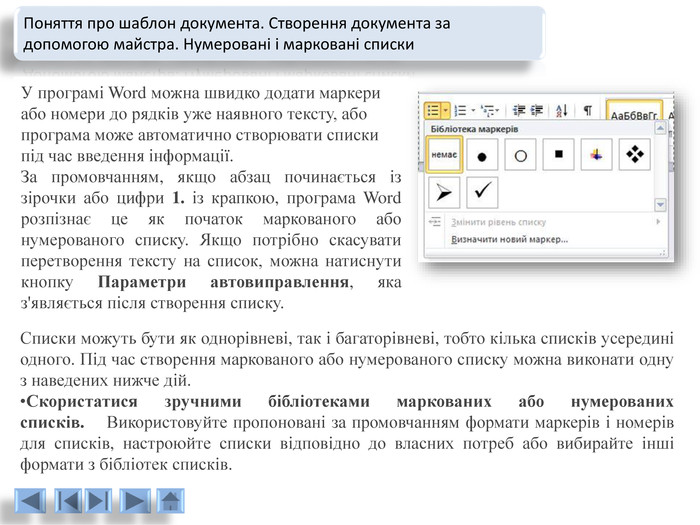
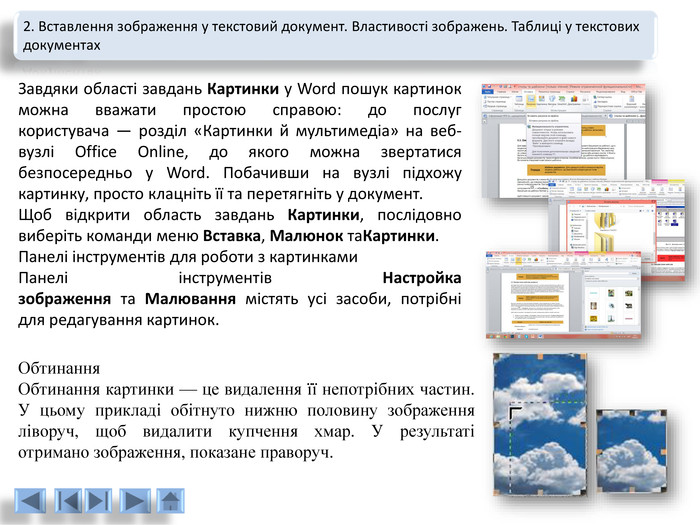
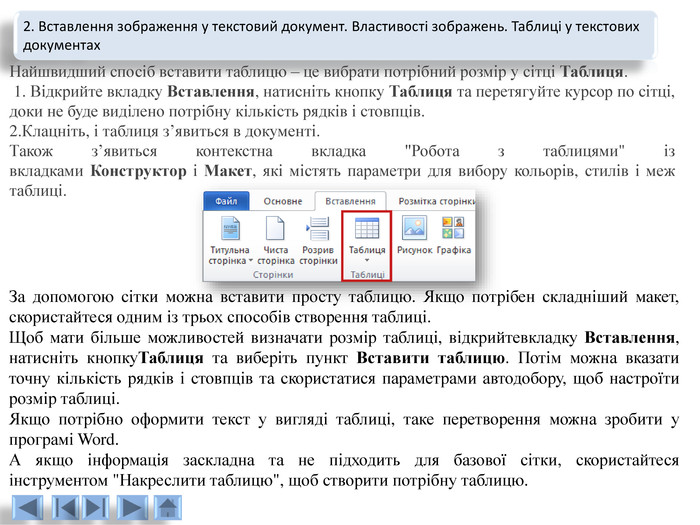


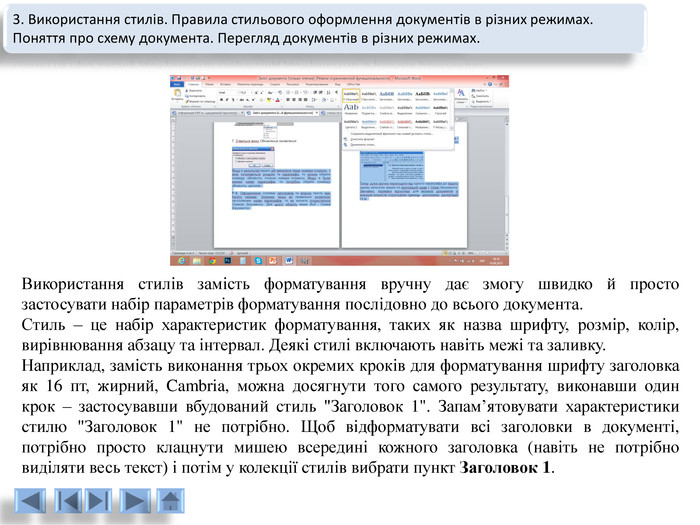
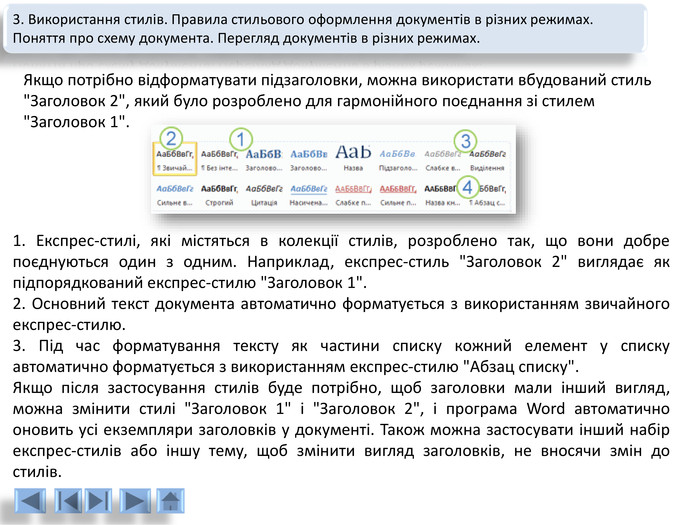
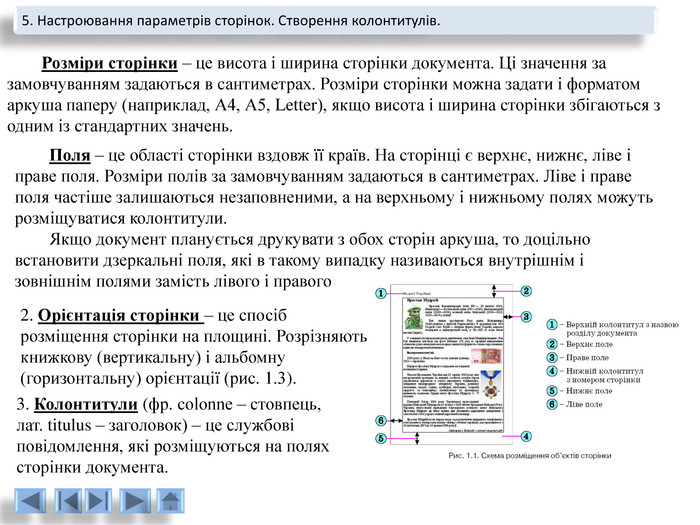
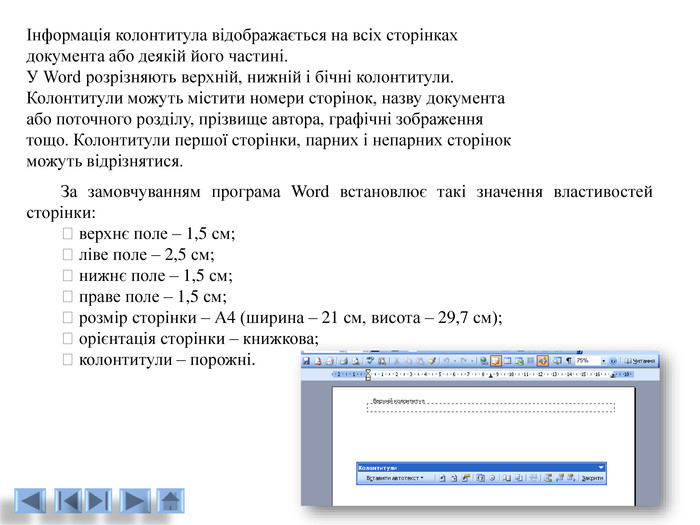
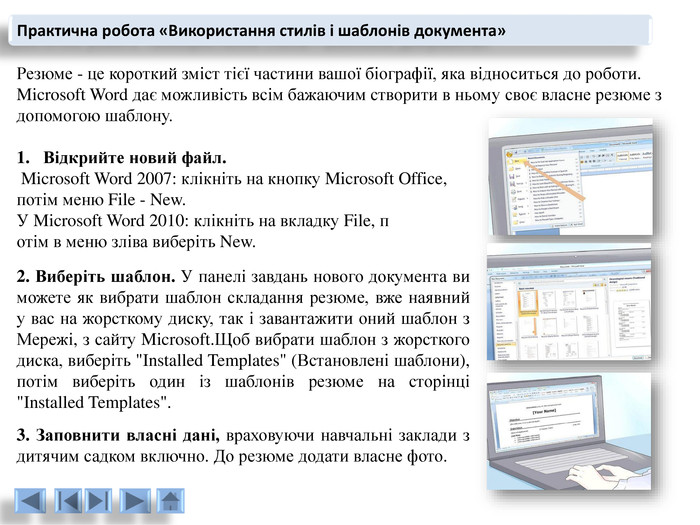
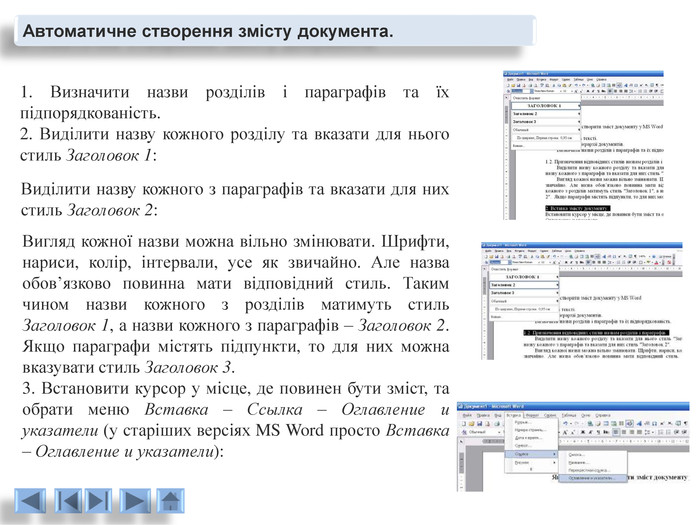
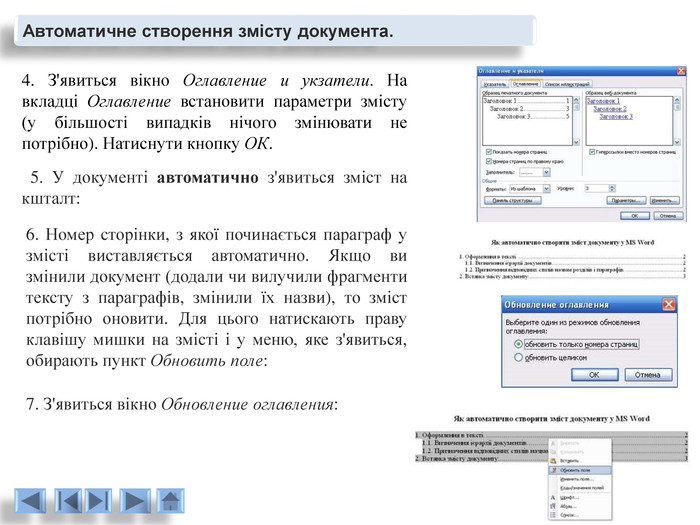



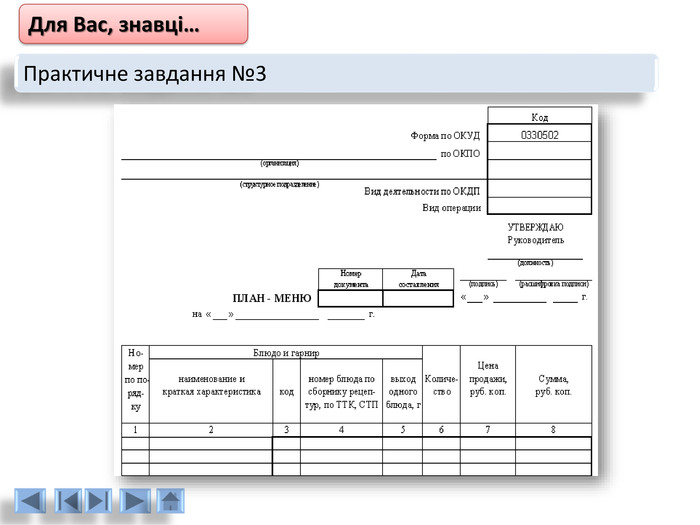
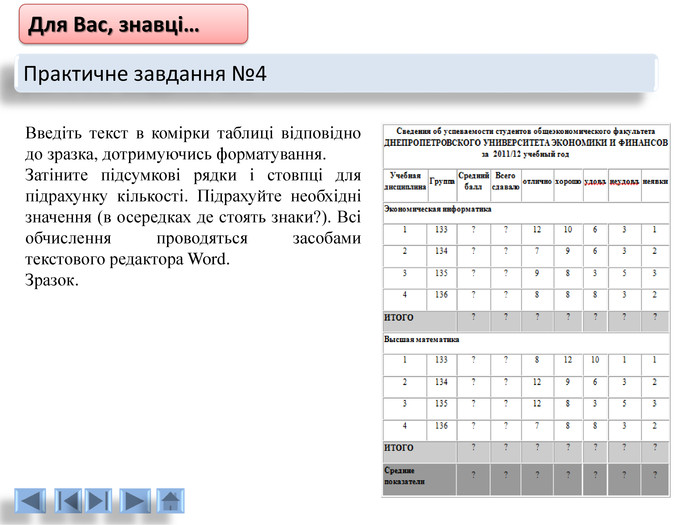


Веб-технології є ефективним освітнім інструментом, оскільки дають змогу не лише представляти навчальний матеріал у зручному вигляді, а й забезпечують можливість прямої взаємодії між учнем і викладачем. Даний посібник дає змогу спростити закріплення знань з теми «Текстовий редактор» учнем, систематизувати етап виконання практичних завдань на уроках інформатики, а також спростити освоєння даної теми учнями з низьким та середнім рівнем знань. Основою даного посібника є простий виклад матеріалу та повний збірник практичних завдань до кожної теми розділу «Текстовий процесор»Анотація
ЗМІСТ1. Поняття про шаблон документа. Створення документа за допомогою майстра. Нумеровані і марковані списки2. Вставлення зображення у текстовий документ. Властивості зображень. Таблиці у текстових документах. Практична робота «Робота з таблицями та зображеннями в тестових документах»3. Використання стилів. Правила стильового оформлення документів в різних режимах. Поняття про схему документа. Перегляд документів в різних режимах. 5. Настроювання параметрів сторінок. Створення колонтитулів. Практична робота «Використання стилів і шаблонів документа»4. Автоматичне створення змісту документа
Поняття про шаблон документа. Створення документа за допомогою майстра. Нумеровані і марковані списки. Знайшовши або створивши зручний шаблон, ви отримаєте базовий вміст і макет для багаторазового використання. У програмі Word зміни зберігаються в новому документі, а не в шаблоні, тому шаблон можна використовувати для необмеженої кількості документів. Під час запуску програми Word список шаблонів відображається автоматично. Щоб переглянути список у будь-який час, відкрийте меню Файл і виберіть пункт Створити. Двічі клацніть ескіз або натисніть кнопку Створити у вікні попереднього перегляду, щоб створити новий документ на основі цього шаблону. Якщо шаблон використовується часто, можна закріпити його так, щоб він завжди відображався під час запуску програми Word. Клацніть піктограму кнопки, яка відображається під ескізом у списку шаблонів.
Поняття про шаблон документа. Створення документа за допомогою майстра. Нумеровані і марковані списки. У програмі Word можна швидко додати маркери або номери до рядків уже наявного тексту, або програма може автоматично створювати списки під час введення інформації. За промовчанням, якщо абзац починається із зірочки або цифри 1. із крапкою, програма Word розпізнає це як початок маркованого або нумерованого списку. Якщо потрібно скасувати перетворення тексту на список, можна натиснути кнопку Параметри автовиправлення, яка з'являється після створення списку. Списки можуть бути як однорівневі, так і багаторівневі, тобто кілька списків усередині одного. Під час створення маркованого або нумерованого списку можна виконати одну з наведених нижче дій. Скористатися зручними бібліотеками маркованих або нумерованих списків. Використовуйте пропоновані за промовчанням формати маркерів і номерів для списків, настроюйте списки відповідно до власних потреб або вибирайте інші формати з бібліотек списків.
2. Вставлення зображення у текстовий документ. Властивості зображень. Таблиці у текстових документах. Завдяки області завдань Картинки у Word пошук картинок можна вважати простою справою: до послуг користувача — розділ «Картинки й мультимедіа» на веб-вузлі Office Online, до якого можна звертатися безпосередньо у Word. Побачивши на вузлі підхожу картинку, просто клацніть її та перетягніть у документ. Щоб відкрити область завдань Картинки, послідовно виберіть команди меню Вставка, Малюнок та. Картинки. Панелі інструментів для роботи з картинками. Панелі інструментів Настройка зображення та Малювання містять усі засоби, потрібні для редагування картинок. Обтинання. Обтинання картинки — це видалення її непотрібних частин. У цьому прикладі обітнуто нижню половину зображення ліворуч, щоб видалити купчення хмар. У результаті отримано зображення, показане праворуч.
2. Вставлення зображення у текстовий документ. Властивості зображень. Таблиці у текстових документах. Найшвидший спосіб вставити таблицю – це вибрати потрібний розмір у сітці Таблиця. 1. Відкрийте вкладку Вставлення, натисніть кнопку Таблиця та перетягуйте курсор по сітці, доки не буде виділено потрібну кількість рядків і стовпців. Клацніть, і таблиця з’явиться в документі. Також з’явиться контекстна вкладка "Робота з таблицями" із вкладками Конструктор і Макет, які містять параметри для вибору кольорів, стилів і меж таблиці. За допомогою сітки можна вставити просту таблицю. Якщо потрібен складніший макет, скористайтеся одним із трьох способів створення таблиці. Щоб мати більше можливостей визначати розмір таблиці, відкрийтевкладку Вставлення, натисніть кнопку. Таблиця та виберіть пункт Вставити таблицю. Потім можна вказати точну кількість рядків і стовпців та скористатися параметрами автодобору, щоб настроїти розмір таблиці. Якщо потрібно оформити текст у вигляді таблиці, таке перетворення можна зробити у програмі Word. А якщо інформація заскладна та не підходить для базової сітки, скористайтеся інструментом "Накреслити таблицю", щоб створити потрібну таблицю.
Стилі Word значно полегшують роботу, при форматуванні документа. Стиль — це іменований і збережений набір параметрів форматування. Наприклад, стиль може містити в собі шрифт Arial розміром 14 пунктів, відступ величиною 1 дюйм, подвійний міжрядковий інтервал і вирівнювання по обох краях. Визначивши стиль, можна швидко застосувати його до будь-якого тексту документа. Якщо пізніше Ви внесете зміни у визначення стилю, весь текст документа, до якого був застосований цей стиль, зміниться відповідно до нового визначення стилю. У Word є кілька стандартних стилів, але Ви можете створювати й власні. У Word є два типи стилів. Стилі абзацу застосовують до цілих абзаців; ці стилі можуть містити всі елементи форматування, що відносяться до абзацу: шрифт, міжрядковий інтервал, відступи, табулятори, рамки і т.п. Кожен абзац має стиль. Стиль абзацу, що використовується за замовчуванням, називається Normal (Звичайний). Стиль символу можна застосувати до будь-якої частини тексту. Він містить будь-які елементи форматування, що впливають на зовнішній вигляд символу: гарнітура і розмір шрифту, його накреслення і т.д. (словом, будь-які параметри форматування, які можна задати у діалоговому вікні Шрифт. Не існує стилю символу, який використовується за замовчуванням. Порада. Використання стилів? Для більш швидкого форматування тексту використовуйте стилі. Стиль – це іменований і збережений набір параметрів форматування символів і абзаців, який можна використовувати довільну кількість разів.3. Використання стилів. Правила стильового оформлення документів в різних режимах. Поняття про схему документа. Перегляд документів в різних режимах.
Використання стилів замість форматування вручну дає змогу швидко й просто застосувати набір параметрів форматування послідовно до всього документа. Стиль – це набір характеристик форматування, таких як назва шрифту, розмір, колір, вирівнювання абзацу та інтервал. Деякі стилі включають навіть межі та заливку. Наприклад, замість виконання трьох окремих кроків для форматування шрифту заголовка як 16 пт, жирний, Cambria, можна досягнути того самого результату, виконавши один крок – застосувавши вбудований стиль "Заголовок 1". Запам’ятовувати характеристики стилю "Заголовок 1" не потрібно. Щоб відформатувати всі заголовки в документі, потрібно просто клацнути мишею всередині кожного заголовка (навіть не потрібно виділяти весь текст) і потім у колекції стилів вибрати пункт Заголовок 1.3. Використання стилів. Правила стильового оформлення документів в різних режимах. Поняття про схему документа. Перегляд документів в різних режимах.
3. Використання стилів. Правила стильового оформлення документів в різних режимах. Поняття про схему документа. Перегляд документів в різних режимах. Якщо потрібно відформатувати підзаголовки, можна використати вбудований стиль "Заголовок 2", який було розроблено для гармонійного поєднання зі стилем "Заголовок 1".1. Експрес-стилі, які містяться в колекції стилів, розроблено так, що вони добре поєднуються один з одним. Наприклад, експрес-стиль "Заголовок 2" виглядає як підпорядкований експрес-стилю "Заголовок 1".2. Основний текст документа автоматично форматується з використанням звичайного експрес-стилю.3. Під час форматування тексту як частини списку кожний елемент у списку автоматично форматується з використанням експрес-стилю "Абзац списку". Якщо після застосування стилів буде потрібно, щоб заголовки мали інший вигляд, можна змінити стилі "Заголовок 1" і "Заголовок 2", і програма Word автоматично оновить усі екземпляри заголовків у документі. Також можна застосувати інший набір експрес-стилів або іншу тему, щоб змінити вигляд заголовків, не вносячи змін до стилів.
Розміри сторінки – це висота і ширина сторінки документа. Ці значення за замовчуванням задаються в сантиметрах. Розміри сторінки можна задати і форматом аркуша паперу (наприклад, А4, А5, Letter), якщо висота і ширина сторінки збігаються з одним із стандартних значень. Поля – це області сторінки вздовж її країв. На сторінці є верхнє, нижнє, ліве і праве поля. Розміри полів за замовчуванням задаються в сантиметрах. Ліве і праве поля частіше залишаються незаповненими, а на верхньому і нижньому полях можуть розміщуватися колонтитули. Якщо документ планується друкувати з обох сторін аркуша, то доцільно встановити дзеркальні поля, які в такому випадку називаються внутрішнім і зовнішнім полями замість лівого і правого 5. Настроювання параметрів сторінок. Створення колонтитулів. 2. Орієнтація сторінки – це спосіб розміщення сторінки на площині. Розрізняють книжкову (вертикальну) і альбомну (горизонтальну) орієнтації (рис. 1.3).3. Колонтитули (фр. сolonne – стовпець, лат. titulus – заголовок) – це службові повідомлення, які розміщуються на полях сторінки документа.
Інформація колонтитула відображається на всіх сторінках документа або деякій його частині. У Word розрізняють верхній, нижній і бічні колонтитули. Колонтитули можуть містити номери сторінок, назву документа або поточного розділу, прізвище автора, графічні зображення тощо. Колонтитули першої сторінки, парних і непарних сторінок можуть відрізнятися. За замовчуванням програма Word встановлює такі значення властивостей сторінки: верхнє поле – 1,5 см; ліве поле – 2,5 см; нижнє поле – 1,5 см; праве поле – 1,5 см; розмір сторінки – А4 (ширина – 21 см, висота – 29,7 см); орієнтація сторінки – книжкова; колонтитули – порожні.
Практична робота «Використання стилів і шаблонів документа»Резюме - це короткий зміст тієї частини вашої біографії, яка відноситься до роботи. Microsoft Word дає можливість всім бажаючим створити в ньому своє власне резюме з допомогою шаблону. Відкрийте новий файл. Microsoft Word 2007: клікніть на кнопку Microsoft Office, потім меню File - New. У Microsoft Word 2010: клікніть на вкладку File, потім в меню зліва виберіть New.2. Виберіть шаблон. У панелі завдань нового документа ви можете як вибрати шаблон складання резюме, вже наявний у вас на жорсткому диску, так і завантажити оний шаблон з Мережі, з сайту Microsoft. Щоб вибрати шаблон з жорсткого диска, виберіть "Installed Templates" (Встановлені шаблони), потім виберіть один із шаблонів резюме на сторінці "Installed Templates".3. Заповнити власні дані, враховуючи навчальні заклади з дитячим садком включно. До резюме додати власне фото.
1. Визначити назви розділів і параграфів та їх підпорядкованість.2. Виділити назву кожного розділу та вказати для нього стиль Заголовок 1: Виділити назву кожного з параграфів та вказати для них стиль Заголовок 2: Автоматичне створення змісту документа. Вигляд кожної назви можна вільно змінювати. Шрифти, нариси, колір, інтервали, усе як звичайно. Але назва обов’язково повинна мати відповідний стиль. Таким чином назви кожного з розділів матимуть стиль Заголовок 1, а назви кожного з параграфів – Заголовок 2. Якщо параграфи містять підпункти, то для них можна вказувати стиль Заголовок 3.3. Встановити курсор у місце, де повинен бути зміст, та обрати меню Вставка – Ссылка – Оглавление и указатели (у старіших версіях MS Word просто Вставка – Оглавление и указатели):
4. З'явиться вікно Оглавление и укзатели. На вкладці Оглавление встановити параметри змісту (у більшості випадків нічого змінювати не потрібно). Натиснути кнопку ОК. 5. У документі автоматично з'явиться зміст на кшталт:6. Номер сторінки, з якої починається параграф у змісті виставляється автоматично. Якщо ви змінили документ (додали чи вилучили фрагменти тексту з параграфів, змінили їх назви), то зміст потрібно оновити. Для цього натискають праву клавішу мишки на змісті і у меню, яке з'явиться, обирають пункт Обновить поле:7. З'явиться вікно Обновление оглавления: Автоматичне створення змісту документа.
Якщо в результаті ваших дій змінилися лише номери сторінок, з яких починаються розділи та параграфи, то можна обрати команду обновить только номера страниц. Якщо ж були змінені назви параграфів, то потрібно обрати команду обновить целиком. P. S. Оформлення стилями заголовків та власне тексту має багато переваг. Зокрема, якщо ви правильно розмітили заголовками назви параграфів, то ви можете скористатися Схемою документу. Для цього оберіть меню Вид - Схема документа: Зліва від документа з'явиться сіра смуга з назвами розділів і параграфів, які ви позначили відповідними стилями (Заголовок 1, Заголовок 2 тощо): Тепер дуже зручно переходити від одного параграфа до іншого одним натиском мишки по відповідній назві у Схемі документа. Звичайно, переваги відчутніші для великих документів зі значною кількістю структурних одиниць - дипломних, дисертацій та ін. Автоматичне створення змісту документа.
Для Вас, знавці…Практичне завдання №4 Введіть текст в комірки таблиці відповідно до зразка, дотримуючись форматування. Затіните підсумкові рядки і стовпці для підрахунку кількості. Підрахуйте необхідні значення (в осередках де стоять знаки?). Всі обчислення проводяться засобами текстового редактора Word. Зразок.


про публікацію авторської розробки
Додати розробку