Практична робота 1 «Використання шаблону та формуляр-зразка документа».
Урок 4 Основи електронного документообігу 10 клас
Урок 43 (4) Тема: Практична робота №1(10) «Використання шаблону та формуляр-зразка документа»
Мета:
навчальна: відпрацьовувати навички створення шаблонів документів та формуляр-зразків;
розвивальна: розвивати логічне мислення, пам’ять; формувати вміння узагальнювати;
виховна: виховувати інформаційну культуру, формування бережливого ставлення до обладнання комп’ютерного кабінету, виховання уміння працювати в групі; формування позитивного ставлення до навчання.
Тип уроку: Комбінований.
Обладнання та наочність: дошка, комп’ютери з підключенням до мережі Інтернет, роздаткові картки, навчальна презентація.
Програмне забезпечення: браузер, офісні програми.
Хід уроку
І. Організаційний етап
- привітання
- перевірка присутніх
- перевірка готовності учнів до уроку
ІІ. Актуалізація опорних знань
Тестове завдання: Урок 1_3
ІІІ. Практична робота
Хід роботи
Завдання 1 (6 балів)
Виготовити формуляр-зразок згідно взірця
Хід виконання завдання
1. Відкрийте текстовий редактор Word.
2. Встановить поля згідно стандартів:
ліве – 30 мм, праве – 20 мм, верхнє – 20 мм, нижнє – 20 мм., міжрядковий інтервал 1,5 см. Розмір шрифту – 14, шрифт - Times New Roman. Орієнтація сторінки А4.
3. Надрукуйте та оформіть реквізити згідно правил побудови формуляр-зразка.
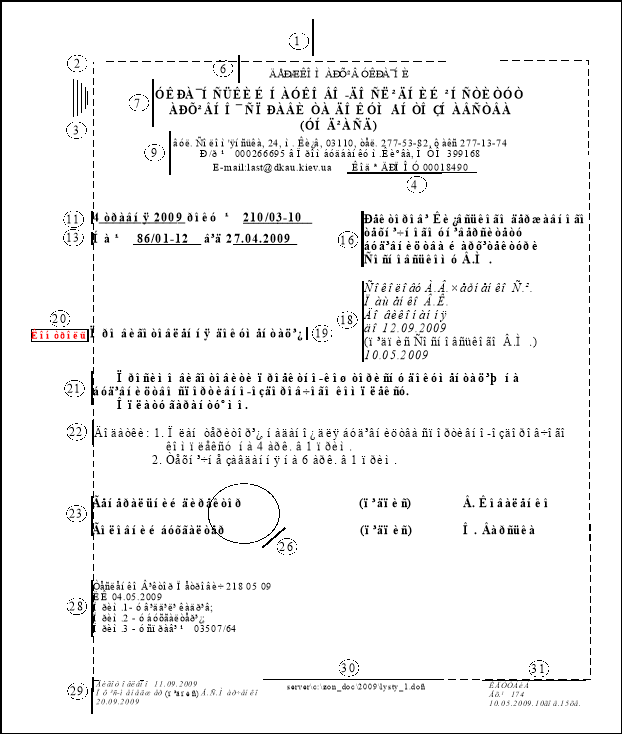
Завдання 2 (6 балів)
Виготовити шаблон бланку для службового листа з кутовим центрованим розташуванням постійних реквізитів
Хід виконання завдання.
- У рядку головного меню вибрати пункт «Файл»/«Створити». Відкриється діалогове вікно «Створення документа». Вибрати вкладку «Загальні», позначити «Шаблон», задати «Новий документ»/«ОК». Відкриється чиста сторінка Word. Установити потрібні параметри сторінки.
- У вікні «Розмітка сторінки» відкрити діалогове вікно «Розриви». На вкладці «Розриви розділів» вибрати: «Наступна сторінка», задати «Вертикальне вирівнювання за верхнім краєм» та «Застосувати до всього документа» і, щоб емблема не з'являлася на наступних сторінках багатосторінкового документа, обов'язково задати «Розрізняти колонтитули першої сторінки»/«ОК».
- У рядку головного меню задати «Вставка»/«Рисунок», вибрати «Картинки» чи «Із файла» (залежно від того, де розташована заздалегідь підготовлена емблема). Підвівши курсор до вибраного рисунка, двічі натиснути ліву кнопку миші (в колонтитулі з'явиться це зображення). Витягуючи або звужуючи рисунок, задати потрібні розміри його. Закрити діалогове вікно «Колонтитули».
- У рядку головного меню вибрати «Вставка»/«Номери сторінок», задати «Формат...» і у форматі номера вибрати «1, 2, 3,...»; в нумерації сторінок зазначити «продовжити»/«ОК» . У діалоговому вікні «Номери сторінок» вибрати: «Розташування Вгорі сторінки», «Вирівнювання: Від центра» (не зазначати «Номер на першій сторінці») «ОК».
- Натисканням клавіші [Enter] опустити курсор приблизно на 5,5 см (якщо розмір шрифту 14 пт., то натиснути [Enter] 10 разів).
- На панелі інструментів «Вставка» вибрати «Текстове поле», підвести хрестик у лівий верхній куток робочої області, натиснути ліву кнопку миші (з'явиться квадрат), витягуванням задати розміри (висоту - не більше ніж 5,25 см, ширину - не більш як 7,5 см). Натиснути ліву кнопку миші, щоб усередині рамки активізувався курсор, на панеліінструментів «Форматування» вибрати форматування тексту «По центру».
- Використовуючи різні шрифти, оформити в раніше підготовленому прямокутнику постійні реквізити й трафаретні позначки для дати, індексу, посилання на індекс і дату документа, що надійшов. Після цього підвести курсор до будь-якої сторони прямокутника, натиснути праву кнопку миші, відкрити діалогове вікно «Формат напису...», у вкладці «Кольори й лінії» вибрати «Немає ліній» (у такому разі під час друкування ліній рамки не буде). Натиснути кнопку «ОК».
- Так само оформити невидиму рамку для адресата в правому верхньому куті. Активізувати курсор у цьому прямокутнику, виставити шрифт (розмір і рисунок шрифту мають бути такими самими, як і в тексті). На панелі інструментів «Форматування» задати форматування тексту «За лівим краєм».
- У документах, виготовлених за допомогою ПК, кутові обмежувальні рамки для заголовка до тексту не проставляють, а обмеження довжини рядків у заголовках досягають оформленням відповідного абзацу шаблону документа чи створенням стилю «Заголовок» із такими параметрами: правий відступ - «9,0 см», форматування тексту - «За лівим краєм» (слід пам'ятати, що абзацного відступу немає). Для цього можна на панелі інструментів «Форматування» відкрити меню «Стиль», вибрати, наприклад, «Заголовок 1», задати рисунок шрифту, його розмір, правий відступ (переконатися, що лівого відступу немає). Знову підвести курсор на «Стиль», вибрати «Заголовок 1» і натиснути ліву кнопку миші; з'явиться вікно «Перевизначення стилю»; задати «Перевизначити: даний стиль, використовуючи виділений фрагмент як зразок». Натиснути кнопку «ОК».
- Шаблон готовий. Тепер йому присвоюють ім'я, зберігають і закривають вікно.
Завдання 3 (6 балів)
Виготовити шаблон загального бланка
Хід виконання.
- Для оформлення емблеми й постійних реквізитів виконати операції, які виконували на уроці.
- Нижче від невидимого прямокутника залишити місце для реквізиту «Назва виду документа». Для нанесення трафаретних позначок для реквізитів 11, 12, а також оформлення реквізиту 14 можна вставити таблицю із захованою сіткою (три стовпчики: перший - до 5-ї, другий - до 14-ї позначки на лінійці, третій - до кінця робочої площі). В першому й третьому стовпчиках вибрати форматування тексту «За лівим краєм», у другому - «По центру».
- Особливості оформлення реквізитів 17, 23. Гриф затвердження (реквізит 17) можна оформляти як і «Адресат», лише довжина рамки має бути дещо меншою. Для оформлення реквізиту «Підпис» можна вставити таблицю із захованою сіткою, розбитою на три стовпчики. Скрізь виставити форматування тексту «За лівим краєм». Перший стовпчик - до 8-ї позначки на лінійці, другий - до 12,5. Це зручно, якщо назва посади займає багато рядків (слід пам'ятати, що розшифрування підпису оформляють на рівні останнього рядка назви посади).
- Якщо реквізит «Підпис» оформляється в документі, який підписуватимуть кілька посадових осіб одного й того ж самого підприємства (їхні підписи розташовують один під одним), то можна вставити таблицю з кількома рядками.
- Для оформлення реквізиту «Підпис» у документі, який підписуватимуть дві чи більше осіб, котрі обіймають посади однакового рівня, доцільно вставити таблицю, вибравши два рядки й два стовпчики (рис. 20, 21). У такому разі для оформлення розшифрування підпису використовують клавішу пробілу.
- Для виготовлення змінних реквізитів у службових документах застосовується переважно шрифт гарнітури Times New Roman розміром 14-12 пт. Якщо документ надруковано шрифтом розміром 14 пт. і на останній сторінці тексту небагато, то його можна «пригнати» й одержати повні сторінки (розмір шрифту після приганяння має бути не меншим ніж 12 пт.).
- Відстань між рядками змінних реквізитів становить один інтервал, а між реквізитами - 2-3 інтервали. Оформляючи реквізит «Текст», його здебільшого форматують «За шириною» (в разі потреби вставляють «м'які перенесення»). Складові частини реквізитів: «Адресат», «Гриф затвердження», «Підпис», «Гриф погодження», «Візи» (між собою) рекомендується відокремлювати 1,5-2 інтервалами (1,5, якщо відстань між реквізитами становить 2 інтервали, і 2 - якщо З інтервали).
ІV. Домашнє завдання
Завдання
Виготовити шаблон бланку для службових листів із поздовжнім центрованим розташуванням постійних реквізитів
1


про публікацію авторської розробки
Додати розробку
