Практична робота №4. "Побудова тривимірних об’єктів з використанням графічних текстур, текстових частин та їх рендеринг"
Клас 9 Дата ___________
Урок 15
Тема. Практична робота №4. Побудова тривимірних об’єктів з використанням графічних текстур, текстових частин та їх рендеринг.
Мета:
навчальна: навчитися працювати з графічними текстурами, текстовими частинами, рендерити;
розвивальна: установити зв'язки між засвоєними та новими знаннями;
виховна: виховувати інтерес до вивчення дисципліни, мотивації необхідності знань і вмінь з неї в повсякденному житті і під час виконання професійних обов’язків.
Тип уроку: практичного застосування знань, навичок і умінь.
Обладнання та наочність: дошка, комп’ютери з підключенням до мережі Інтернет, навчальна презентація.
Програмне забезпечення: Blender 2.79b.
Хід уроку
І. Організаційний етап
- привітання
- перевірка присутніх
- перевірка готовності учнів до уроку
ІІ. Актуалізація опорних знань
Фронтальне опитування:
1. Назвіть базові об’єкти із сітьовою поверхнею.
2. Коли наносять текстуру?
3. Яким чином можна додати текст?
ІІІ. Формулювання теми, мети й завдань уроку; мотивація навчальної діяльності
IV. Засвоєння нових знань, формування вмінь
Практичне завдання.
Робота за комп’ютером
- Повторення правил безпечної поведінки за комп’ютером.
- Інструктаж учителя.
- Практична робота
Збережіть новий файл «File» → «Save as» → Виберіть свою папку на диску та введіть назву файлу “Практична4”
Моделюємо колодязь
![]()
- З об’єкту Куб створіть брусок розміром X – «0.35», Y – «0.2» Z – «0.2» (Меню Tools зліва – поле «Scale»). Виділіть цей об’єкт
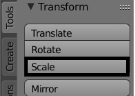
…
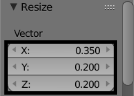
- Переключіться в режим Редагування Edit Mode (натисніть «гарячу» клавіша Tab)
- Ввімкніть перемикач вибору ребер
![]()
- Скористайтесь інструментом Фаска (Add Modifier – Bevel). Зніміть фаску з куба (Затиснувши ПКМ клацніть на кут куба)
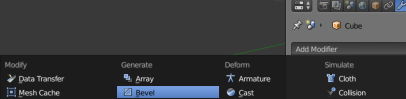
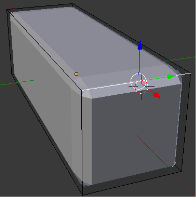
- Поділіть наш куб на сектори по осі Х на 10 частин, по осі Z на 10 частин; по осі Y теж на 10 частин (виділіть всі грані, натиснувши Shift, та натисніть W, виберіть Subdivide, встановіть кількість розрізів 9).
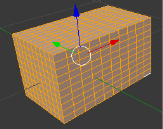
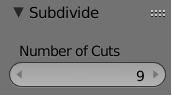
- Перейдіть в режим Об’єкт Object Mode («гаряча» клавіша Tab).
- Виділіть об’єкт та додайте модифікатор Деформація (Права бічна панель – кнопка Modifer Properties – Add Modifier – Displace)
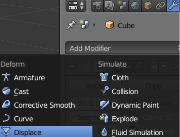
-
Пролистуємо вниз, вибираємо New, натискаємо
 , вибираємо Texture, потім в Type вибираємо Clouds.
, вибираємо Texture, потім в Type вибираємо Clouds.
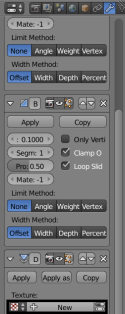
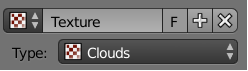
- Розкриваємо меню Базис шуму та із випадаючого списку обираємо Voronoi F4. Задайте розмір Size 1.95 і глибину Depth 0
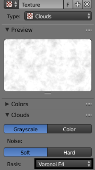
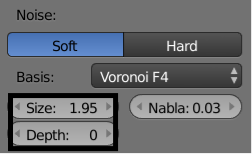
-
Поверніться у вікно Модифікаторів, натиснувши кнопку
 і пролиставши вниз. І встановіть параметр Сила Strength 0.2
і пролиставши вниз. І встановіть параметр Сила Strength 0.2

- Додайте модифікатор з Subdivision Surface з групи Generate. Параметр View змініть на 2
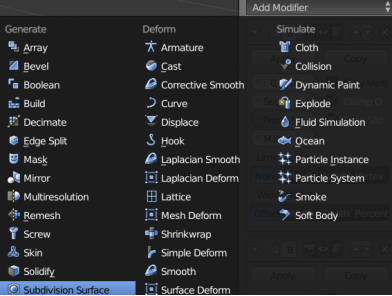
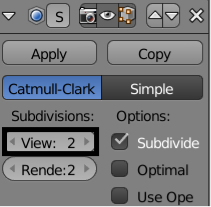
- Виділіть Куб (натиснути Tab для переходу в Edit Mode, навести на об’єкт, натиснути A для виділення всього) і встановіть параметр Зглажене тонування (W – Shade Smooth)
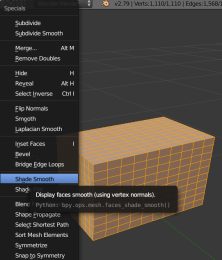
- Додайте модифікатор Масив Array з групи Генерування Generate

- Встановіть кількість 15. Таким чином cкопіювали об’єкт в довжину.
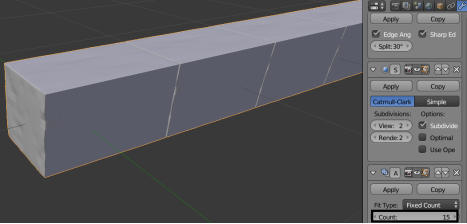
- Додайте модифікатор Масив ще раз. Ввімкніть прапорець у вікні Постійне зміщення Constant. У вікні Відносне зміщення Relative встановіть такі параметри:
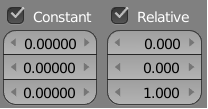
Отримали два ряди брусків.
- За допомогою клавіші 1 на Numpad клавіатурі (що справа) перейдіть у режим Спереду. У вікні Постійне зміщення встановіть наступні параметри:
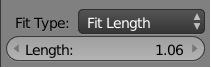 .
.
- Ще раз додайте модифікатор Масив. І у вікні Відносне зміщення знову встановіть наступні параметри:
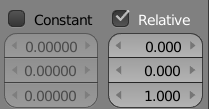
Таким чином отримали 4 ряди брусків.
- Додайте модифікатор Проста деформація Simple Deform із групи Деформація Deform
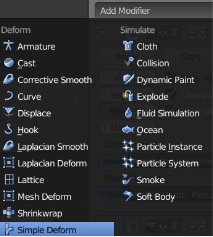
- Перемкніть прапорець на Згин. Отримаєте стіну загнуту по осі Z. Замкніть свій колодязь у кільце. Для цього встановіть кут 360.
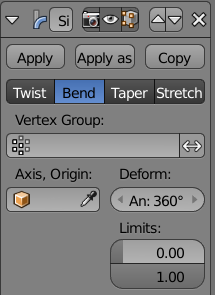
Отримали овал.
- Натисніть комбінацію клавіш Ctrl+A та оберіть пункт Обертання та масштаб Rotation and Scale.
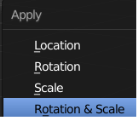
Колодязь готовий.
- Додаємо текстуру та матеріал до наших об’єктів. Справа зверху бокового меню натискаємо на 3 лінії і рухаємо вліво, щоб стало 2 види нашого об’єкта
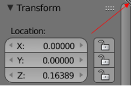

Вибираємо знизу рисунок куба – UV/Image Editing
![]()
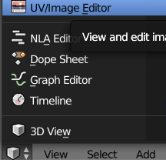
- Вибрати Open знизу зліва – Вибрати шлях до файлу текстури Stone.jpg (який знаходиться у спільній папці) і справа натиснути Open Image
![]()
![]()
Результат повинен бути такий:
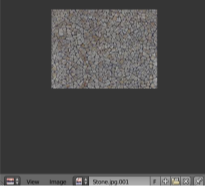
- Зверху вибрати Cycles Render
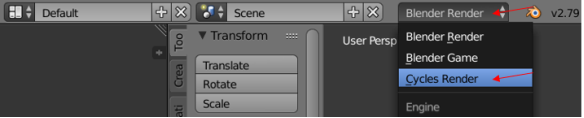
- На панелі справа перейти на Surface – Вибрати Principled BSDF
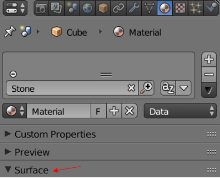
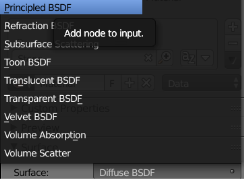
- У Base Color вибрати Image Texture та шлях до файлу Stone.jpg
![]()
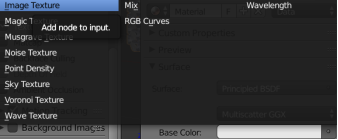
![]()
- Внизу вибрати Material та Edit Mode. Повинна накластися текстура. Перейдіть знову в 3D View
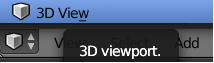
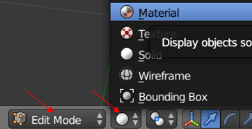
Натисніть F12 для створення рендера, зачекайте пару хвилин (у мене це зайняло 2:30). Натисніть F3 для створення зображення, назвіть render.png
Збережіть свою роботу у своїй папці. Покажіть вчителю
- Збережіть новий файл «File» → «Save as» → Виберіть свою папку на диску та введіть назву файлу “Практична4_текст”. Після введення назви натисніть справа кнопку Save as Blender File.
- Видаляємо куб, натиснувши Delete на клавіатурі та в меню.
- Натискаємо Shift + A. Вибираємо Text.
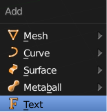
- На панелі зліва встановлюємо значення як на скріншоті:
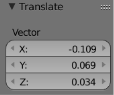
- Натискаємо Tab для переходу в Edit Mode. За допомогою клавіші Backspace видаляємо Text:
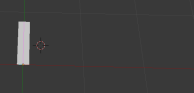
- Переходимо до шрифтів, вставляємо зі спільної папки файл Classica_One.ttf (або інший файл шрифту, який завантажується з сайту https://ukrfonts.com/), пишемо Практична робота:
![]()
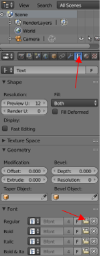
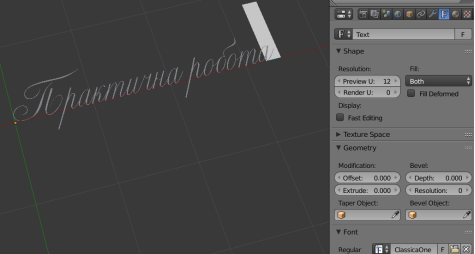
- Зробіть текст об’ємним, згладіть всі фаски (bevel), змініть розмір:
![]()
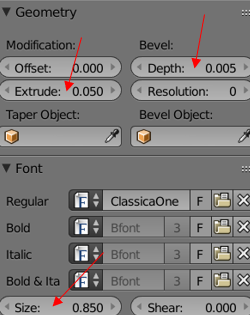

- Натисніть Tab для виходу з Edit Mode. Збережіть файл. Покажіть вчителю.
- Вправи для очей.
V. Підбиття підсумків уроку
|
VІ. Домашнє завдання
Опрацювати конспект уроку, повтор. тривимірні примітиви.
1


про публікацію авторської розробки
Додати розробку

